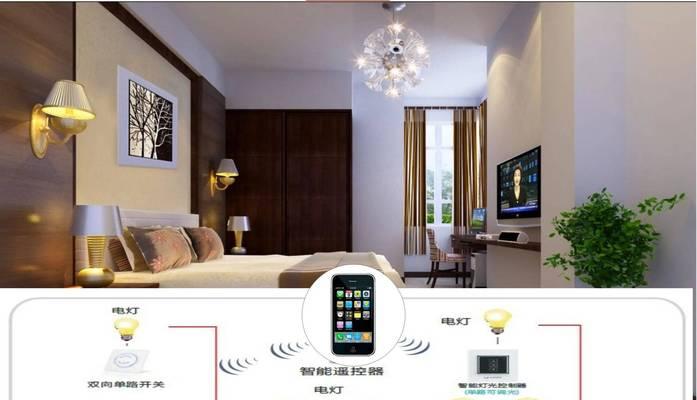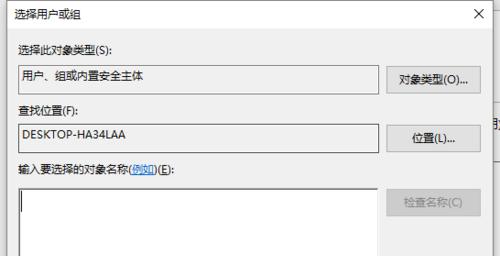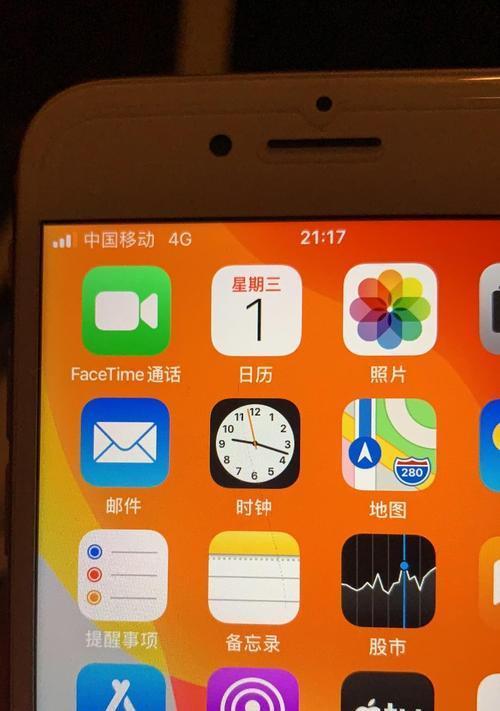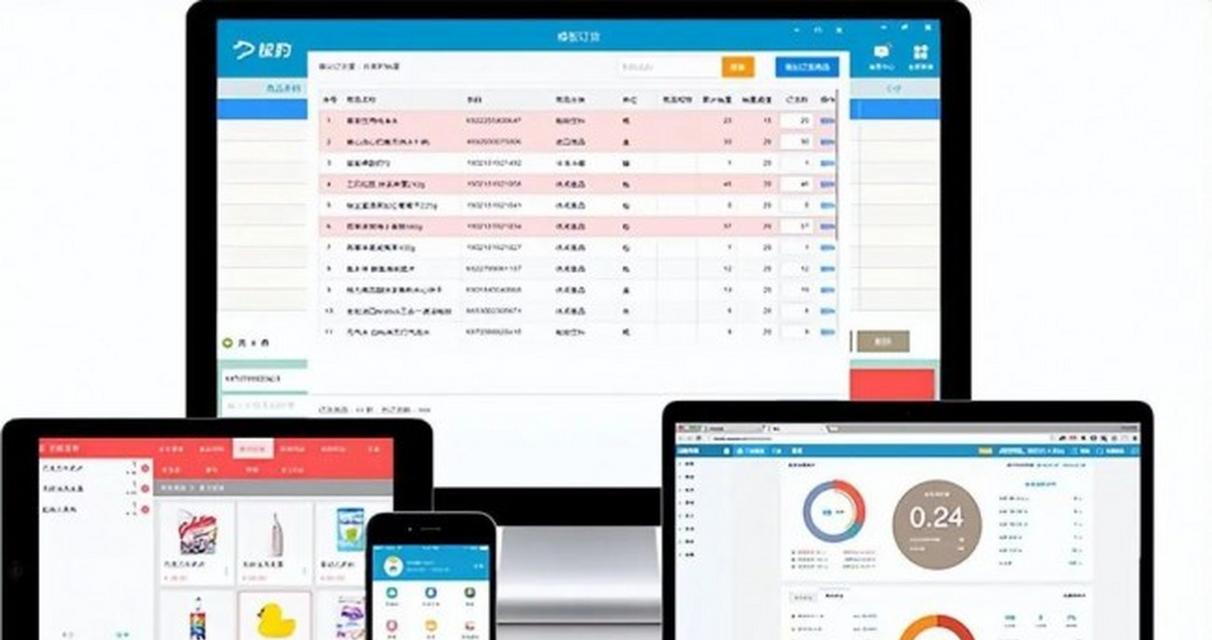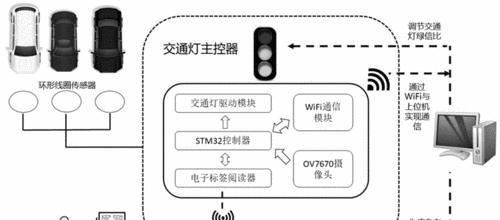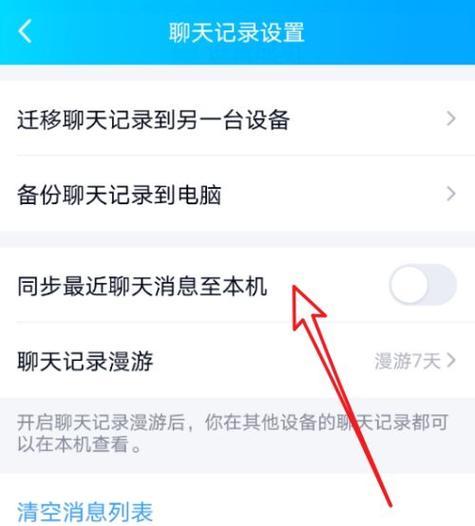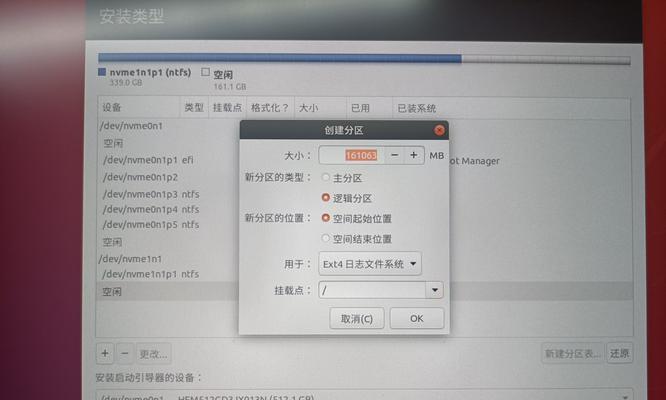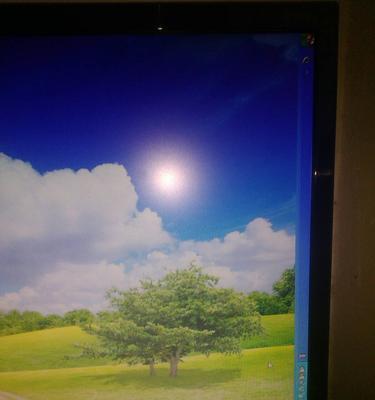使用U盘安装Win7系统教程(简单易懂的U盘安装Win7系统方法)
使用U盘安装操作系统已成为常见的选择,随着技术的进步。帮助用户轻松完成系统安装,本文将为大家详细介绍如何使用U盘安装Win7系统。
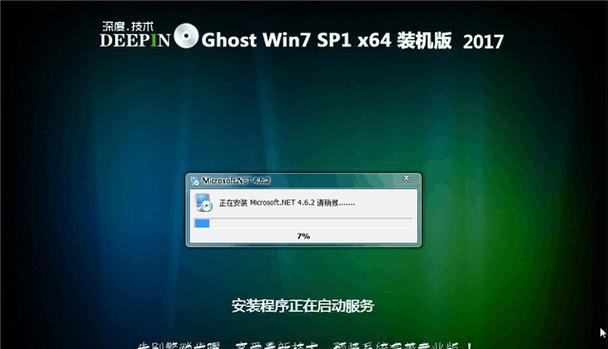
一、准备所需工具和材料
在进行U盘安装Win7系统之前,需要准备以下工具和材料:一个正版的Windows7系统安装盘或者ISO镜像文件,一台可用的电脑,一个容量大于4GB的U盘。
二、下载并准备U盘启动工具
比如常用的UltraISO、首先需要下载一个U盘启动工具。然后使用UltraISO将Windows7系统安装盘或ISO镜像文件制作成可启动U盘。

三、设置电脑启动顺序
然后重启电脑,将制作好的可启动U盘插入电脑。将U盘设置为启动项、在电脑开机过程中按下相应的按键进入BIOS设置界面。
四、进入系统安装界面
进入Windows7系统安装界面、重启电脑后,系统会自动从U盘启动。并点击,时间和货币格式,选择合适的语言“下一步”按钮。
五、接受许可协议
需要接受Windows7的许可协议,在安装界面中,勾选“我接受许可协议”然后点击、选项“下一步”。

六、选择安装类型
需要选择系统安装类型,在接受许可协议后。常见的选项有“升级”和“自定义”。并点击,根据个人需求选择适合自己的安装类型“下一步”。
七、选择安装位置
需要选择安装位置,在自定义安装类型中。也可以创建新的分区,可以选择已有的分区进行安装。点击,选择好安装位置后“下一步”。
八、系统安装过程
系统会开始进行系统文件的拷贝和安装,在选择安装位置后。请耐心等待,这个过程可能需要一段时间。
九、输入用户信息
需要输入用户信息,在系统文件拷贝和安装完成后。密码等,包括计算机名。点击,输入完毕后“下一步”。
十、设置时区和日期
接下来需要设置时区和日期。并点击,根据所在地区选择正确的时区和日期“下一步”。
十一、自动激活或手动激活
根据自己的情况选择自动激活或手动激活。可以手动输入进行激活、如果有有效的激活码;可以选择自动激活,如果没有。
十二、等待安装完成
系统会继续进行安装并配置相关设置,在进行系统激活后。请耐心等待安装完成,这个过程需要一段时间。
十三、安装完成后的设置
系统会进行一系列的设置、更新等,包括网络连接、安装完成后。根据自己的需求进行相应的设置。
十四、重启电脑进入新系统
电脑会自动重启并进入新安装的Windows7系统,所有设置完成后。此时可以使用新系统进行个性化设置和常规操作了。
十五、
同时也节省了资源、使用U盘安装Win7系统相比于光盘安装更加方便快捷。希望能够帮助读者顺利完成Win7系统的安装,通过本文的教程、享受到流畅的操作体验。
版权声明:本文内容由互联网用户自发贡献,该文观点仅代表作者本人。本站仅提供信息存储空间服务,不拥有所有权,不承担相关法律责任。如发现本站有涉嫌抄袭侵权/违法违规的内容, 请发送邮件至 3561739510@qq.com 举报,一经查实,本站将立刻删除。
- 站长推荐
-
-

如何解决投影仪壁挂支架收缩问题(简单实用的解决方法及技巧)
-

如何选择适合的空调品牌(消费者需注意的关键因素和品牌推荐)
-

饮水机漏水原因及应对方法(解决饮水机漏水问题的有效方法)
-

奥克斯空调清洗大揭秘(轻松掌握的清洗技巧)
-

万和壁挂炉显示E2故障原因及维修方法解析(壁挂炉显示E2故障可能的原因和解决方案)
-

洗衣机甩桶反水的原因与解决方法(探究洗衣机甩桶反水现象的成因和有效解决办法)
-

解决笔记本电脑横屏问题的方法(实用技巧帮你解决笔记本电脑横屏困扰)
-

如何清洗带油烟机的煤气灶(清洗技巧和注意事项)
-

小米手机智能充电保护,让电池更持久(教你如何开启小米手机的智能充电保护功能)
-

应对显示器出现大量暗线的方法(解决显示器屏幕暗线问题)
-
- 热门tag
- 标签列表
- 友情链接