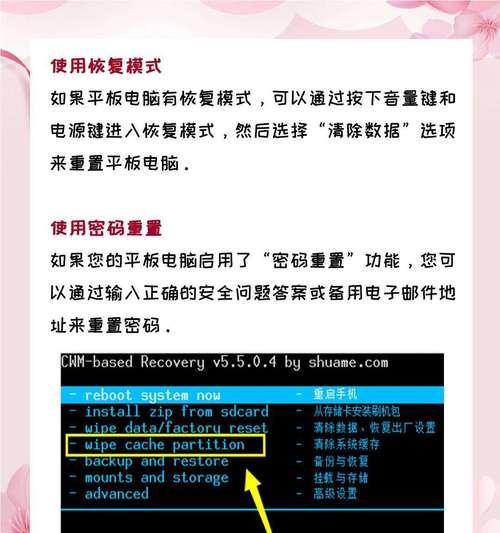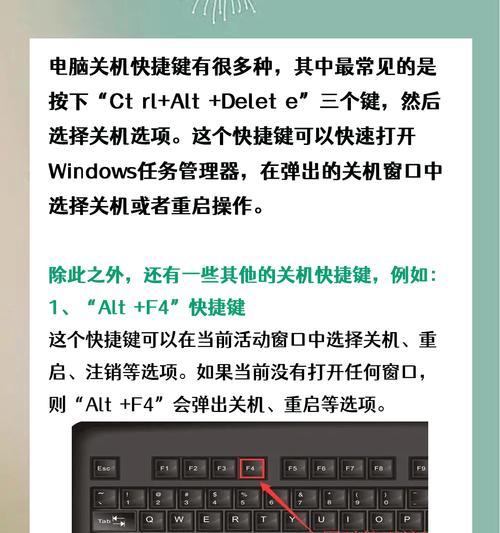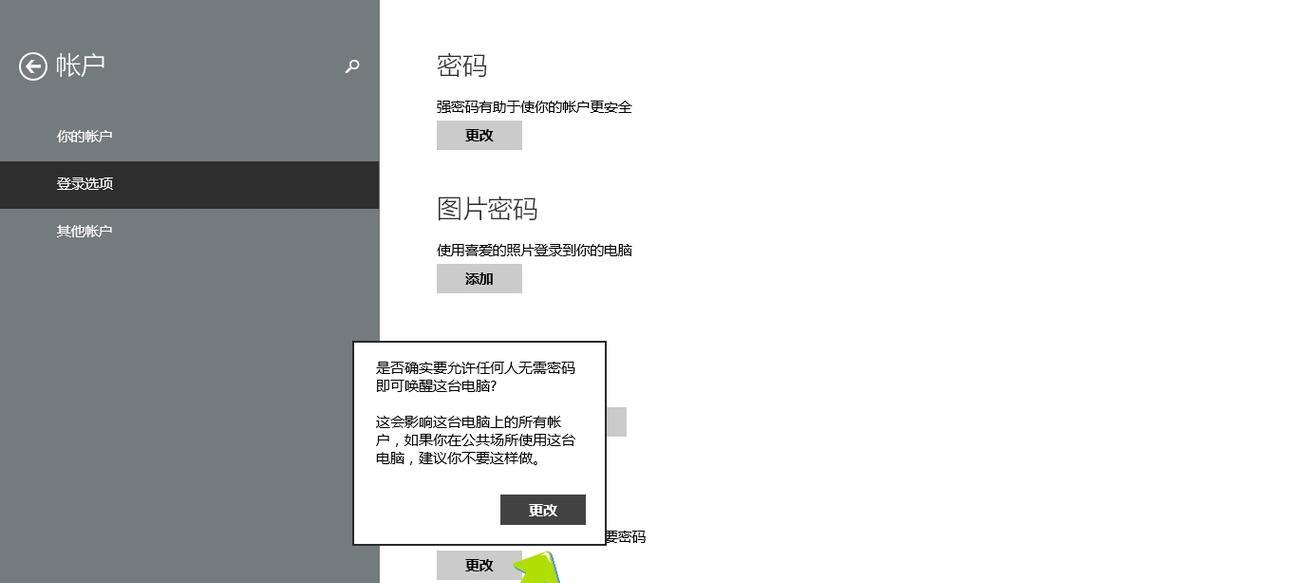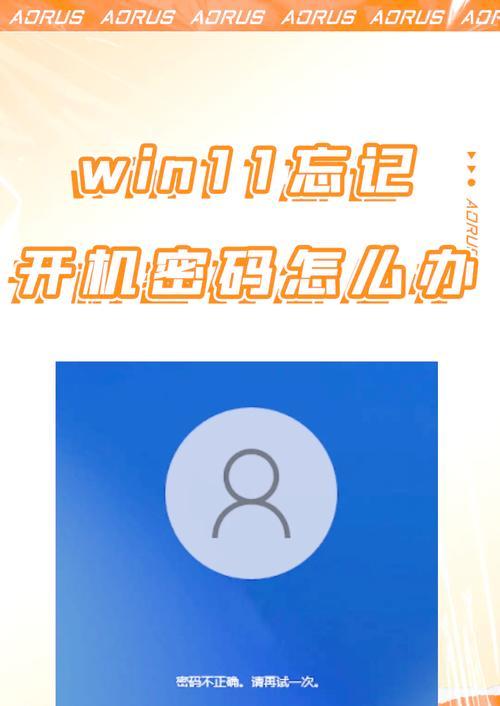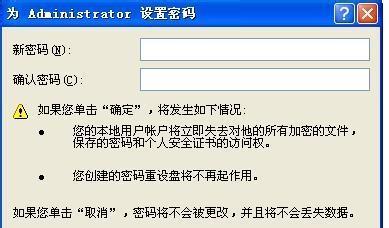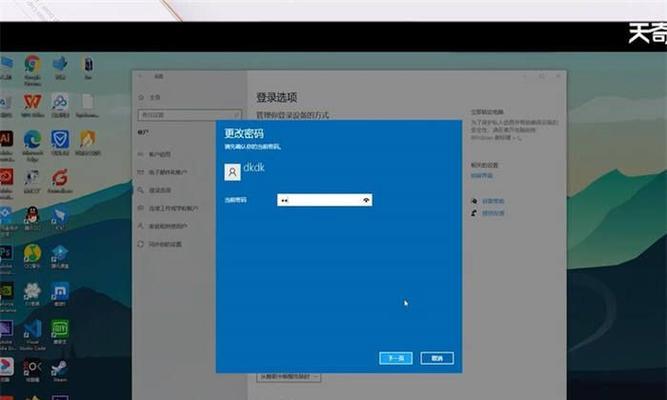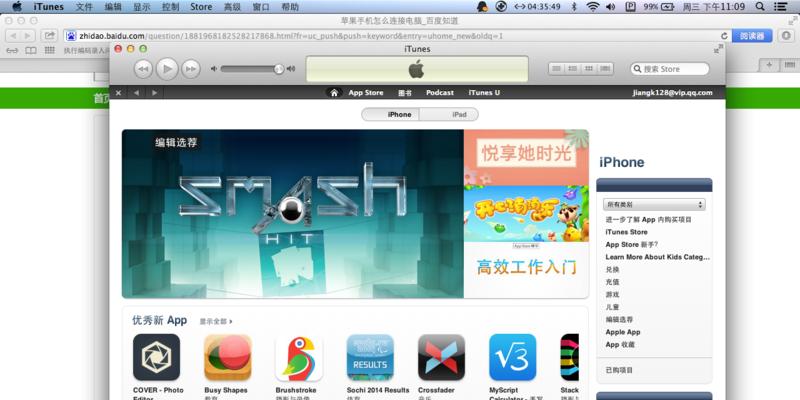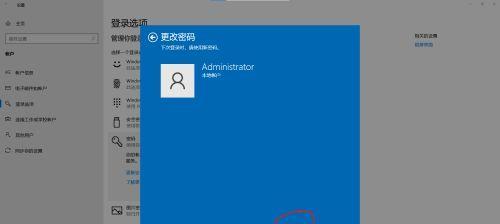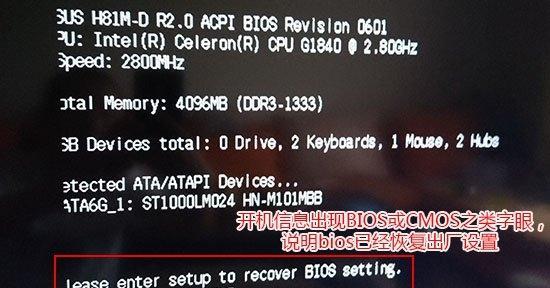如何为苹果Mac设置开机密码(简单易懂的步骤指南让您的Mac更加安全)
保护个人信息和隐私显得尤为重要、在现代社会中。为您的苹果Mac设置开机密码是一项基本而必要的安全措施。并为您提供简单易懂的步骤指南,本文将介绍如何在Mac上设置开机密码。
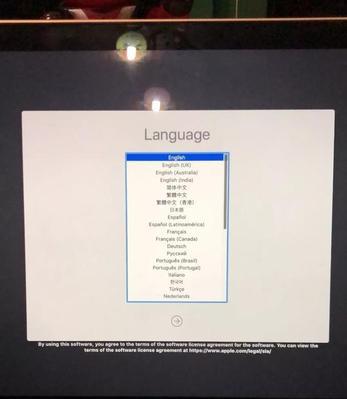
1.步骤一:进入“系统偏好设置”
在Dock或Launchpad中找到“系统偏好设置”并点击打开,图标。
2.步骤二:选择“安全性与隐私”
在“系统偏好设置”找到并点击、窗口中“安全性与隐私”。

3.步骤三:解锁设置
点击“安全性与隐私”输入您的管理员密码以解锁设置、窗口右下角的锁形图标。
4.步骤四:选择“通用”选项卡
在“安全性与隐私”选择顶部的,窗口中“通用”选项卡。
5.步骤五:启用“开机密码”
在“通用”找到并勾选,选项卡中“启用开机密码”。
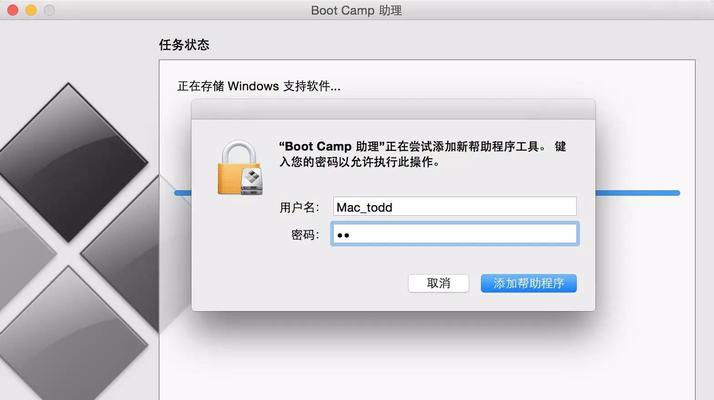
6.步骤六:输入新密码
输入您想要设置的新密码,在弹出的对话框中。并且不容易被猜测,确保密码足够强大。
7.步骤七:验证密码
以进行验证、再次输入您刚刚设置的密码。
8.步骤八:输入提示问题(可选)
以便在忘记密码时进行找回,若您希望设置一个密码提示问题,可在相应文本框中输入问题。
9.步骤九:输入提示答案(可选)
输入提示答案、在与提示问题相对应的文本框中。确保答案简洁明了且易于记忆。
10.步骤十:点击“好”
点击,在完成密码设置后“好”按钮以保存更改。
11.步骤十一:重新锁定设置
在“安全性与隐私”以重新锁定设置,再次点击右下角的锁形图标,窗口中。
12.步骤十二:重启您的Mac
需要重新启动您的Mac,为了使新的开机密码生效。确保在重新启动之前保存好所有进行中的工作。
13.步骤十三:输入开机密码
屏幕上会出现一个密码输入框,在Mac重新启动后。并按下回车键登录系统,输入您刚刚设置的开机密码。
14.步骤十四:验证密码设置是否成功
则会顺利登录系统,若您成功输入了开机密码。将会收到密码错误的提示、否则。您可以再次重启并尝试输入密码、如有需要。
15.步骤十五:享受更安全的Mac体验
现在,您可以放心地使用它,因为只有您知道正确的密码才能进入系统、您的Mac已经设置了开机密码。
并加强您的隐私和数据安全,您可以为自己的苹果Mac设置开机密码,通过简单的步骤。并确保设置一个强大的密码,遵循上述步骤、以确保您的Mac得到的保护。您就能更放心地享受Mac带来的便利和乐趣,这样。
版权声明:本文内容由互联网用户自发贡献,该文观点仅代表作者本人。本站仅提供信息存储空间服务,不拥有所有权,不承担相关法律责任。如发现本站有涉嫌抄袭侵权/违法违规的内容, 请发送邮件至 3561739510@qq.com 举报,一经查实,本站将立刻删除。
- 站长推荐
-
-

如何解决投影仪壁挂支架收缩问题(简单实用的解决方法及技巧)
-

如何选择适合的空调品牌(消费者需注意的关键因素和品牌推荐)
-

饮水机漏水原因及应对方法(解决饮水机漏水问题的有效方法)
-

奥克斯空调清洗大揭秘(轻松掌握的清洗技巧)
-

万和壁挂炉显示E2故障原因及维修方法解析(壁挂炉显示E2故障可能的原因和解决方案)
-

洗衣机甩桶反水的原因与解决方法(探究洗衣机甩桶反水现象的成因和有效解决办法)
-

解决笔记本电脑横屏问题的方法(实用技巧帮你解决笔记本电脑横屏困扰)
-

如何清洗带油烟机的煤气灶(清洗技巧和注意事项)
-

小米手机智能充电保护,让电池更持久(教你如何开启小米手机的智能充电保护功能)
-

应对显示器出现大量暗线的方法(解决显示器屏幕暗线问题)
-
- 热门tag
- 标签列表
- 友情链接