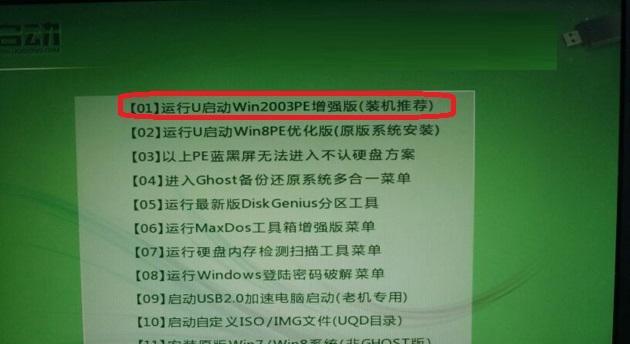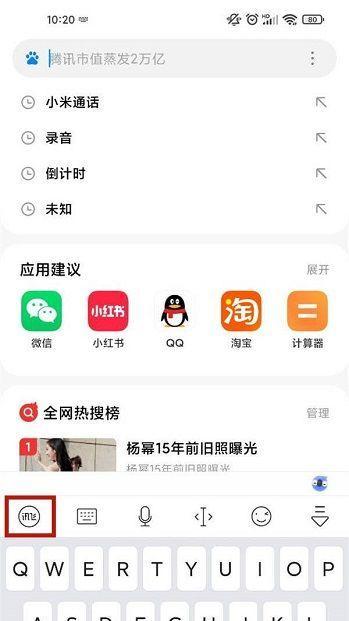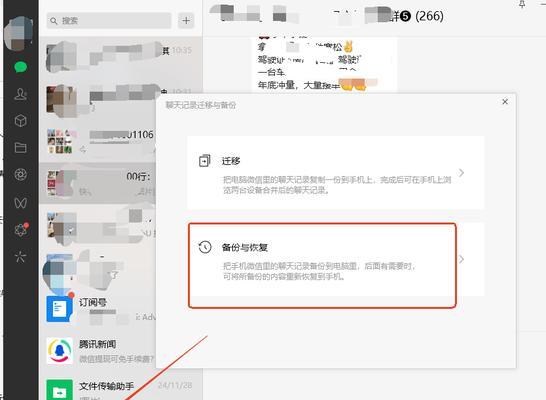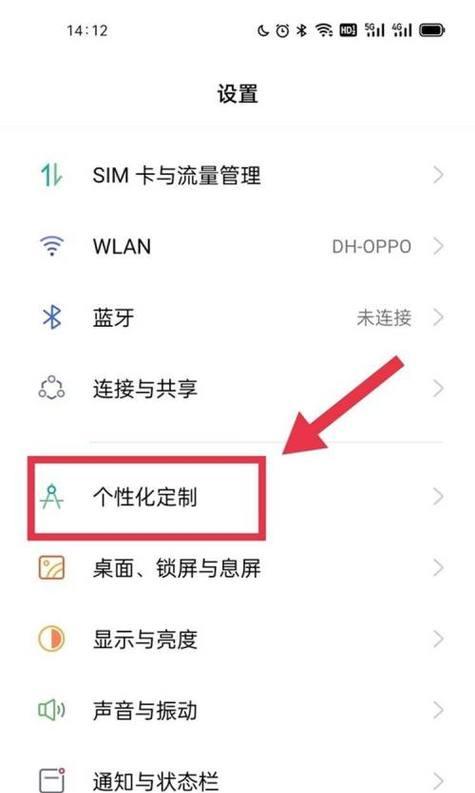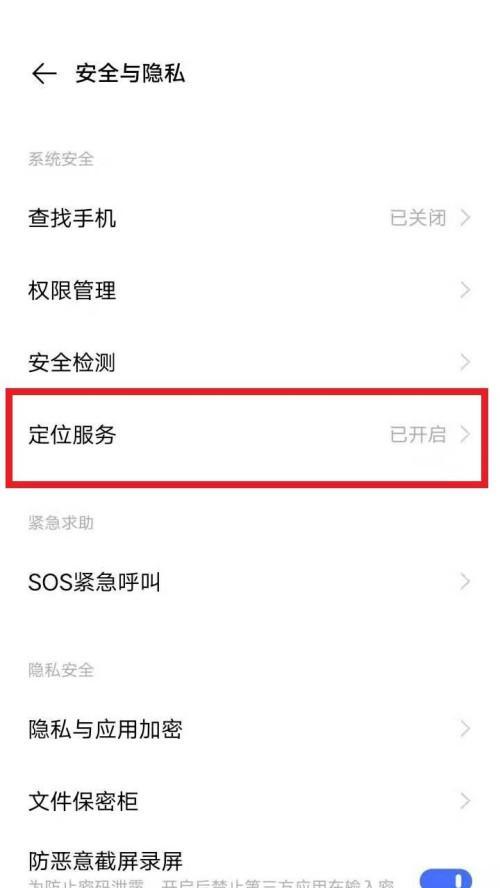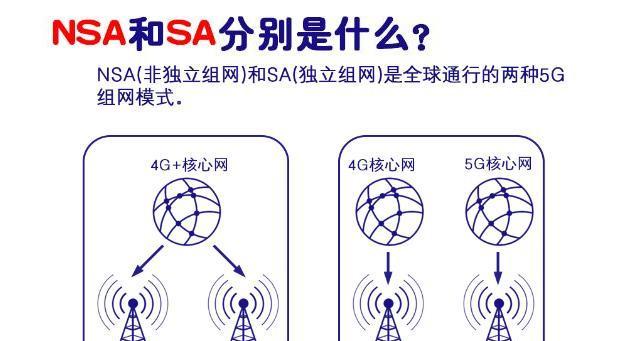Excel表格边框制作指南(如何利用Excel打造炫彩边框表格)
Excel是一款功能强大的电子表格软件,不仅可以进行数据计算和分析,还可以通过精美的表格展示数据。其中,表格边框是提升表格美观度的关键因素之一。本文将介绍如何利用Excel制作具有个性化主题边框的表格,让你的数据展示更加出彩。

一:选择适合的表格样式
在Excel中,可以通过“格式”选项卡中的“表格样式”来选择适合的边框风格,比如简约、传统、科技等不同的主题样式,以及内置的多种颜色和线条宽度可供选择。
二:自定义边框线条样式
如果预设的表格样式无法满足需求,还可以通过自定义边框线条样式来打造个性化的表格边框。在“格式”选项卡中点击“边框”,进入边框设置界面,选择线条样式、颜色、粗细等参数进行自定义。
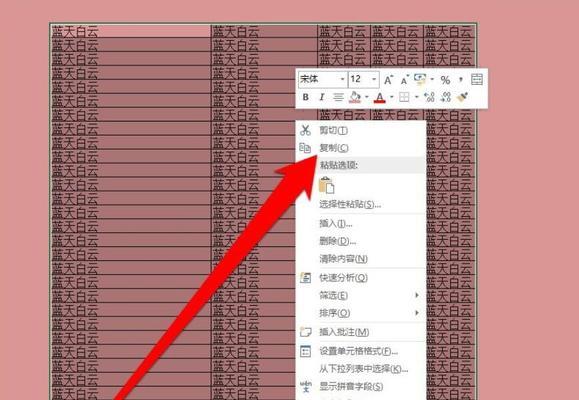
三:为表头添加特殊边框效果
为了突出表头的重要性,可以为其添加特殊的边框效果。比如,在“边框设置”界面中,选择“重点”样式,为表头添加粗线边框,或者通过设置不同颜色的边框来增加视觉效果。
四:利用边框线条绘制分割线
在数据表格中,合理的分割线可以更好地区分各个数据区块,使表格更易读。可以利用边框线条绘制水平和垂直的分割线,通过合理设置线条样式和颜色,使得数据更加清晰可辨。
五:通过边框线条添加注释说明
除了用于装饰表格,边框线条还可以用于添加注释说明。例如,在特定单元格周围添加粗线边框,然后在边框内填写注释内容,这样可以更好地突出重要信息。
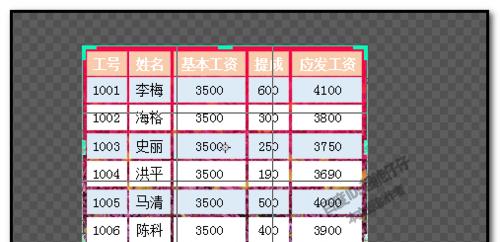
六:利用边框颜色进行数据分类
在大量数据表格中,利用边框颜色进行数据分类是一种常见的做法。通过设置不同颜色的边框线条,可以将相关数据归为一类,从而方便用户快速筛选和分析。
七:应用渐变填充实现立体效果
Excel还提供了渐变填充功能,可以通过将边框设置为渐变填充来实现立体效果。这样的边框设计不仅使表格更具层次感,还能够增加数据的可视化效果。
八:利用形状绘制特殊边框效果
除了直线边框,Excel还提供了丰富的形状绘制工具,可以绘制各种特殊的边框效果,如圆角边框、波浪边框等。通过结合形状和边框设置,可以打造出更加独特的表格样式。
九:为表格添加背景颜色与图片
除了边框,表格的背景颜色和图片也是提升整体美观度的重要因素。在Excel中,可以通过设置单元格填充色或插入图片作为表格背景,与精心设计的边框相互衬托,形成完美的表格效果。
十:调整边框对齐方式和间距
在制作表格边框时,还需要关注对齐方式和间距的调整。通过选择不同的对齐方式,如居中、靠左、靠右等,以及适当调整边框间距,可以让表格整体布局更加美观和工整。
十一:保存和应用表格边框主题
经过一番精心设计的表格边框后,可以将其保存为自定义的表格样式,以便在其他工作簿中进行重复使用。通过“表格样式”选项卡中的“新建样式”功能,将自定义边框主题保存为个人专属样式。
十二:表格边框设计的注意事项
在制作表格边框时,需要注意边框线条的颜色与数据的对比度,避免影响数据的阅读和理解。此外,还要注意边框的粗细和数量,不宜过于复杂,以免影响整体的美观度。
十三:优化表格边框设计的技巧与方法
在制作表格边框时,可以参考一些优秀的表格设计,借鉴其边框线条的组合方式和颜色搭配,以及合理运用填充色和形状绘制工具等技巧,提升自己的表格设计水平。
十四:实例演示:制作一个炫彩边框表格
通过一个实例演示,我们将展示如何利用Excel的各种功能和技巧,制作一个炫彩边框的表格,展示出表格边框设计的多样性和个性化。
十五:
通过本文的介绍,我们了解到了利用Excel制作表格边框的主题和方法。无论是选择适合的表格样式,还是自定义边框线条样式,亦或是运用各种技巧和工具,我们都可以打造出独特而美观的表格边框,提升数据展示的效果。在今后的工作中,相信这些技巧和方法将会帮助我们更好地应对表格设计的需求。
版权声明:本文内容由互联网用户自发贡献,该文观点仅代表作者本人。本站仅提供信息存储空间服务,不拥有所有权,不承担相关法律责任。如发现本站有涉嫌抄袭侵权/违法违规的内容, 请发送邮件至 3561739510@qq.com 举报,一经查实,本站将立刻删除。
- 站长推荐
-
-

壁挂炉水压开关故障处理指南(解决壁挂炉水压开关故障的方法与注意事项)
-

如何解决投影仪壁挂支架收缩问题(简单实用的解决方法及技巧)
-

如何选择适合的空调品牌(消费者需注意的关键因素和品牌推荐)
-

饮水机漏水原因及应对方法(解决饮水机漏水问题的有效方法)
-

奥克斯空调清洗大揭秘(轻松掌握的清洗技巧)
-

万和壁挂炉显示E2故障原因及维修方法解析(壁挂炉显示E2故障可能的原因和解决方案)
-

洗衣机甩桶反水的原因与解决方法(探究洗衣机甩桶反水现象的成因和有效解决办法)
-

解决笔记本电脑横屏问题的方法(实用技巧帮你解决笔记本电脑横屏困扰)
-

如何清洗带油烟机的煤气灶(清洗技巧和注意事项)
-

应对显示器出现大量暗线的方法(解决显示器屏幕暗线问题)
-
- 热门tag
- 标签列表
- 友情链接