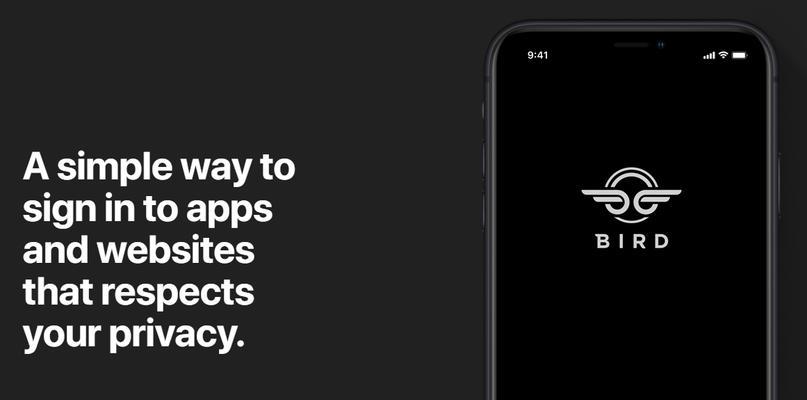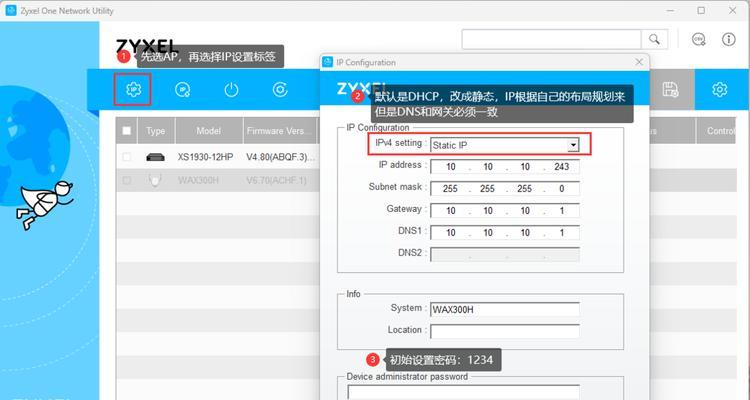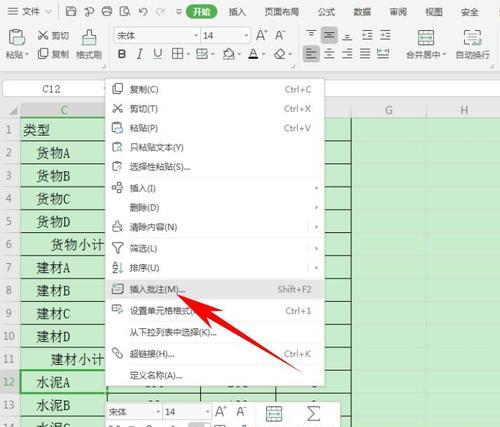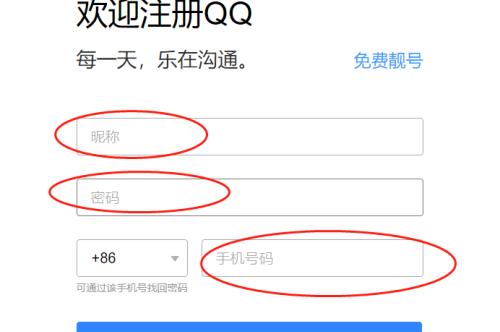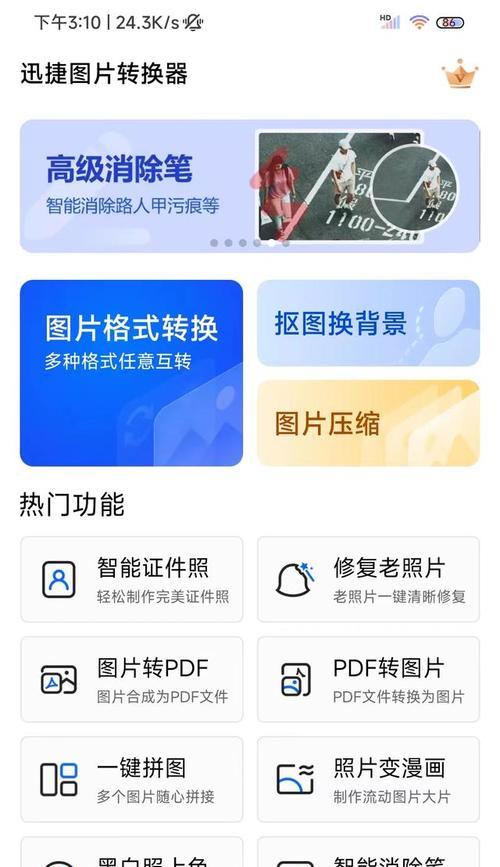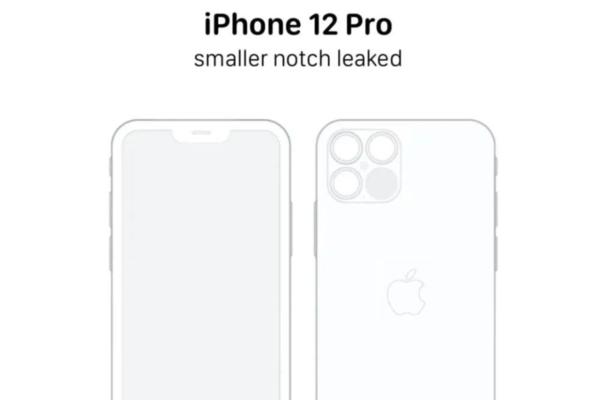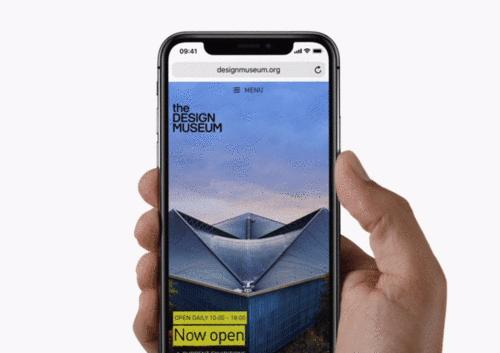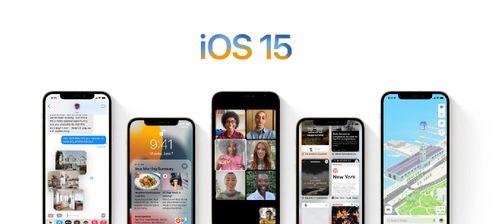Win7教程(一键记录屏幕动作,轻松分享操作经验)
Win7作为一款经典的操作系统,具备许多实用功能。其中,内置的录屏工具为用户提供了方便快捷的屏幕录制功能,无需下载第三方软件就能完成录屏操作。本文将为大家详细介绍如何使用Win7内置工具来录制电脑屏幕,希望能帮助读者更好地应用这一功能。

一、打开屏幕录制工具
1.1打开开始菜单,点击“所有程序”。
1.2在列表中找到“附件”文件夹,点击打开。
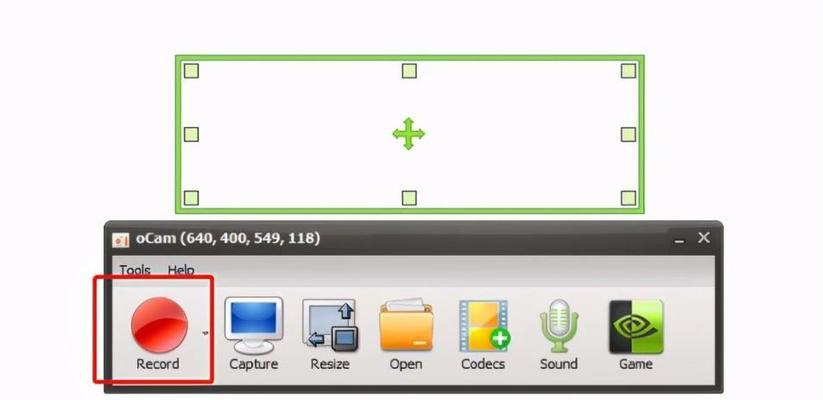
1.3在附件文件夹中,找到并点击“问题步骤记录器”。
二、设置录制参数
2.1打开问题步骤记录器后,点击“设置”按钮。
2.2在弹出的设置窗口中,可以选择录制方式(鼠标点击、键盘敲击等)和输出文件格式(AVI、HTML等)。
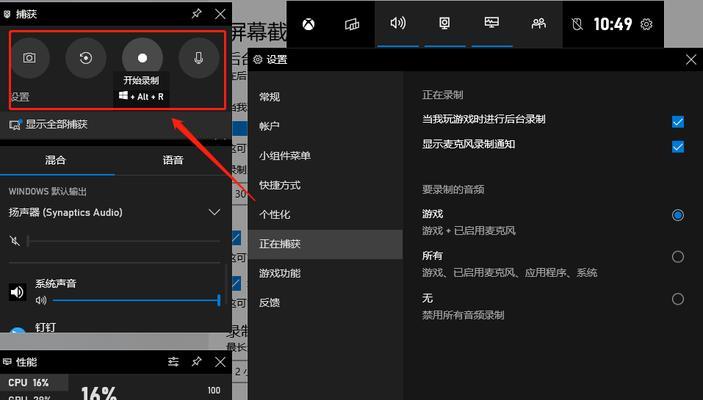
2.3点击“确定”按钮保存设置。
三、开始录制
3.1回到问题步骤记录器主界面,点击“开始录制”按钮。
3.2在弹出的确认窗口中,选择“是”开始录制屏幕。
3.3此时,屏幕上所有的操作都会被记录下来。
四、结束录制
4.1在需要结束录制时,点击问题步骤记录器窗口右上角的“停止录制”按钮。
4.2弹出的保存窗口中,选择保存录制文件的位置和命名。
4.3点击“保存”按钮完成录制过程。
五、播放录制文件
5.1打开保存录制文件的位置,找到刚刚保存的文件。
5.2双击打开录制文件,即可播放录制的屏幕动作。
5.3在播放过程中,还可以暂停、快进或后退查看特定操作。
六、分享录制文件
6.1如果需要分享录制的屏幕动作,可以通过邮件、即时通讯工具等方式发送给他人。
6.2发送时需要注意文件大小,大文件可能需要压缩后再发送。
七、删除无用录制文件
7.1在使用完屏幕录制工具后,为了节省磁盘空间,可以删除无用的录制文件。
7.2打开保存录制文件的位置,选中不需要的文件。
7.3右键点击选择“删除”进行删除操作。
八、利用录屏记录操作步骤
8.1屏幕录制工具不仅可以用来记录操作步骤,还可以用来制作操作教程。
8.2在录制过程中,可以加入文字说明或者语音讲解,使得操作更加清晰易懂。
九、录屏做演示文稿
9.1屏幕录制工具可以帮助用户制作演示文稿,如软件功能演示、产品介绍等。
9.2可以通过录制软件操作步骤,然后将录制的动作和声音与幻灯片配合,制作出一份生动的演示文稿。
十、录屏保存重要操作记录
10.1有时候在电脑上执行一些重要操作,我们可能需要将这些操作过程记录下来备份。
10.2使用屏幕录制工具可以准确地记录下每一步的操作,并保存成文件,以备后续参考。
十一、录屏分享游戏或软件操作技巧
11.1对于游戏爱好者或软件使用者来说,使用屏幕录制工具可以分享游戏或软件的操作技巧。
11.2通过录制自己的游戏过程或软件操作步骤,并分享给其他用户,帮助他们更好地掌握技巧。
十二、录屏记录问题操作便于求助
12.1在遇到问题时,使用屏幕录制工具可以准确记录下自己的操作过程。
12.2当向他人寻求帮助时,可以将录屏文件发送给对方,对方可以通过观看录屏了解问题所在。
十三、使用屏幕录制工具进行远程技术支持
13.1在远程技术支持时,使用屏幕录制工具可以有效地记录双方的操作过程。
13.2这样,技术人员可以更直观地了解问题所在,并进行相应的解决操作。
十四、屏幕录制工具的注意事项
14.1在使用屏幕录制工具时,需要注意录制的范围和内容,避免记录到不需要的信息。
14.2同时,录制过程中要注意保护个人隐私,避免录制到敏感信息。
十五、
本文详细介绍了如何使用Win7内置工具来录制电脑屏幕,通过简单几个步骤即可轻松完成屏幕录制。
无需下载第三方软件,Win7内置工具为用户提供了方便快捷的录屏功能,适用于记录操作步骤、制作教程、分享游戏技巧等多种场景。
希望本文对读者能够有所帮助。
版权声明:本文内容由互联网用户自发贡献,该文观点仅代表作者本人。本站仅提供信息存储空间服务,不拥有所有权,不承担相关法律责任。如发现本站有涉嫌抄袭侵权/违法违规的内容, 请发送邮件至 3561739510@qq.com 举报,一经查实,本站将立刻删除。
相关文章
- 站长推荐
-
-

壁挂炉水压开关故障处理指南(解决壁挂炉水压开关故障的方法与注意事项)
-

咖啡机Verilog代码(探索咖啡机Verilog代码的原理与应用)
-

如何解决投影仪壁挂支架收缩问题(简单实用的解决方法及技巧)
-

如何选择适合的空调品牌(消费者需注意的关键因素和品牌推荐)
-

饮水机漏水原因及应对方法(解决饮水机漏水问题的有效方法)
-

奥克斯空调清洗大揭秘(轻松掌握的清洗技巧)
-

万和壁挂炉显示E2故障原因及维修方法解析(壁挂炉显示E2故障可能的原因和解决方案)
-

洗衣机甩桶反水的原因与解决方法(探究洗衣机甩桶反水现象的成因和有效解决办法)
-

解决笔记本电脑横屏问题的方法(实用技巧帮你解决笔记本电脑横屏困扰)
-

如何清洗带油烟机的煤气灶(清洗技巧和注意事项)
-
- 热门tag
- 标签列表
- 友情链接