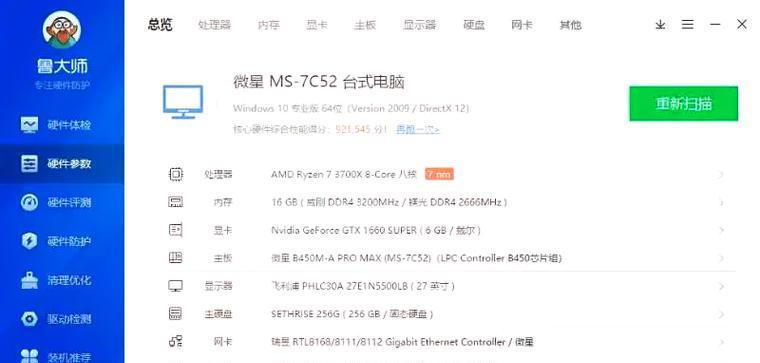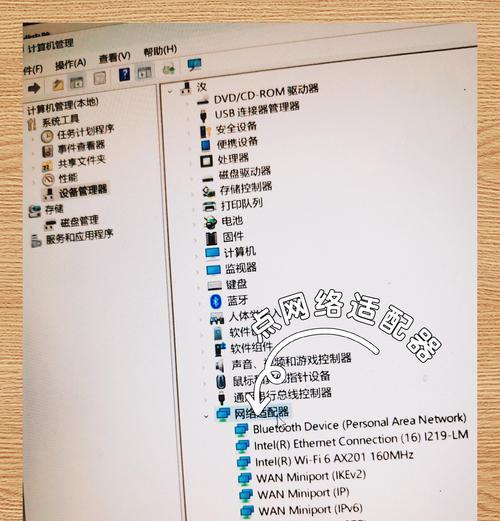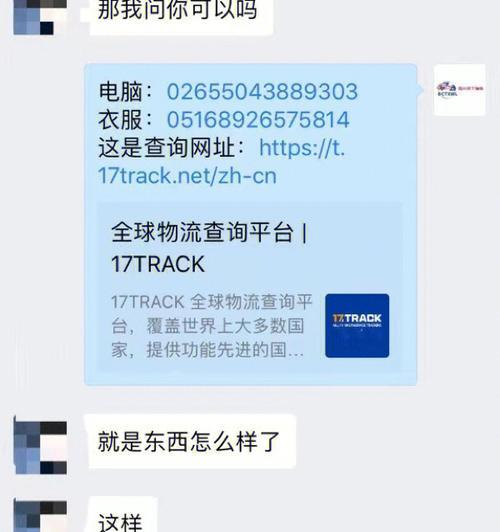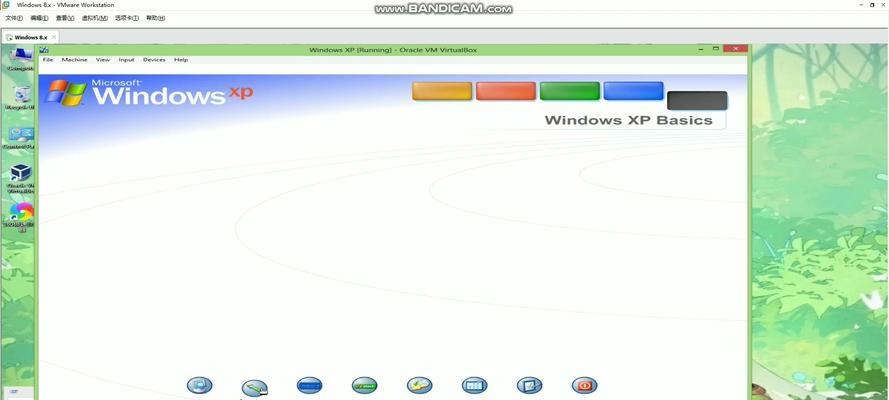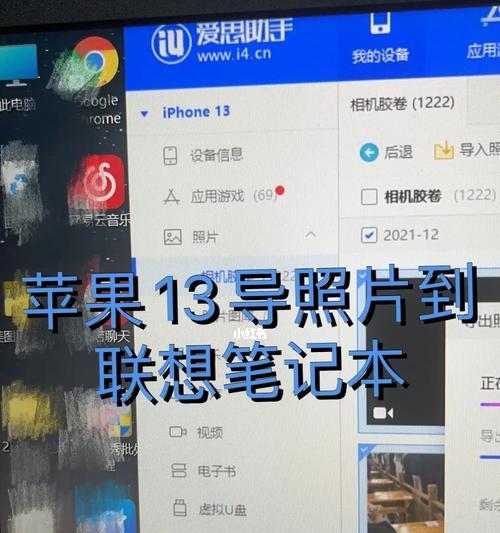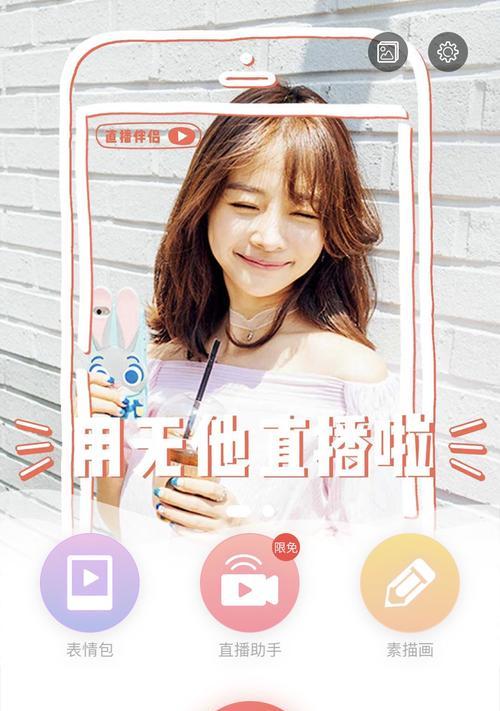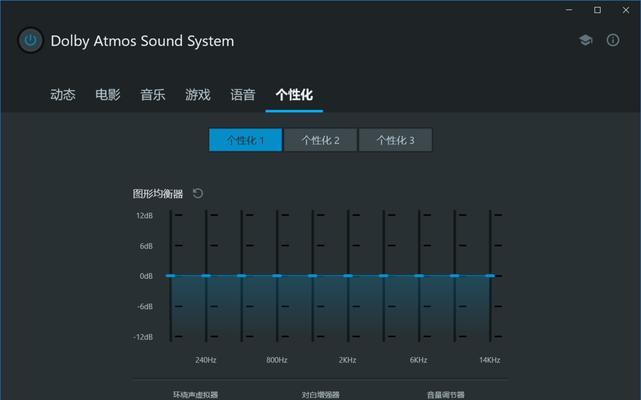电脑扫描文件的步骤与技巧(利用电脑扫描功能快速转换纸质文件为数字化形式)
随着科技的发展,电脑扫描功能已经成为许多人日常工作中不可或缺的一部分。通过电脑扫描文件,我们可以将纸质文件迅速转换为数字化形式,方便存储、编辑和分享。本文将详细介绍电脑扫描文件的步骤与技巧,帮助读者更好地利用这一功能。
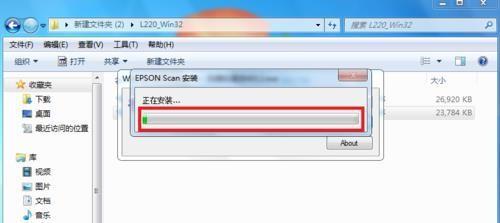
一、选择合适的扫描仪设备
通过电脑扫描文件之前,首先需要选择一台合适的扫描仪设备。确保设备具有较高的分辨率和图像质量,以便准确地捕捉纸质文件的细节。
二、连接扫描仪到电脑
将扫描仪设备通过USB接口连接到电脑。确保设备驱动程序已安装,并且与电脑正常连接。在连接后,电脑会自动识别设备并完成初始化。
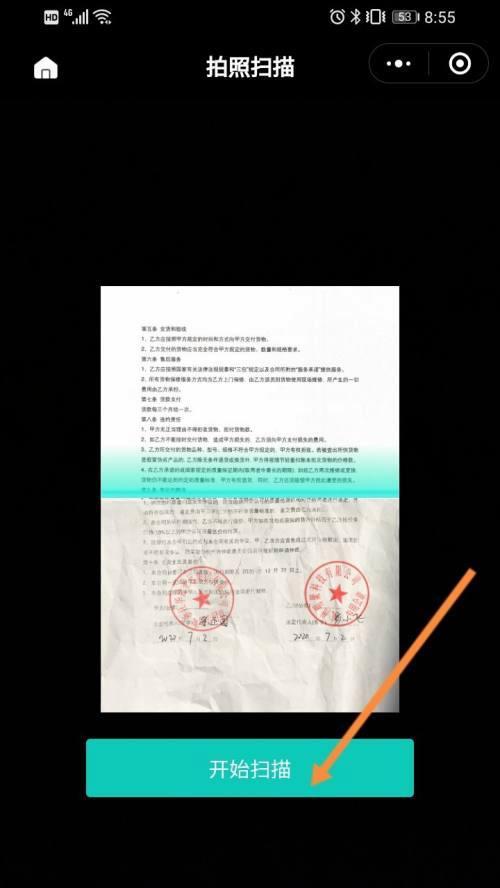
三、打开扫描软件
启动电脑上的扫描软件。大多数操作系统都自带扫描软件,也可以下载专业的扫描软件进行高级操作。确保软件与扫描仪设备兼容,并且可以满足个人需求。
四、调整扫描设置
在软件中调整扫描设置,例如选择扫描模式(彩色、灰度或黑白)、分辨率、文档大小和文件格式等。根据具体需求,合理设置参数,以获得最佳的扫描效果。
五、准备待扫描文件
将待扫描文件按照要求整理好,去除任何可能影响扫描质量的物体或污渍。确保文件平整放置在扫描仪上,并保持稳定。
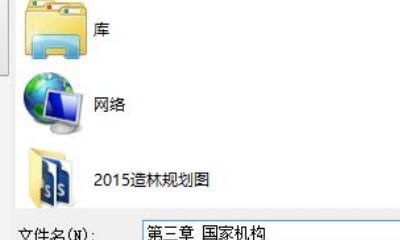
六、开始扫描
点击扫描软件界面上的扫描按钮,开始扫描文件。根据软件设置,扫描仪会自动将纸质文件转换为数字图像,并保存到指定的路径。
七、预览和编辑
一些扫描软件提供预览功能,可以在扫描前查看文件效果。如果需要进行编辑,可以在扫描后使用图像处理软件对文件进行裁剪、旋转、调整亮度等操作。
八、保存和命名
完成扫描后,选择保存文件的路径和文件名。建议为每个扫描的文件命名清晰明了,以便后续查找和管理。
九、继续扫描多页文件
如果需要扫描多页文件,可以选择批量扫描模式。在设置中选择适当的选项,如自动进纸器或手动翻页,确保连续扫描的顺利进行。
十、文件转换与压缩
将扫描得到的文件转换为可编辑的格式,例如PDF或Word文档。如果文件较大,可以使用压缩软件减小文件大小,便于存储和传输。
十一、存储和备份
将扫描好的文件保存到电脑或云存储空间中,并建立合理的文件夹结构进行分类管理。同时,定期备份重要的扫描文件,以防数据丢失。
十二、分享和打印
扫描好的文件可以通过电子邮件、社交媒体或即时通讯工具进行分享。如果需要打印纸质副本,可以使用打印机输出扫描文件。
十三、注意事项和技巧
在扫描文件过程中,注意保持环境清洁,避免灰尘或污渍进入扫描仪。同时,根据具体需求选择合适的扫描设置和文件格式。
十四、提高扫描效率
熟悉扫描软件的各项功能和快捷键,能够提高扫描效率。同时,进行适当的扫描预处理和后期处理,如调整图像对比度或去除背景噪声。
十五、电脑扫描文件的优势与
通过电脑扫描文件,我们可以实现纸质文件的数字化管理,提高工作效率和方便性。无论是在学习、工作还是生活中,电脑扫描文件都为我们提供了更多便利和选择。掌握电脑扫描文件的步骤与技巧对每个人来说都是非常有用的。
版权声明:本文内容由互联网用户自发贡献,该文观点仅代表作者本人。本站仅提供信息存储空间服务,不拥有所有权,不承担相关法律责任。如发现本站有涉嫌抄袭侵权/违法违规的内容, 请发送邮件至 3561739510@qq.com 举报,一经查实,本站将立刻删除。
- 站长推荐
-
-

如何解决投影仪壁挂支架收缩问题(简单实用的解决方法及技巧)
-

如何选择适合的空调品牌(消费者需注意的关键因素和品牌推荐)
-

饮水机漏水原因及应对方法(解决饮水机漏水问题的有效方法)
-

奥克斯空调清洗大揭秘(轻松掌握的清洗技巧)
-

万和壁挂炉显示E2故障原因及维修方法解析(壁挂炉显示E2故障可能的原因和解决方案)
-

洗衣机甩桶反水的原因与解决方法(探究洗衣机甩桶反水现象的成因和有效解决办法)
-

解决笔记本电脑横屏问题的方法(实用技巧帮你解决笔记本电脑横屏困扰)
-

如何清洗带油烟机的煤气灶(清洗技巧和注意事项)
-

小米手机智能充电保护,让电池更持久(教你如何开启小米手机的智能充电保护功能)
-

应对显示器出现大量暗线的方法(解决显示器屏幕暗线问题)
-
- 热门tag
- 标签列表
- 友情链接