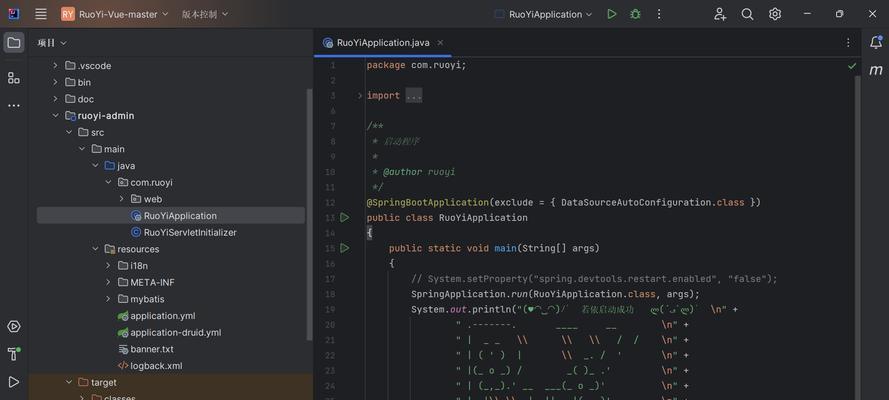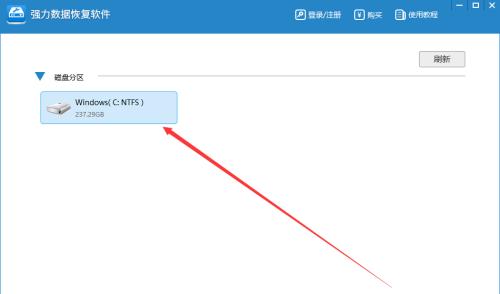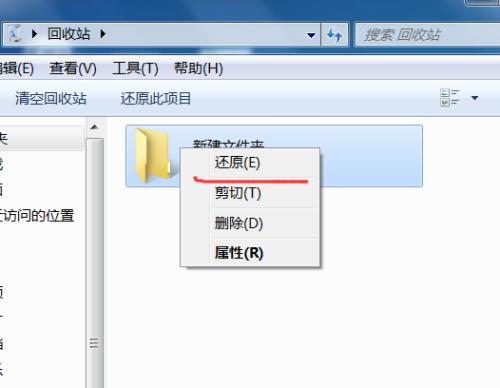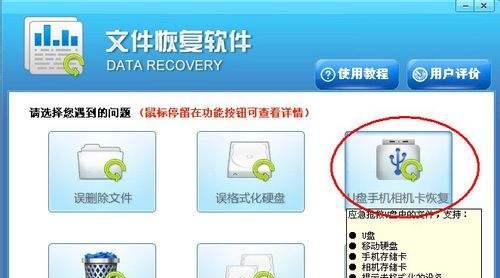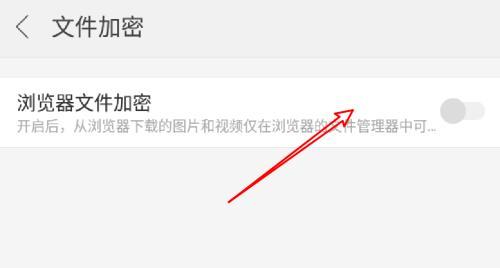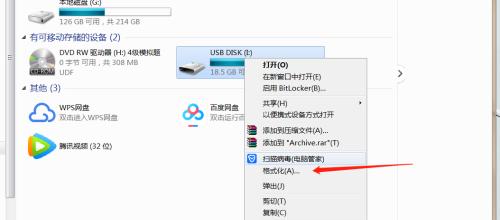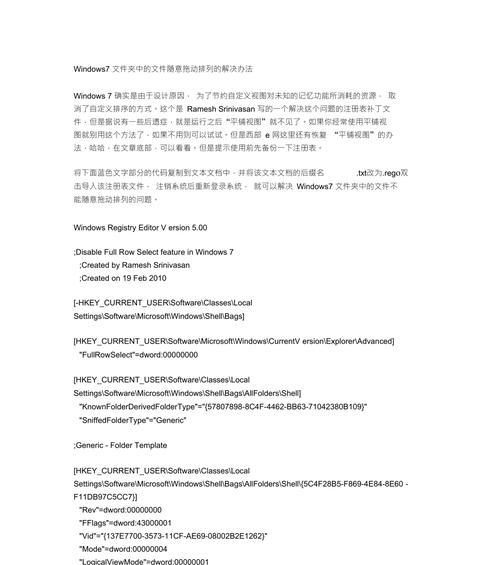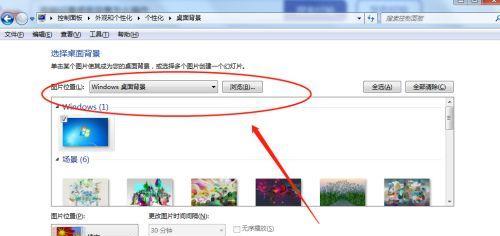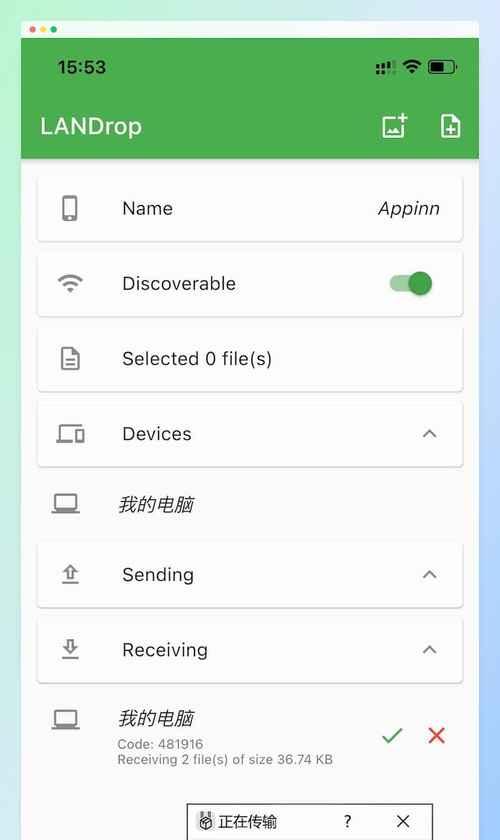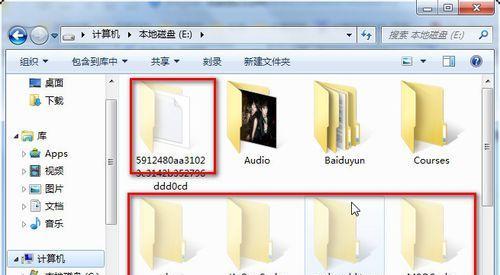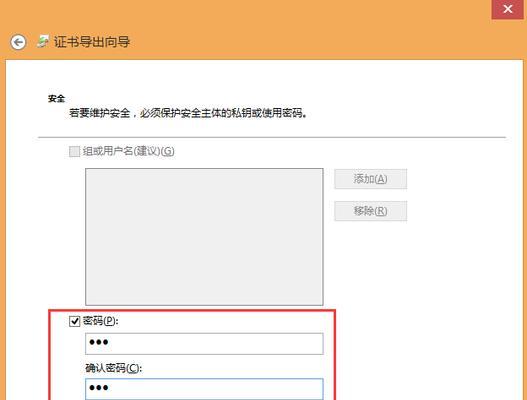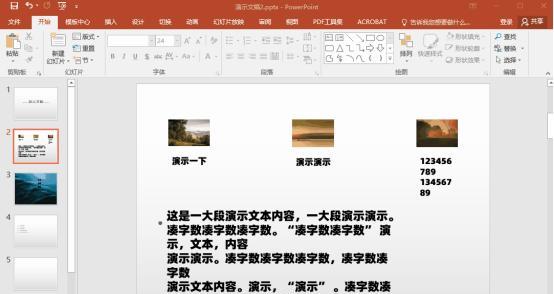Windows7系统中的dmp文件夹及其作用(深入了解Windows7系统中的dmp文件夹,了解如何优化系统性能)
它记录了系统在发生故障或崩溃时生成的转储文件,在Windows7操作系统中,dmp文件夹是一个重要的系统文件夹。有助于开发人员分析和修复系统问题,这些转储文件(,dmp文件)包含了关于故障的详细信息。并分享一些优化系统性能的方法,本文将深入介绍Windows7系统中的dmp文件夹及其作用。

一、什么是dmp文件夹?
位于C:\Windows\Minidump路径下、dmp文件夹是Windows7系统中的一个文件夹。dmp文件),它存放着系统在发生故障或崩溃时生成的转储文件(。
二、dmp文件的作用是什么?
寄存器状态以及其他相关数据,dmp文件包含了系统在发生故障或崩溃时的内存信息。可以用于分析和调试系统问题,它们对于开发人员来说是非常有用的。
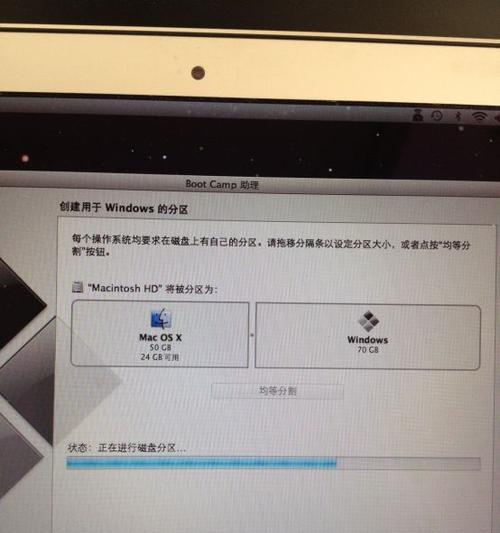
三、dmp文件夹的默认设置
用户可以根据需要进行设置、Windows7系统默认设置为不自动生成dmp文件。可以按照以下步骤进行设置,如果你希望系统在发生故障时自动生成dmp文件。
四、如何设置Windows7系统生成dmp文件?
1.打开“控制面板”选择,“系统和安全”。
2.点击“系统”然后点击左侧的、“高级系统设置”。
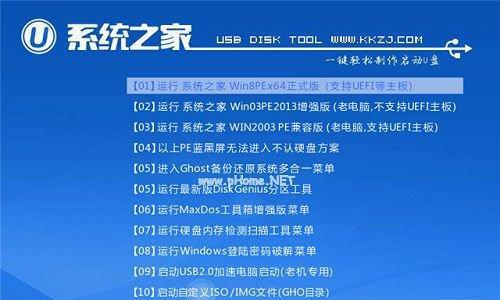
3.在“高级”选项卡下的“启动和故障恢复”点击,部分“设置”。
4.在“启动和故障恢复”找到,窗口中“系统崩溃”点击,部分“转储文件”。
5.点击,选择一个目录来存储dmp文件“确定”。
五、如何分析dmp文件?
我们需要使用Windows7系统自带的调试工具WinDbg、要分析dmp文件。下面是详细的分析步骤。
六、使用WinDbg调试dmp文件的步骤
1.下载并安装WinDbg调试工具。
2.点击、打开WinDbg“文件”>“打开转储文件”。
3.选择要分析的dmp文件并点击“打开”。
4.输入、在WinDbg的命令行中“!analyze-v”开始分析dmp文件,命令。
七、如何优化系统性能?
以下是一些常用的优化方法,优化系统性能是一个持续不断的过程。
八、清理硬盘空间
硬盘上会积累大量的临时文件,随着时间的推移,日志文件等垃圾文件、清理这些文件可以提高系统的性能。
九、升级硬件
可以考虑升级硬件来提升系统性能、如果你的电脑配置较低。更换固态硬盘等、例如增加内存。
十、关闭自启动程序
系统启动时的负担就越重、开机启动的程序越多。关闭那些不必要的自启动程序可以加快系统启动速度。
十一、使用优化工具
它们可以自动扫描和修复系统中的问题,有许多优化工具可供选择,提高系统性能。
十二、定期更新系统和驱动程序
并提升系统性能,定期更新操作系统和驱动程序可以修复已知的漏洞和错误。
十三、清理注册表
清理过多无效的注册表项可以改善系统性能,注册表是Windows操作系统中存储配置信息的数据库。
十四、关闭视觉效果
等)可以减轻系统资源负担,关闭一些不必要的视觉效果(如动画,提高运行速度。
十五、
并通过优化系统性能来提高电脑的稳定性和响应速度,我们可以更好地理解系统故障和崩溃的原因、通过了解Windows7系统中的dmp文件夹及其作用。合理设置dmp文件夹和使用调试工具可以帮助开发人员快速定位和解决问题、同时。你可以更好地管理和优化Windows7系统,记住这些方法。
版权声明:本文内容由互联网用户自发贡献,该文观点仅代表作者本人。本站仅提供信息存储空间服务,不拥有所有权,不承担相关法律责任。如发现本站有涉嫌抄袭侵权/违法违规的内容, 请发送邮件至 3561739510@qq.com 举报,一经查实,本站将立刻删除。
相关文章
- 站长推荐
-
-

如何解决投影仪壁挂支架收缩问题(简单实用的解决方法及技巧)
-

如何选择适合的空调品牌(消费者需注意的关键因素和品牌推荐)
-

饮水机漏水原因及应对方法(解决饮水机漏水问题的有效方法)
-

奥克斯空调清洗大揭秘(轻松掌握的清洗技巧)
-

万和壁挂炉显示E2故障原因及维修方法解析(壁挂炉显示E2故障可能的原因和解决方案)
-

洗衣机甩桶反水的原因与解决方法(探究洗衣机甩桶反水现象的成因和有效解决办法)
-

解决笔记本电脑横屏问题的方法(实用技巧帮你解决笔记本电脑横屏困扰)
-

如何清洗带油烟机的煤气灶(清洗技巧和注意事项)
-

小米手机智能充电保护,让电池更持久(教你如何开启小米手机的智能充电保护功能)
-

应对显示器出现大量暗线的方法(解决显示器屏幕暗线问题)
-
- 热门tag
- 标签列表
- 友情链接