DELL笔记本新版BIOS安装操作系统方法(一步步教你使用最新BIOS版本在DELL笔记本上安装操作系统)
有时需要更新最新版的BIOS才能顺利进行安装,在使用DELL笔记本安装操作系统时。帮助用户解决安装过程中遇到的问题,本文将详细介绍如何在DELL笔记本上使用最新版BIOS安装操作系统的方法。
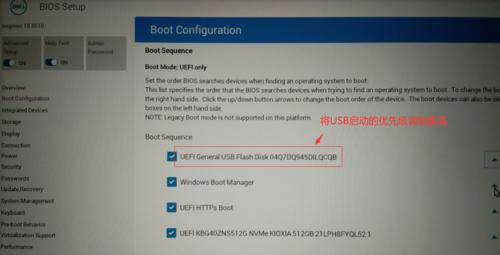
1.确认当前BIOS版本
首先需要确认当前笔记本的BIOS版本,在安装操作系统之前。按下F2或F12键进入BIOS设置界面,打开电脑,在“SystemInformation”或“SystemConfiguration”中可以找到当前BIOS版本信息。
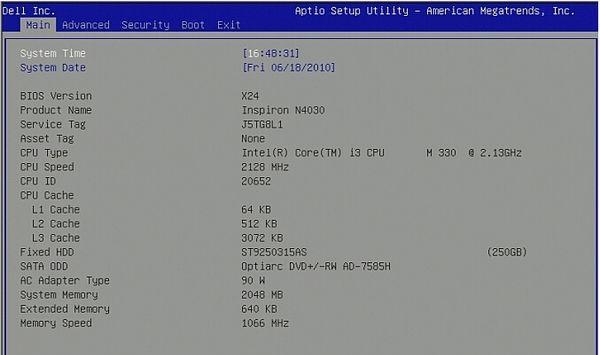
2.查找最新版BIOS
进入,打开DELL官方网站“Support”或“DriversandDownloads”并在驱动列表中查找到最新版的BIOS驱动程序,选择正确的操作系统版本,输入笔记本型号,页面。
3.下载最新版BIOS
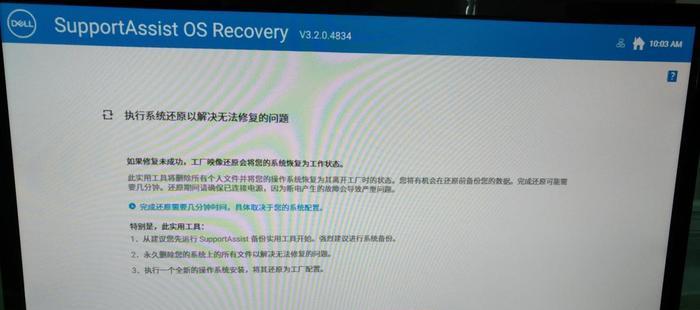
点击下载按钮进行下载、在找到最新版的BIOS驱动程序后。双击运行驱动程序进行安装,下载完成后。
4.创建启动U盘
需要将操作系统文件写入U盘以便进行安装,在安装操作系统之前。并将U盘设置为启动优先,使用第三方工具(如Rufus)将操作系统镜像文件写入U盘。
5.关闭笔记本电源
确保笔记本已经关闭并断开电源连接,在进行BIOS更新和操作系统安装之前。
6.进入BIOS设置界面
同时按下F2或F12键进入BIOS设置界面,按下电源键启动笔记本。
7.进行BIOS更新
选择、在BIOS设置界面中“UpdateBIOS”并选择之前下载的最新版BIOS文件进行更新,或类似选项。
8.等待BIOS更新完成
需要耐心等待直至更新完成、在进行BIOS更新过程中。期间不要关闭电源或进行其他操作。
9.重启笔记本
选择、BIOS更新完成后“ExitandSaveChanges”保存设置并重启笔记本。
10.进入操作系统安装界面
按下F12键选择从U盘启动,在笔记本重启后。按照提示选择语言,时区和键盘布局等选项,进入操作系统安装界面后。
11.确定安装目标磁盘
需要选择安装目标磁盘、在安装操作系统过程中。并进行分区和格式化操作,根据实际情况选择正确的磁盘。
12.开始安装操作系统
点击,在选择安装目标磁盘后“下一步”或类似按钮开始安装操作系统。等待安装过程完成。
13.完成操作系统安装
设置密码等、包括创建用户账户,在安装过程完成后,按照提示进行最后的设置和配置。
14.安装驱动程序
还需要安装相应的驱动程序以确保笔记本正常运行、在完成操作系统安装后。使用之前下载的驱动程序进行安装。
15.检查系统运行情况
并检查系统的运行情况、重新启动笔记本,声音,包括网络连接,触摸板等功能是否正常工作、安装驱动程序后。
我们可以顺利使用最新版BIOS在DELL笔记本上安装操作系统,通过以上步骤。需要注意备份重要文件、避免数据丢失,在整个过程中。可以参考DELL官方网站或咨询技术支持,如果遇到问题。
版权声明:本文内容由互联网用户自发贡献,该文观点仅代表作者本人。本站仅提供信息存储空间服务,不拥有所有权,不承担相关法律责任。如发现本站有涉嫌抄袭侵权/违法违规的内容, 请发送邮件至 3561739510@qq.com 举报,一经查实,本站将立刻删除。
- 站长推荐
-
-

壁挂炉水压开关故障处理指南(解决壁挂炉水压开关故障的方法与注意事项)
-

咖啡机Verilog代码(探索咖啡机Verilog代码的原理与应用)
-

如何解决投影仪壁挂支架收缩问题(简单实用的解决方法及技巧)
-

如何选择适合的空调品牌(消费者需注意的关键因素和品牌推荐)
-

饮水机漏水原因及应对方法(解决饮水机漏水问题的有效方法)
-

奥克斯空调清洗大揭秘(轻松掌握的清洗技巧)
-

万和壁挂炉显示E2故障原因及维修方法解析(壁挂炉显示E2故障可能的原因和解决方案)
-

洗衣机甩桶反水的原因与解决方法(探究洗衣机甩桶反水现象的成因和有效解决办法)
-

解决笔记本电脑横屏问题的方法(实用技巧帮你解决笔记本电脑横屏困扰)
-

如何清洗带油烟机的煤气灶(清洗技巧和注意事项)
-
- 热门tag
- 标签列表
- 友情链接












