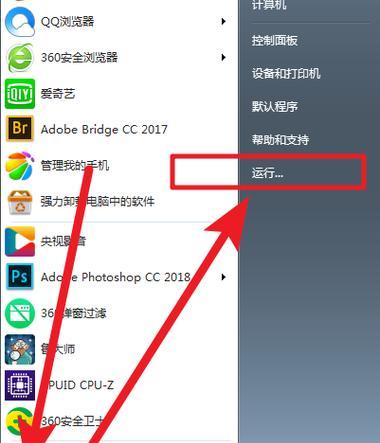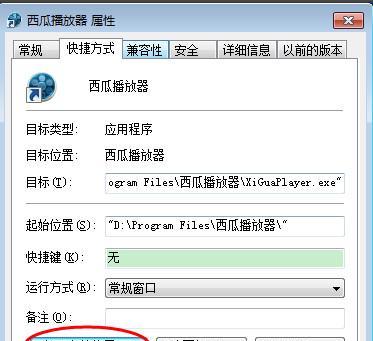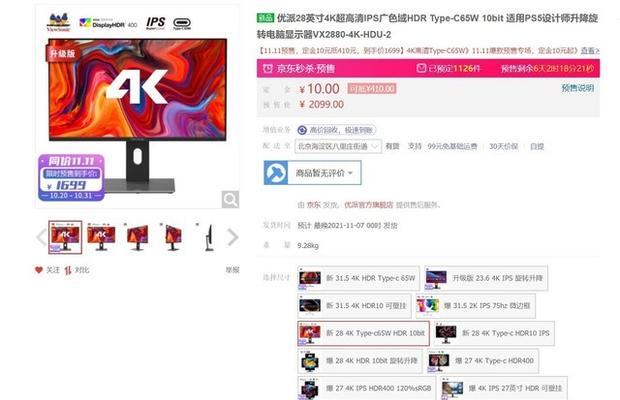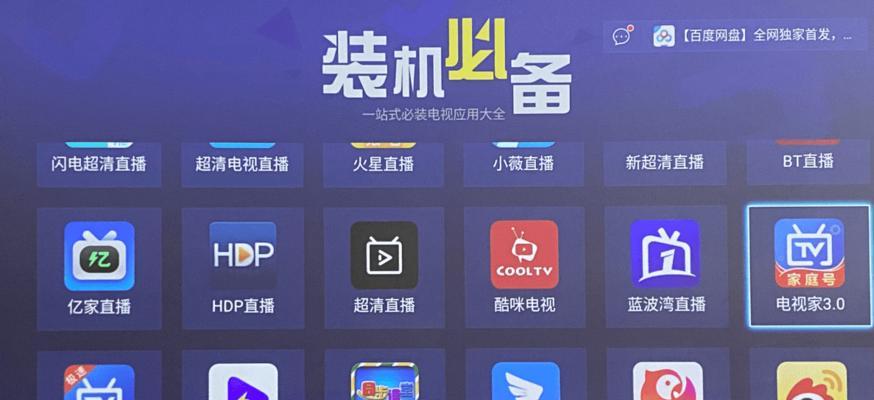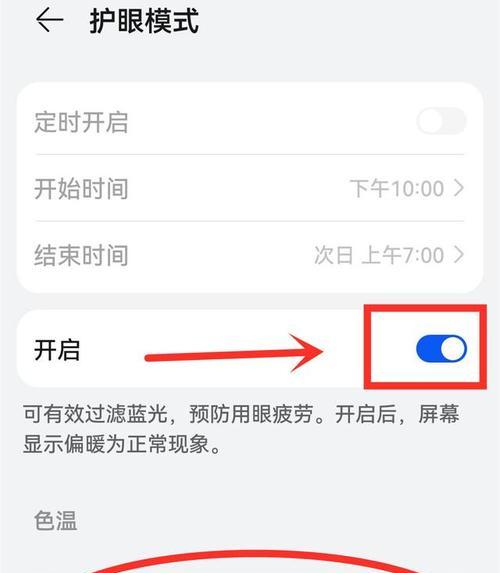电脑系统安装方法图解(一步步教你安装电脑系统)
电脑系统的安装对于新手来说可能会有些困惑,但只要按照正确的步骤进行,就能轻松完成。本文将以图解的方式详细介绍电脑系统的安装方法,帮助读者顺利完成安装过程。
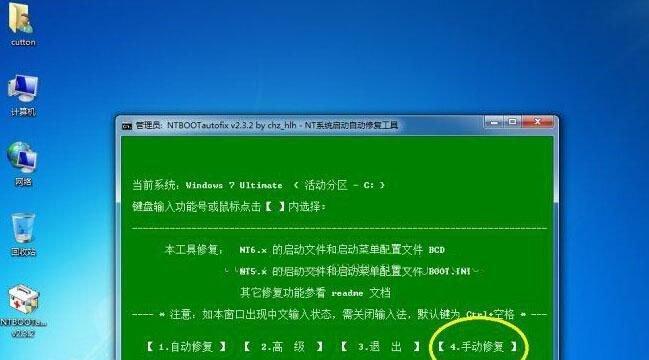
1.准备工作:了解电脑系统和硬件要求
在开始安装之前,先了解所要安装的电脑系统的基本信息,以及硬件要求,确保自己的电脑符合要求。

2.备份重要文件:保护数据安全
在进行电脑系统安装之前,务必进行重要文件的备份,以免在安装过程中丢失或损坏。
3.下载电脑系统镜像文件:选择合适的版本

根据自己的需求,选择合适的电脑系统版本,并从官方网站下载相应的镜像文件。
4.制作启动盘:准备安装介质
通过制作启动盘来准备好安装介质,可以使用U盘或者光盘来制作。
5.进入BIOS设置:调整启动顺序
将制作好的启动盘插入电脑,并进入BIOS设置界面,将启动顺序调整为从制作好的启动盘启动。
6.开机并选择安装方式:图形界面或者命令行
重启电脑后,会出现系统安装界面,根据自己的需求选择图形界面或者命令行安装方式。
7.分区设置:按需分配磁盘空间
根据自己的需求和硬盘的大小,进行分区设置,按照提示进行磁盘空间的分配。
8.开始安装:等待安装过程完成
确认分区设置后,点击开始安装按钮,然后耐心等待系统的自动安装过程完成。
9.安装完成重启:重启电脑并拔掉启动介质
安装完成后,系统会提示重启电脑,此时需要拔掉启动介质,并按照系统提示进行操作。
10.设置基本信息:个性化配置
重启后,按照系统提示进行基本信息的设置,如语言、用户名、密码等个性化配置。
11.安装驱动程序:确保硬件正常工作
根据自己的电脑型号,下载并安装相应的驱动程序,以确保硬件能够正常工作。
12.更新系统:获取最新的功能和安全补丁
安装完驱动程序后,及时更新系统,获取最新的功能和安全补丁,提升系统的稳定性和安全性。
13.安装常用软件:满足个人需求
根据自己的个人需求,安装常用软件,如浏览器、办公软件、娱乐软件等,以满足日常使用。
14.清理垃圾文件:释放磁盘空间
安装完软件后,及时清理垃圾文件,释放磁盘空间,以保持系统的良好运行状态。
15.安全防护设置:加强系统安全
最后一步是进行安全防护设置,包括安装杀毒软件、防火墙等,以加强系统的安全性。
通过以上详细的步骤,我们可以轻松完成电脑系统的安装。重要的是按照正确的顺序进行操作,同时注意保护数据安全和系统安全。希望本文能够对读者在电脑系统安装方面提供帮助。
版权声明:本文内容由互联网用户自发贡献,该文观点仅代表作者本人。本站仅提供信息存储空间服务,不拥有所有权,不承担相关法律责任。如发现本站有涉嫌抄袭侵权/违法违规的内容, 请发送邮件至 3561739510@qq.com 举报,一经查实,本站将立刻删除。
- 站长推荐
-
-

如何解决投影仪壁挂支架收缩问题(简单实用的解决方法及技巧)
-

如何选择适合的空调品牌(消费者需注意的关键因素和品牌推荐)
-

饮水机漏水原因及应对方法(解决饮水机漏水问题的有效方法)
-

奥克斯空调清洗大揭秘(轻松掌握的清洗技巧)
-

万和壁挂炉显示E2故障原因及维修方法解析(壁挂炉显示E2故障可能的原因和解决方案)
-

洗衣机甩桶反水的原因与解决方法(探究洗衣机甩桶反水现象的成因和有效解决办法)
-

解决笔记本电脑横屏问题的方法(实用技巧帮你解决笔记本电脑横屏困扰)
-

如何清洗带油烟机的煤气灶(清洗技巧和注意事项)
-

小米手机智能充电保护,让电池更持久(教你如何开启小米手机的智能充电保护功能)
-

应对显示器出现大量暗线的方法(解决显示器屏幕暗线问题)
-
- 热门tag
- 标签列表
- 友情链接