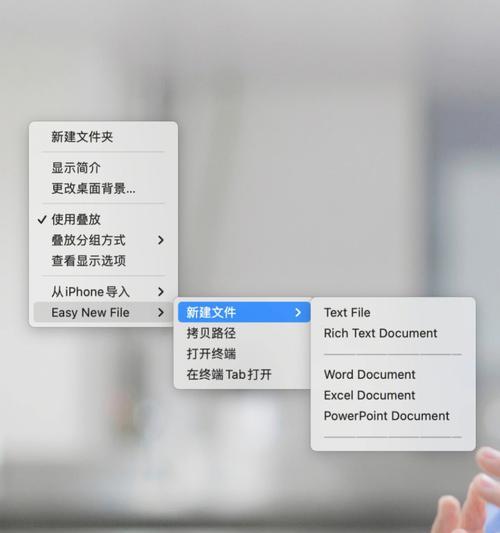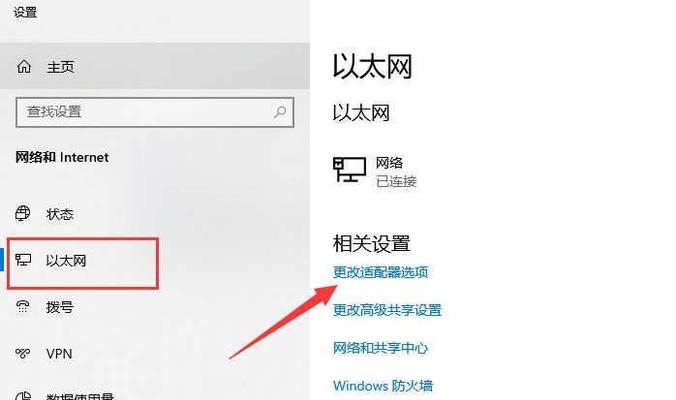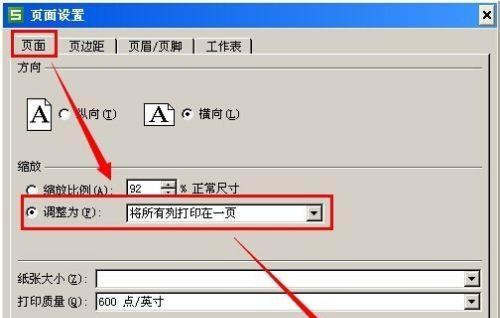掌握最新7种iPad截屏方法,让你更高效地记录信息(探索iPad截屏的便捷与多样性,轻松应对各种截图需求)
人们对于记录和分享信息的需求也越来越高,随着科技的不断进步。在信息获取和处理方面扮演着重要角色、而iPad作为一款功能强大的移动设备。能够快速捕捉屏幕上的内容,截屏作为一种常见的操作方式,并方便地保存或分享。帮助您更高效地记录信息,本文将为您介绍最新的7种iPad截屏方法。
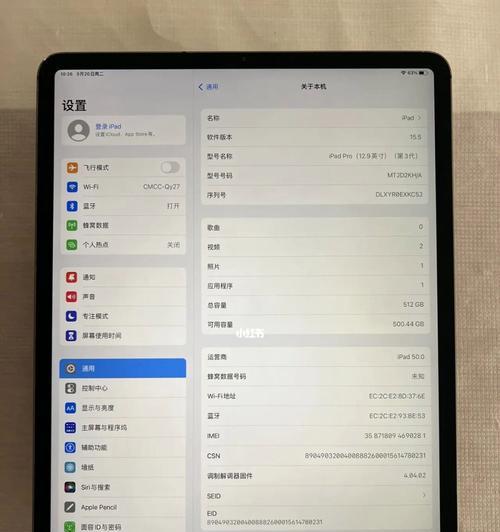
一、使用物理按键进行简单截屏
只需同时按住,在iPad上“电源”按钮和“Home”即可快速进行简单截屏,按钮。例如保存网页截图或分享社交媒体动态,这种方法适用于快速捕捉整个屏幕的内容。
二、通过ApplePencil实现精确截图
可以借助ApplePencil来实现更加精确的截图,如果您使用的是支持ApplePencil的iPad型号。,只需将ApplePencil靠近屏幕并双击“Markup”标记或编辑截图、您可以在屏幕上绘制,工具栏将自动弹出。
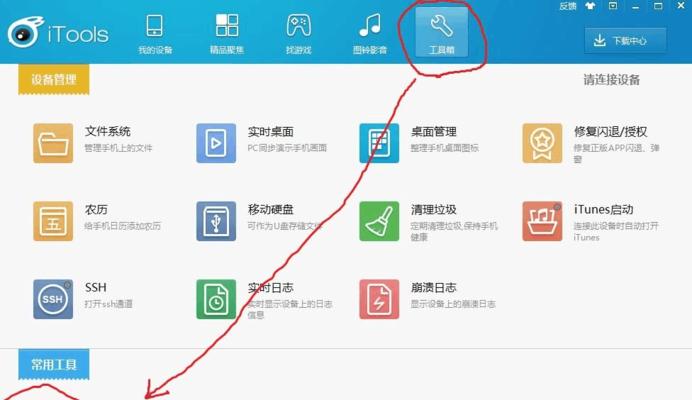
三、使用快捷指令自定义截图
iPad上的快捷指令功能可以帮助您自定义截屏操作。打开“快捷指令”在、应用“自定义操作”并为其指定一个触发方式,中创建一个截屏快捷指令。您可以自定义截屏区域,通过这种方式,添加滤镜或直接将截图保存到特定文件夹。
四、通过长按Dock栏进行全屏截图
您还可以通过长按Dock栏上的App图标来进行全屏截图,在iPad上。再点击,长按App图标至出现选项菜单后“截屏”即可快速截取整个屏幕的内容,。这种方式对于需要截取特定App界面或游戏画面非常方便。
五、使用多任务界面的截图工具
使您能够快速捕捉当前应用程序的内容、iPad的多任务界面提供了一个方便的截图工具。然后在右上角找到并点击,只需打开多任务界面(双击Home按钮或通过手势)“截图”即可轻松进行应用程序界面的截图,按钮。
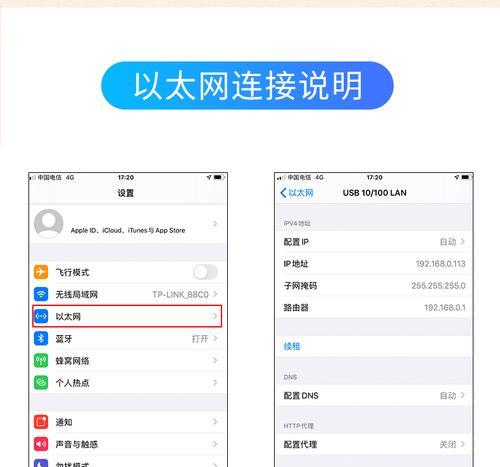
六、通过屏幕录制实现动态截图
iPad的屏幕录制功能将非常实用,如果您需要记录一段操作过程或动态演示。选择,打开控制中心,长按屏幕录制按钮“麦克风”然后点击开始录制、选项以录制声音。您可以将录屏视频保存到相册或分享给他人,录制完成后。
七、使用第三方应用扩展截图功能
可以进一步扩展截图功能,iPad上有许多优秀的第三方应用。添加水印,一些应用可以帮助您自定义截图尺寸,进行滤镜处理或直接将截图上传到云端。能够更好地提升效率和操作体验,根据个人需求,选择适合自己的截图应用。
保存有价值的内容、您将能够更高效地记录信息,同时满足不同场景下的各种截图需求,通过掌握最新的7种iPad截屏方法。iPad都提供了丰富的工具和功能、无论是简单截屏,精确标注还是动态演示,让您轻松应对各种情况。将为您的日常使用带来更多便利和乐趣、不断探索和尝试新的截屏技巧。
版权声明:本文内容由互联网用户自发贡献,该文观点仅代表作者本人。本站仅提供信息存储空间服务,不拥有所有权,不承担相关法律责任。如发现本站有涉嫌抄袭侵权/违法违规的内容, 请发送邮件至 3561739510@qq.com 举报,一经查实,本站将立刻删除。
- 站长推荐
-
-

壁挂炉水压开关故障处理指南(解决壁挂炉水压开关故障的方法与注意事项)
-

咖啡机Verilog代码(探索咖啡机Verilog代码的原理与应用)
-

如何解决投影仪壁挂支架收缩问题(简单实用的解决方法及技巧)
-

如何选择适合的空调品牌(消费者需注意的关键因素和品牌推荐)
-

饮水机漏水原因及应对方法(解决饮水机漏水问题的有效方法)
-

奥克斯空调清洗大揭秘(轻松掌握的清洗技巧)
-

万和壁挂炉显示E2故障原因及维修方法解析(壁挂炉显示E2故障可能的原因和解决方案)
-

洗衣机甩桶反水的原因与解决方法(探究洗衣机甩桶反水现象的成因和有效解决办法)
-

解决笔记本电脑横屏问题的方法(实用技巧帮你解决笔记本电脑横屏困扰)
-

如何清洗带油烟机的煤气灶(清洗技巧和注意事项)
-
- 热门tag
- 标签列表
- 友情链接