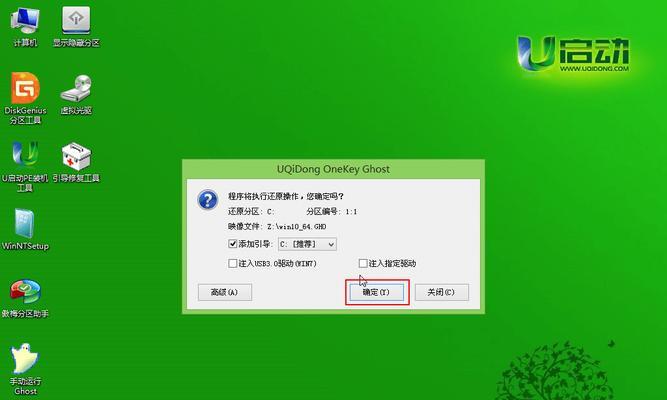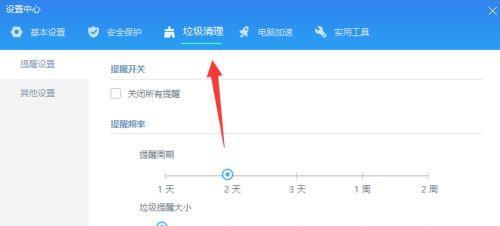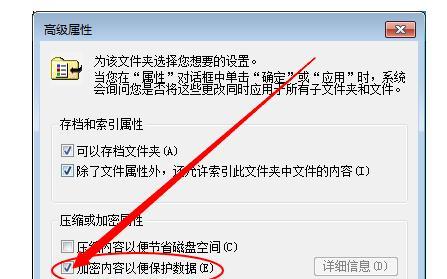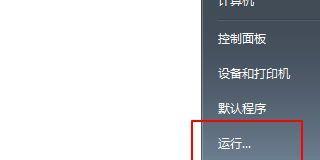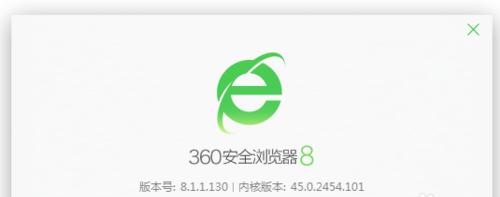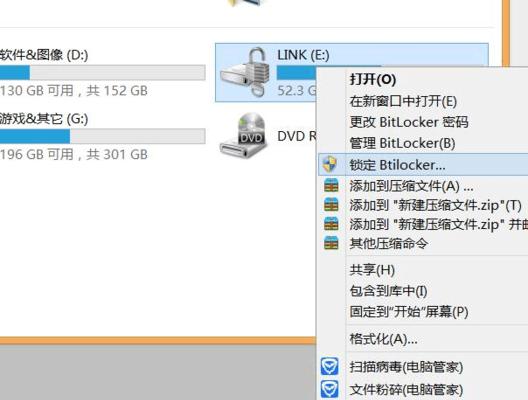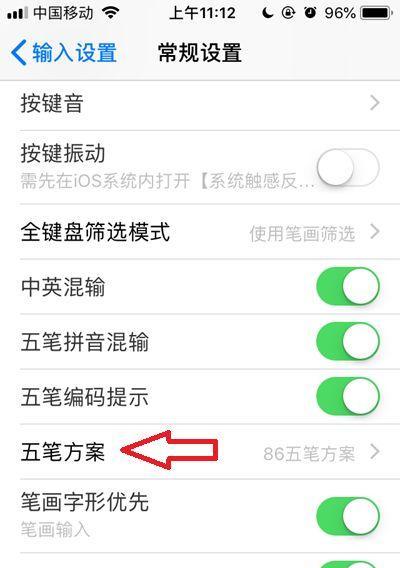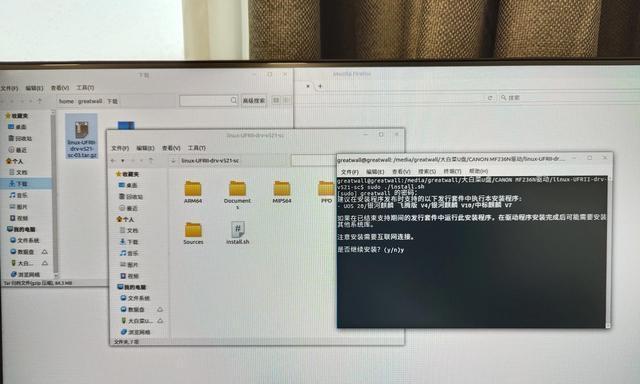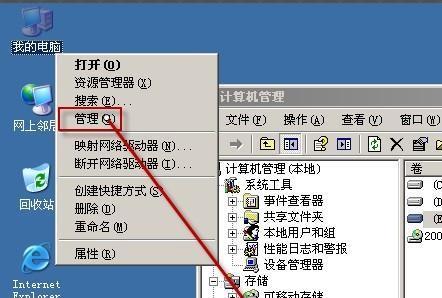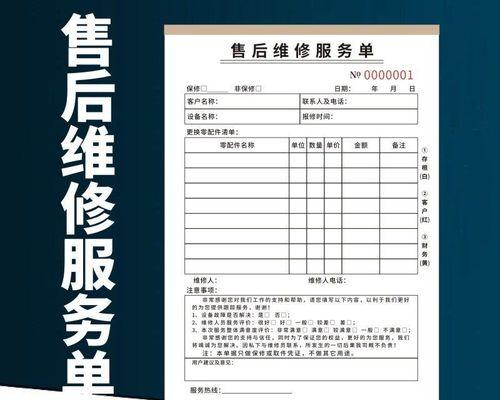如何使用iPhone进行长截图教程(简单操作让你轻松拍摄全屏截图)
在日常使用中,我们经常需要进行全屏截图来记录网页、聊天记录或者其他长页面信息。而使用iPhone进行长截图是一个非常方便的方法,本文将为大家详细介绍如何使用iPhone进行长截图,并分享一些实用的技巧。
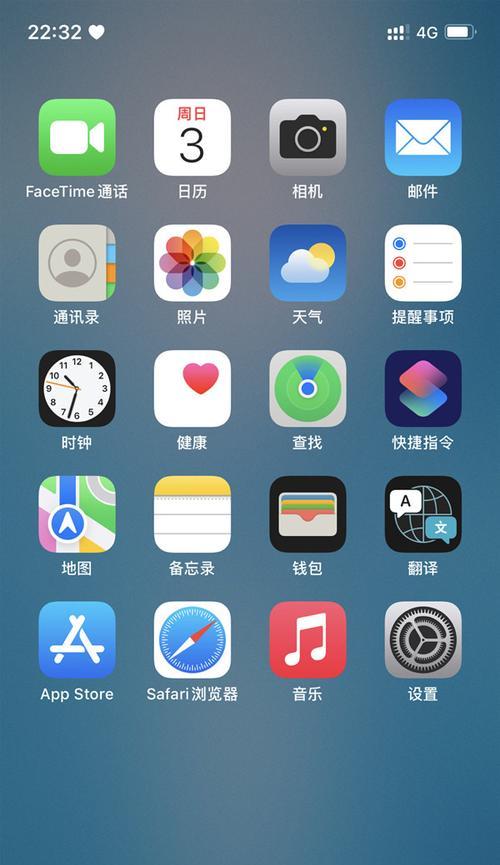
一、开启长截图功能
1.打开设置菜单,选择“通用”选项。
2.在通用选项中找到“辅助功能”,点击进入。
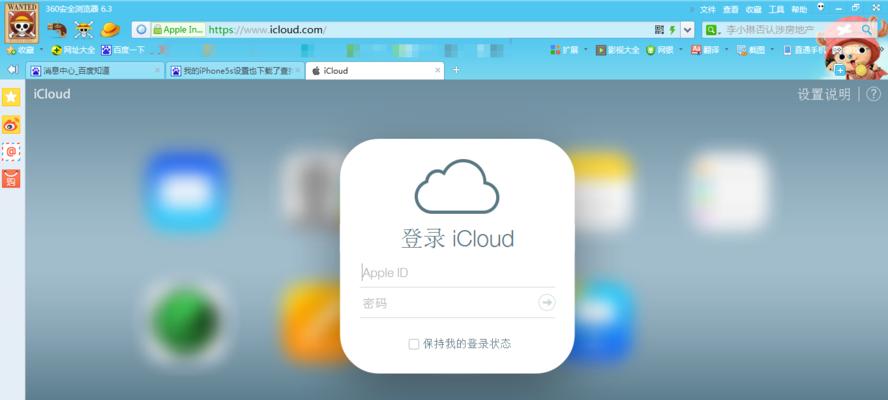
3.在辅助功能选项中,找到“屏幕”选项,点击进入。
4.在屏幕选项中,找到“按下两次Home键”选项,点击进入。
5.在按下两次Home键选项中,找到“截屏”选项,点击进入。
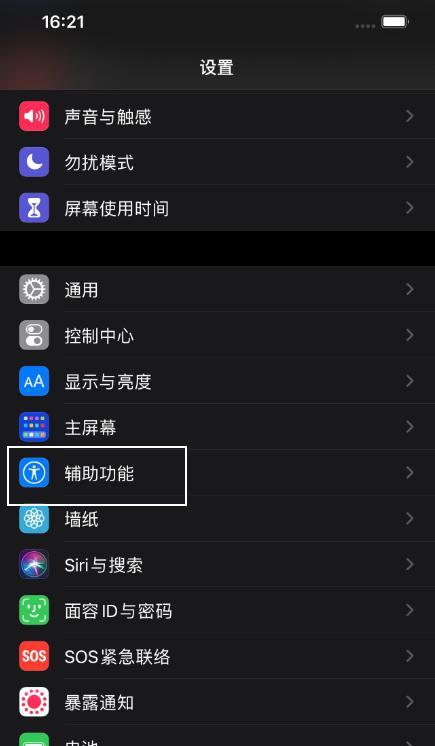
6.在截屏选项中,启用“长按以进行更多操作”选项。
二、使用长截图功能
1.打开需要截取的页面或应用,确保显示所需全部内容。
2.点击设备的Home键和电源键同时进行一次截屏。
3.在截屏弹出的预览界面中,点击右下角的“全屏”按钮。
4.系统会自动滚动屏幕并持续截取,直到到达页面底部。
5.点击“完成”按钮,完成长截图的拍摄。
三、编辑长截图
1.在截图弹出的预览界面中,点击右下角的“编辑”按钮。
2.进入编辑界面后,可以使用手指进行裁剪、绘画或添加文字等操作。
3.点击“完成”按钮保存编辑后的长截图。
四、保存和分享长截图
1.点击“完成”按钮后,系统会自动将长截图保存到相册中。
2.打开相册,找到保存的长截图。
3.点击长截图,选择“分享”选项。
4.在弹出的分享界面中,选择要分享的平台或应用。
5.根据需要进行分享,并选择接收者。
五、使用小技巧优化长截图
1.按住长截图预览界面中的某一部分,可以进行拖拽排序。
2.可以在长截图预览界面中选择某一部分进行删除操作。
3.长按长截图预览界面中的某一部分,可以进行复制和粘贴操作。
4.在编辑界面中,使用手指双指捏合或张开可以进行缩放操作。
5.使用虚拟Home键和电源键进行截屏时,可同时长按Home键和电源键进行连拍。
六、解决常见问题
1.如果长截图未成功滚动到页面底部,可以尝试将页面向下滑动后再进行截屏。
2.部分应用可能会禁用长截图功能,这时可以尝试使用其他应用或方法进行截屏。
3.长截图过长可能会导致文件过大,建议在编辑时进行裁剪或压缩。
通过本文的介绍,我们了解了如何使用iPhone进行长截图,并掌握了一些优化操作的小技巧。希望这些内容能帮助大家更好地进行长截图,提高工作和生活效率。如果遇到问题,请及时参考解决方案。
版权声明:本文内容由互联网用户自发贡献,该文观点仅代表作者本人。本站仅提供信息存储空间服务,不拥有所有权,不承担相关法律责任。如发现本站有涉嫌抄袭侵权/违法违规的内容, 请发送邮件至 3561739510@qq.com 举报,一经查实,本站将立刻删除。
- 站长推荐
-
-

壁挂炉水压开关故障处理指南(解决壁挂炉水压开关故障的方法与注意事项)
-

咖啡机Verilog代码(探索咖啡机Verilog代码的原理与应用)
-

如何解决投影仪壁挂支架收缩问题(简单实用的解决方法及技巧)
-

如何选择适合的空调品牌(消费者需注意的关键因素和品牌推荐)
-

饮水机漏水原因及应对方法(解决饮水机漏水问题的有效方法)
-

奥克斯空调清洗大揭秘(轻松掌握的清洗技巧)
-

万和壁挂炉显示E2故障原因及维修方法解析(壁挂炉显示E2故障可能的原因和解决方案)
-

洗衣机甩桶反水的原因与解决方法(探究洗衣机甩桶反水现象的成因和有效解决办法)
-

解决笔记本电脑横屏问题的方法(实用技巧帮你解决笔记本电脑横屏困扰)
-

如何清洗带油烟机的煤气灶(清洗技巧和注意事项)
-
- 热门tag
- 标签列表
- 友情链接