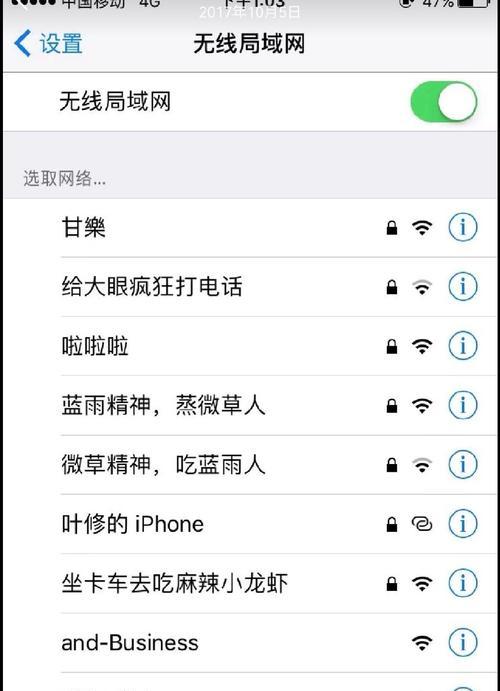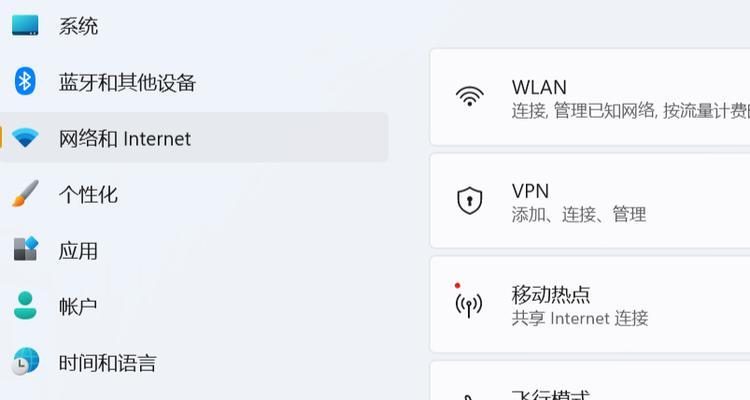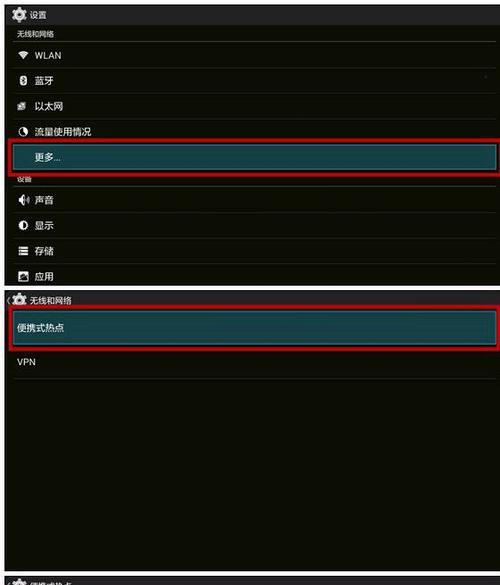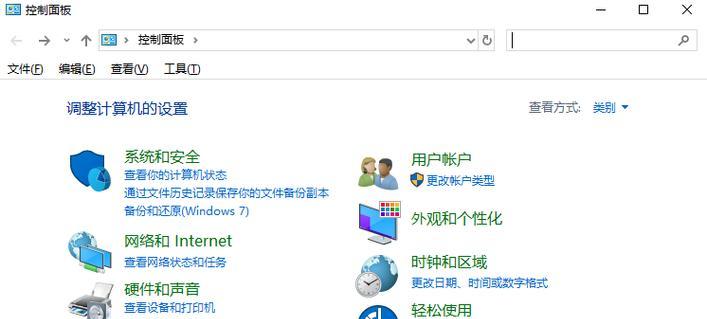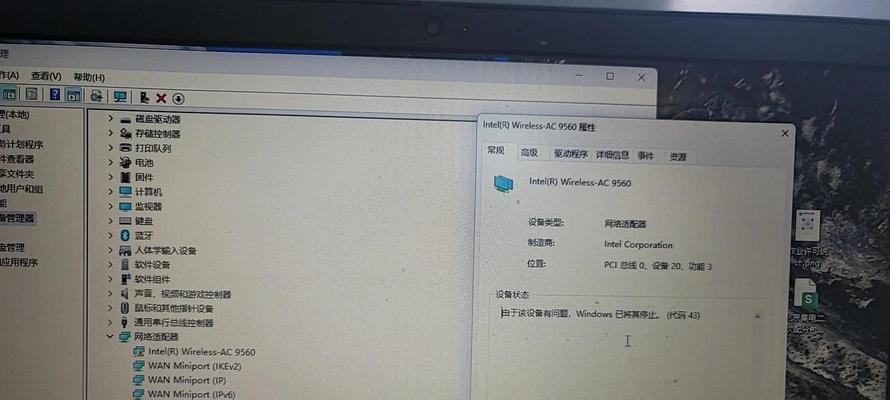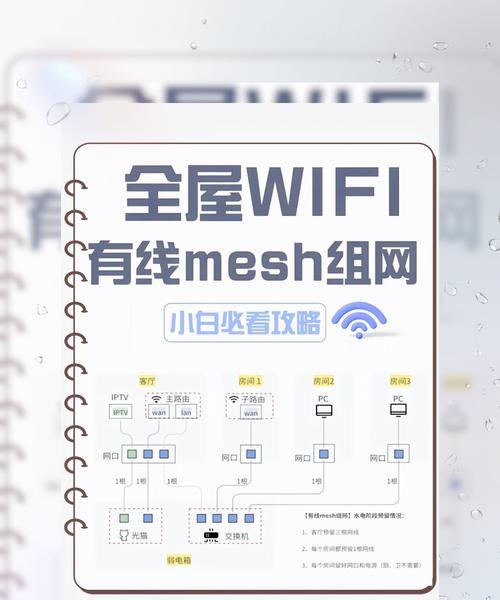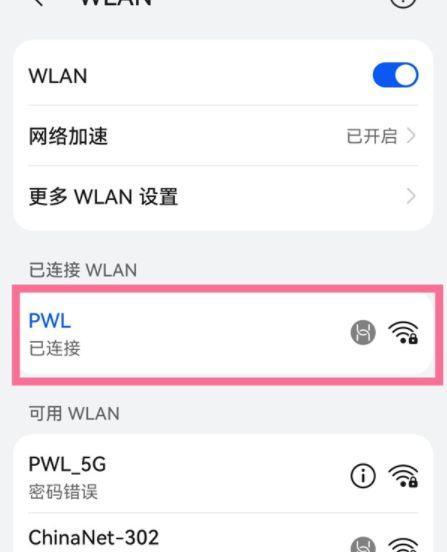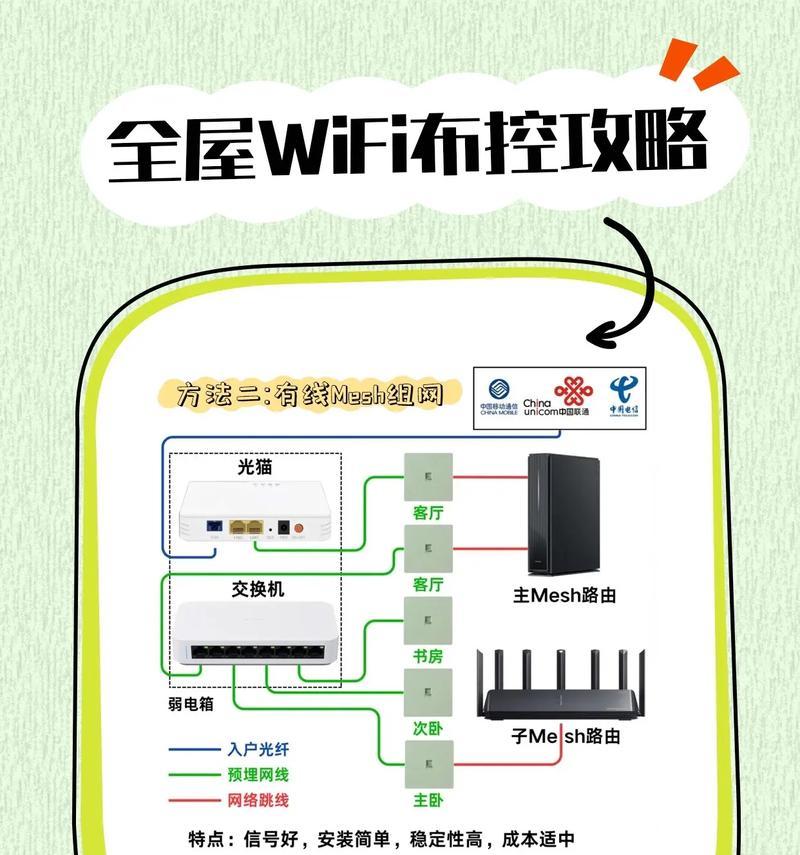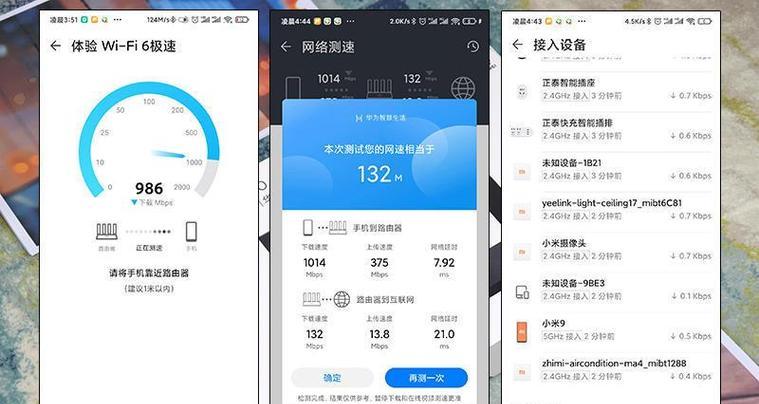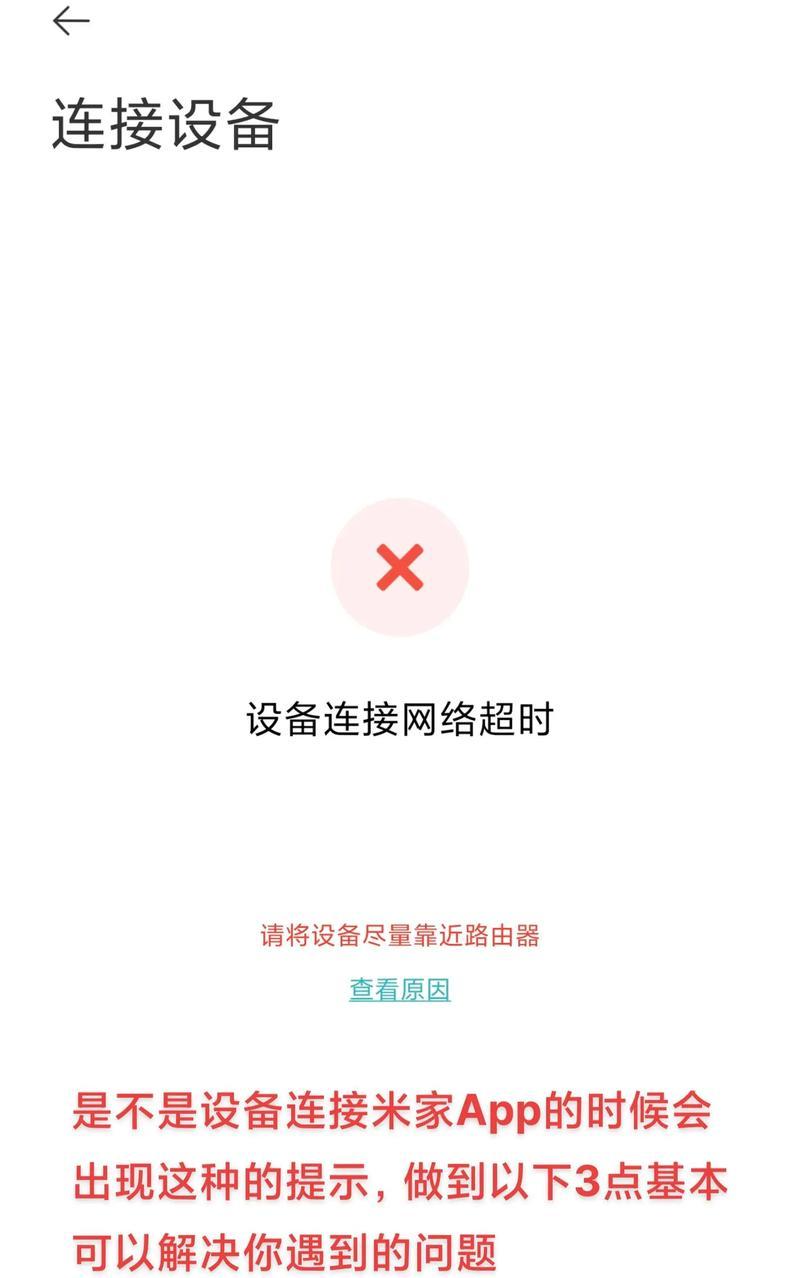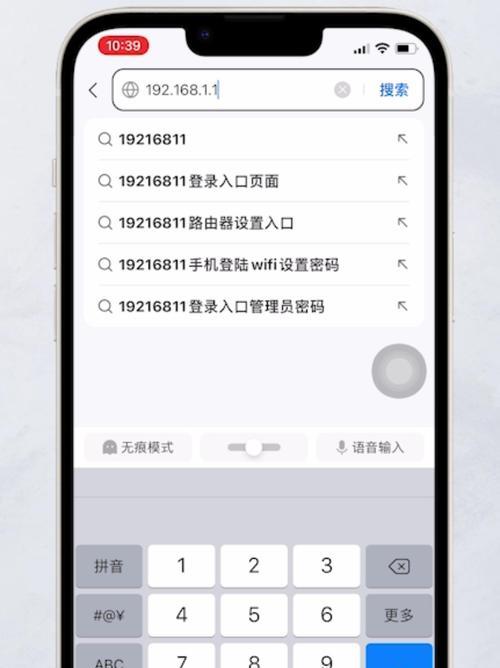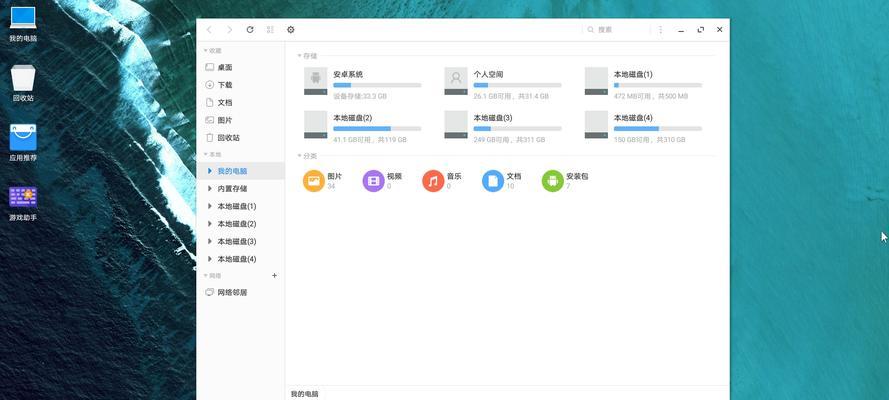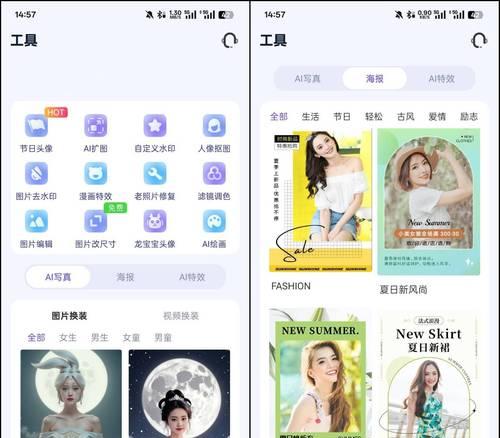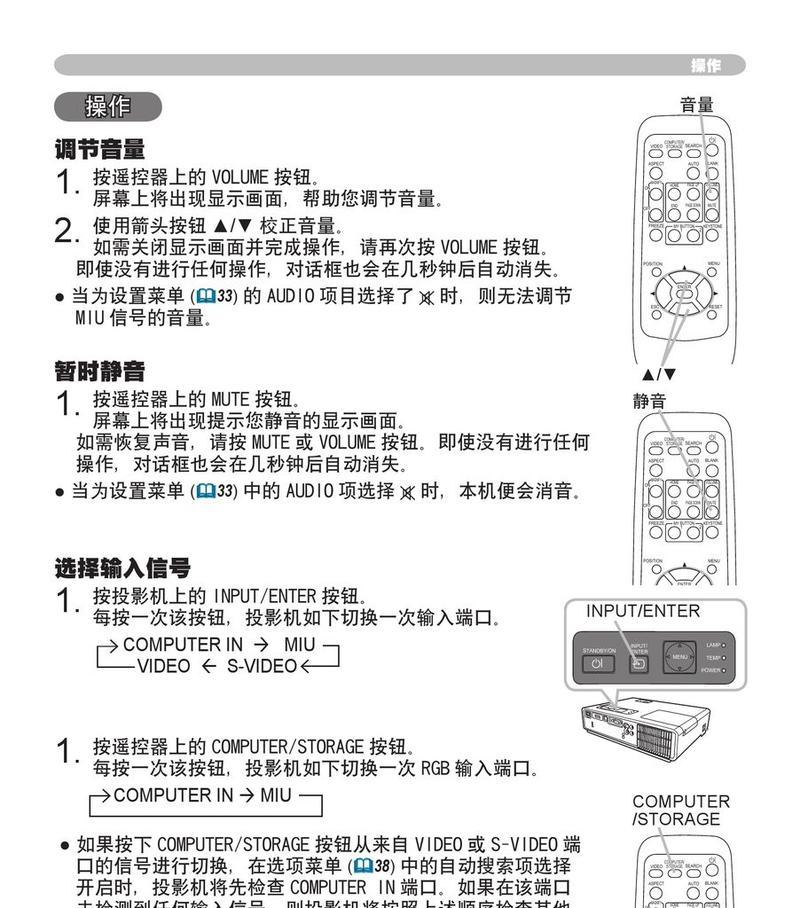电脑如何打开wifi?打开电脑wifi的步骤是什么?
在数字化时代,无线网络已经成为我们日常生活和工作中不可或缺的一部分。现代电脑,无论是笔记本还是台式机,都配备了无线网络连接功能,允许用户轻松连接到互联网。但是,不少用户可能还不清楚如何开启电脑上的WiFi功能。本文将逐步指导您如何打开电脑上的WiFi,并介绍一些相关的操作技巧和注意事项。
电脑WiFi功能的重要性
在学习具体操作前,首先了解为什么您需要使用电脑上的WiFi功能。无线网络连接可以让您的电脑无需使用有线方式即可接入互联网。它带来了极大的便利性,尤其是在移动办公和家庭娱乐领域。通过WiFi,您可以搜索信息、观看在线视频、视频聊天、下载文件、联动智能家居设备等。
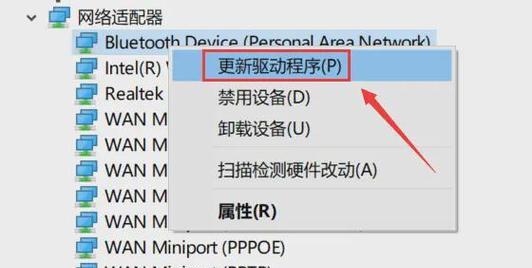
开启电脑WiFi的通用步骤
第一步:确保电脑拥有WiFi功能
在开始之前,请确保您的电脑具备无线网卡硬件。绝大多数现代电脑都内置无线网卡,但如果您使用的是老款电脑,可能需要购买一个USB无线网卡进行连接。
第二步:启用电脑上的WiFi功能
启用无线网卡的步骤会根据您使用的操作系统有所不同。以Windows和macOS为例,以下是具体的操作方法:
对于Windows用户:
1.点击屏幕右下角的通知区域(系统托盘)中的“网络”图标。
2.这时会显示一个包含无线标志的列表,如果您看到“飞行模式”选项,请关闭它。
3.如果“无线网络”也未开启,您需要启用它。
对于macOS用户:
1.点击屏幕右上角的Wi-Fi图标(看起来像一个无线信号的标志)。
2.如果它未被选中或显示为灰色,则单击该图标以切换Wi-Fi的开启状态。
3.Wi-Fi打开之后,您将看到可用的无线网络列表。
第三步:连接到WiFi网络
1.在已开启的无线网络列表中,选择您想要连接的WiFi名称。
2.输入Wi-Fi网络的密码。
3.单击“连接”或“加入”按钮。
4.等待一段时间,连接成功后,系统通常会显示“已连接”的状态。
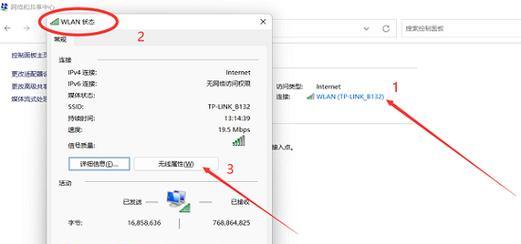
常见问题解决
有时,您可能遇到一些问题,例如无法找到无线网络、连接失败或连接速度慢等。以下是一些解决常见问题的方法:
确认WiFi网络是打开状态:确保无线路由器或接入点已经开启。
检查网络密码:确保输入的WiFi密码是正确的。
重启设备:有时候,简单地重启电脑和无线路由器可以解决连接问题。
更新网络驱动程序:确保您的无线网卡驱动程序是最新的。
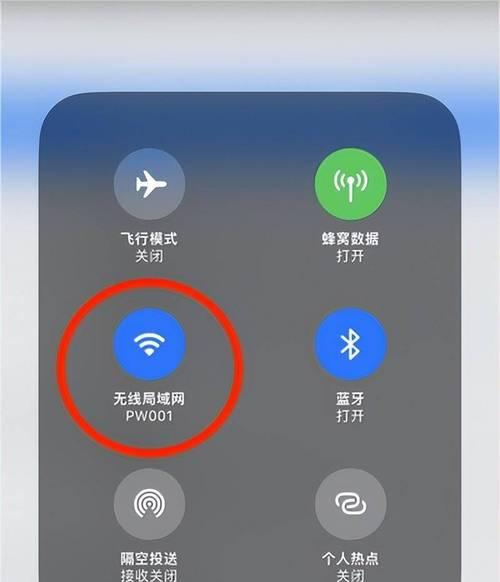
额外技巧
使用快捷键:一些电脑提供快捷键来快速开启或关闭WiFi。
网络管理工具:使用系统内置的网络管理工具可以更高效地管理WiFi设置。
保持安全:连接WiFi时,确保连接的是您信任的网络,以避免安全风险。
结语
通过以上步骤,您已经学会了如何在电脑上打开和使用WiFi功能。掌握这些基础操作,可以让您无论在家、办公室还是公共场所都能轻松上网。如果在操作过程中遇到任何问题,不要担心,按照提供的解决方案尝试进行调整。电脑的WiFi是一个强大的功能,希望您能够充分利用它,享受无线上网带来的便利。
在如今的互联网时代,无线连接的便捷性和实用性让我们能够随时随地保持连接。希望本文提供的信息能够帮助您更好地使用电脑上的WiFi功能,享受高速、便捷的网络体验。如果您还有其他疑问或需要进一步的帮助,请不要犹豫,继续探索或向专业人员求助。
版权声明:本文内容由互联网用户自发贡献,该文观点仅代表作者本人。本站仅提供信息存储空间服务,不拥有所有权,不承担相关法律责任。如发现本站有涉嫌抄袭侵权/违法违规的内容, 请发送邮件至 3561739510@qq.com 举报,一经查实,本站将立刻删除。
- 上一篇: 电脑如何设置自动关机时间?步骤是什么?
- 下一篇: 底线电脑配置怎么样?底线电脑是否好用?
- 站长推荐
-
-

如何解决投影仪壁挂支架收缩问题(简单实用的解决方法及技巧)
-

如何选择适合的空调品牌(消费者需注意的关键因素和品牌推荐)
-

饮水机漏水原因及应对方法(解决饮水机漏水问题的有效方法)
-

奥克斯空调清洗大揭秘(轻松掌握的清洗技巧)
-

万和壁挂炉显示E2故障原因及维修方法解析(壁挂炉显示E2故障可能的原因和解决方案)
-

洗衣机甩桶反水的原因与解决方法(探究洗衣机甩桶反水现象的成因和有效解决办法)
-

解决笔记本电脑横屏问题的方法(实用技巧帮你解决笔记本电脑横屏困扰)
-

如何清洗带油烟机的煤气灶(清洗技巧和注意事项)
-

小米手机智能充电保护,让电池更持久(教你如何开启小米手机的智能充电保护功能)
-

应对显示器出现大量暗线的方法(解决显示器屏幕暗线问题)
-
- 热门tag
- 标签列表
- 友情链接