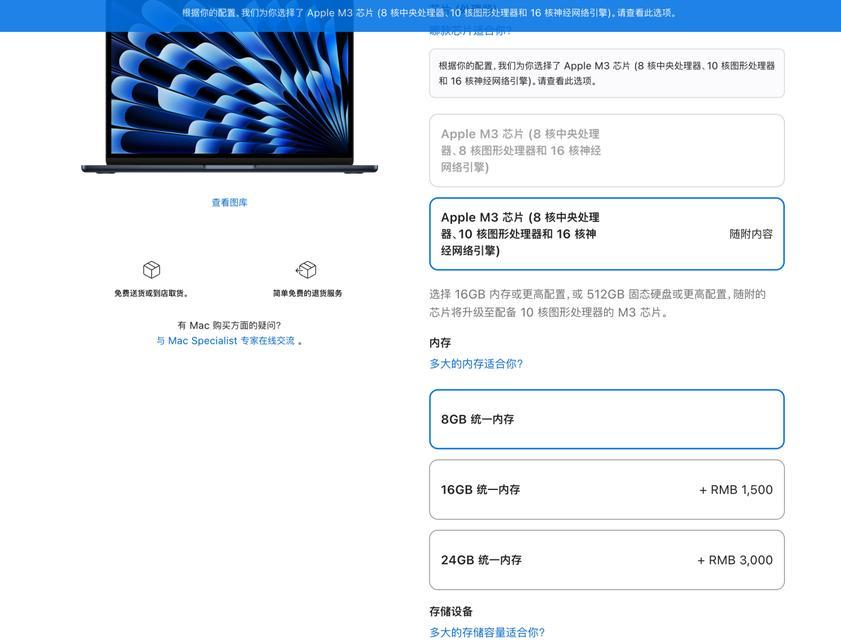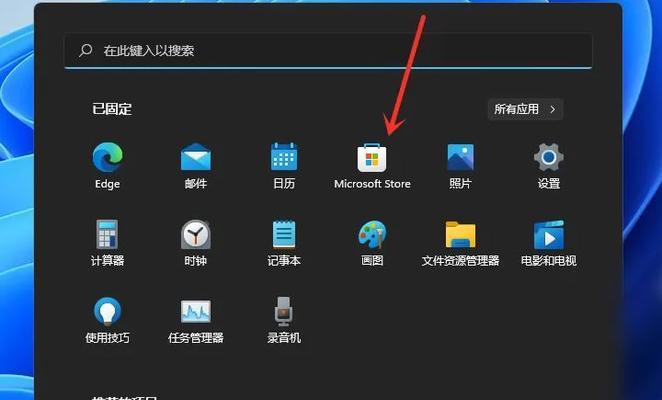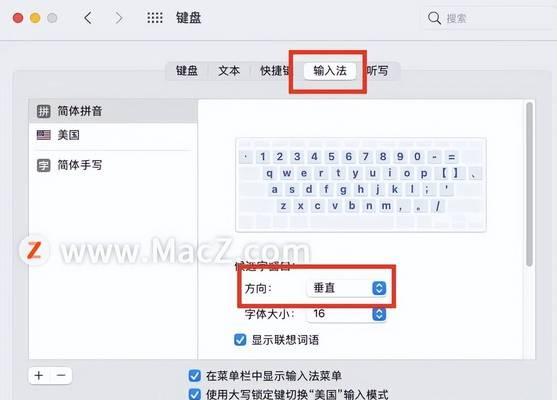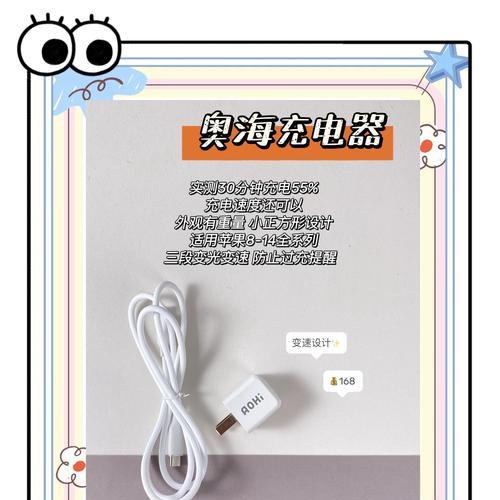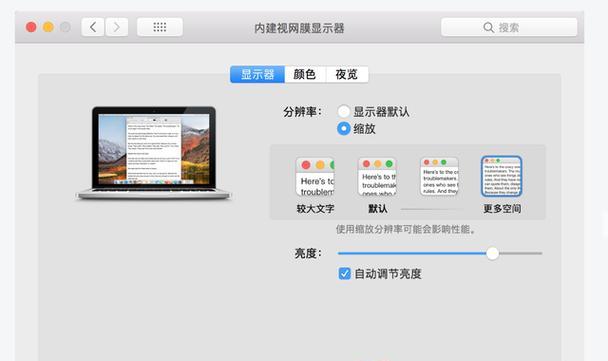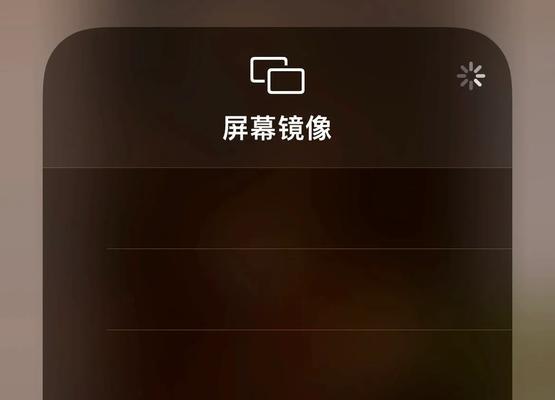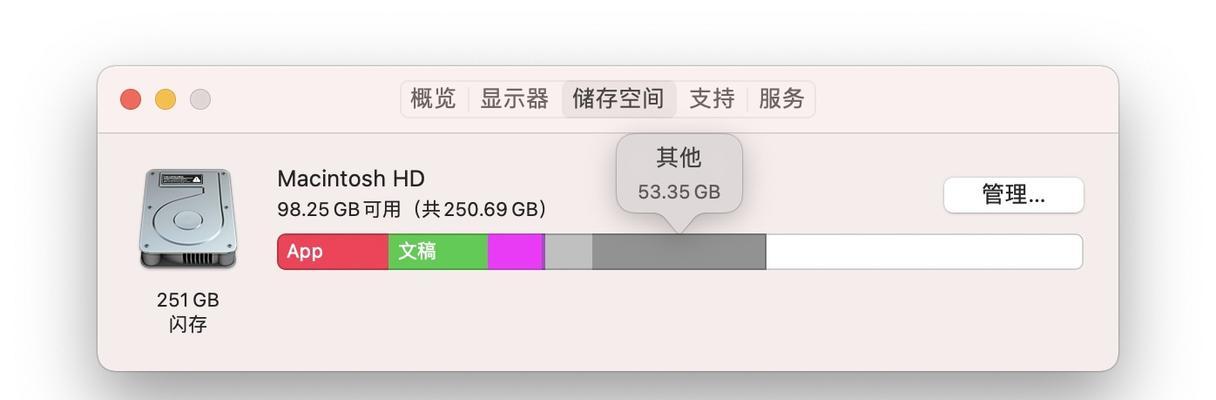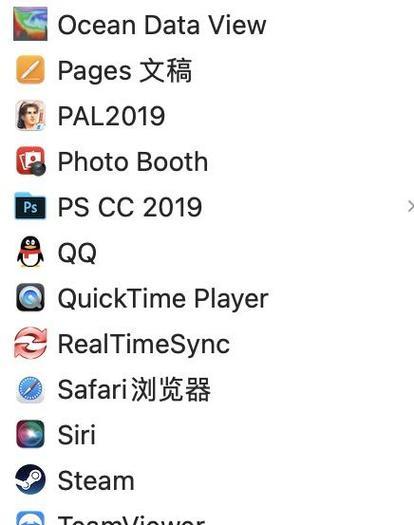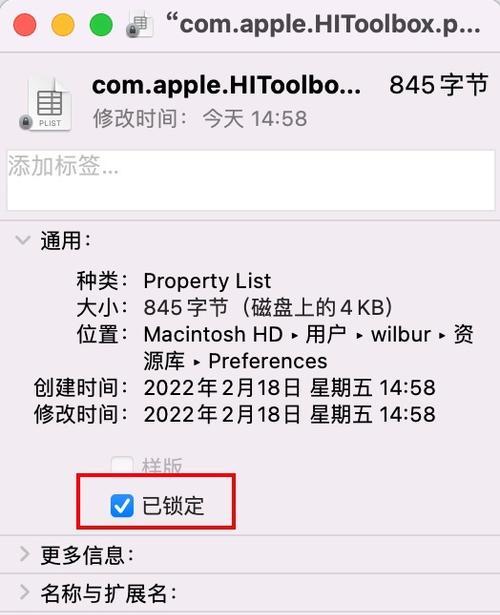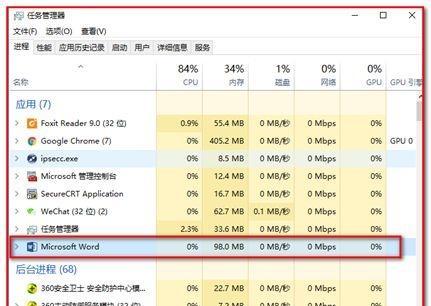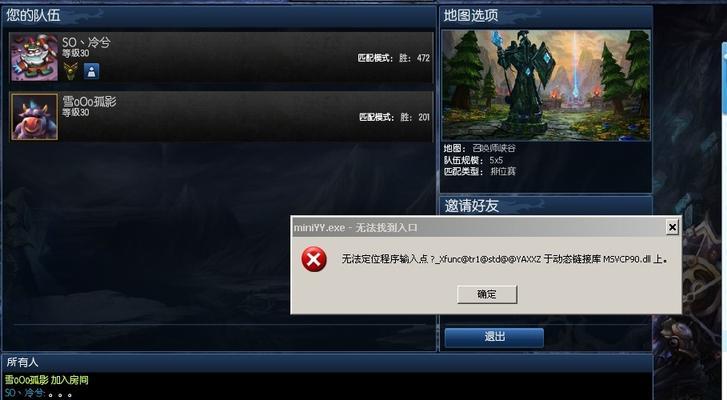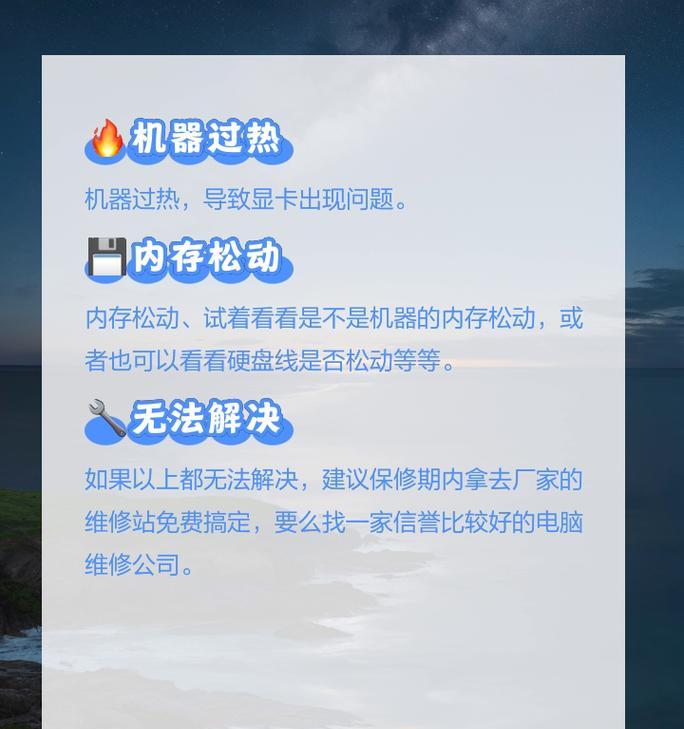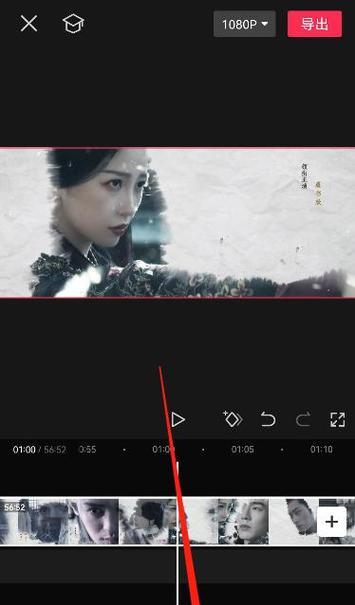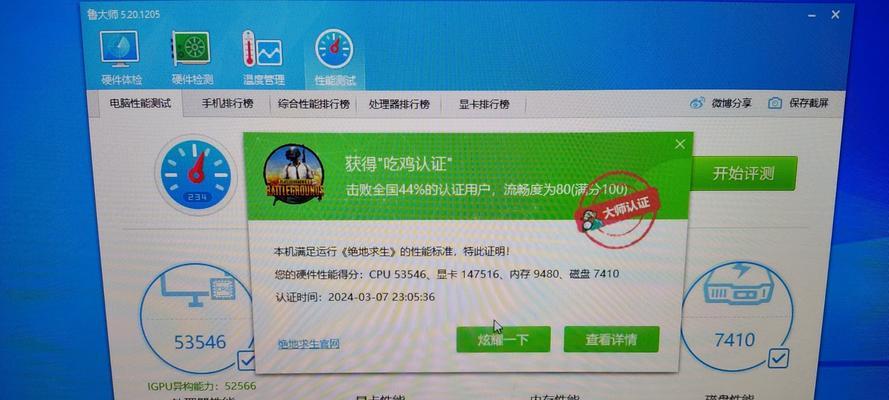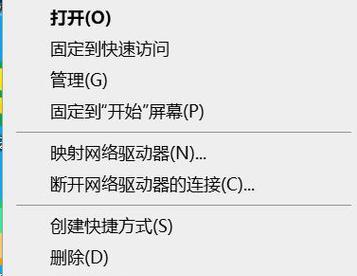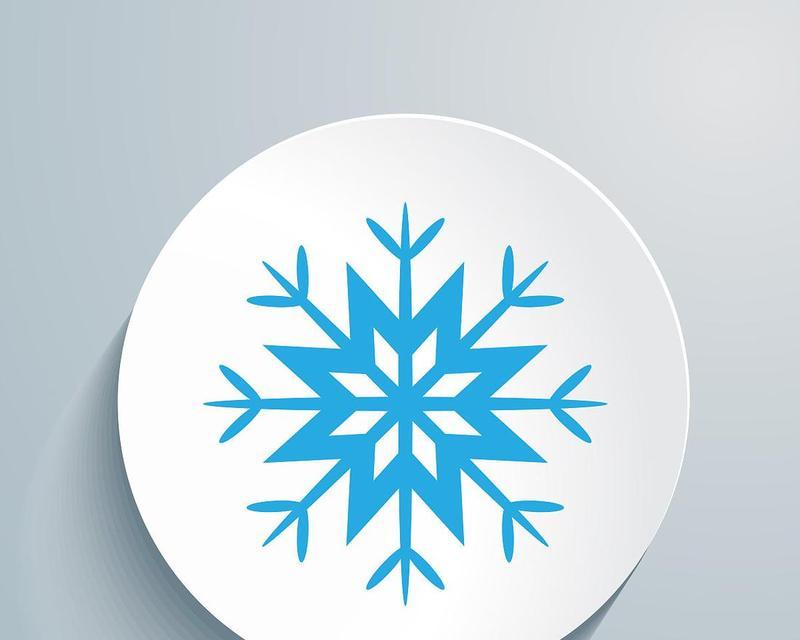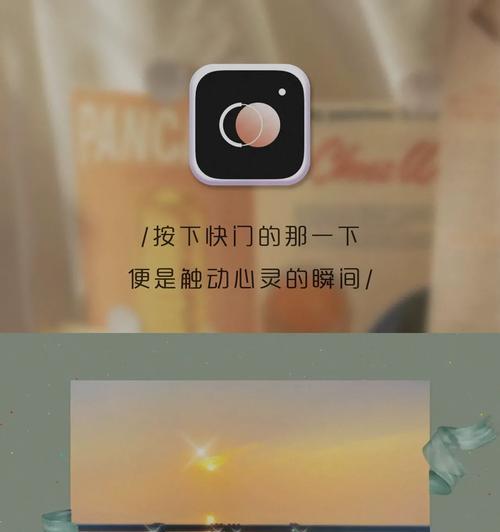苹果电脑图标文字如何放大?调整图标大小的步骤是什么?
若您使用的是苹果电脑,想要调整桌面或文件夹中的图标大小,以便更加轻松地看清图标文字,本文将提供详细的步骤指导。无论您是苹果新手还是希望寻找更高效的自定义方法,按照本文的介绍,您可以轻松解决图标过小或过大的问题,并且优化您的用户界面体验。
开篇核心突出
在Mac电脑上,调整图标大小是一项简单而实用的操作。无需复杂的设置或专业技能,只需几个简单的步骤,就可以使您的桌面图标变大,使图标文字更加清晰可见,提升使用效率。下面将详细介绍如何调整苹果电脑上的图标大小,以及一些相关的实用技巧。
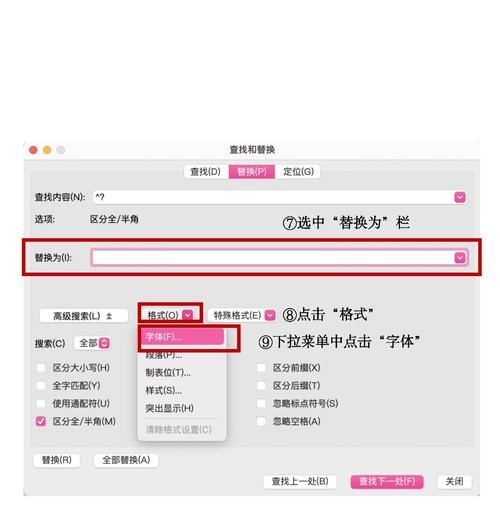
图标放大调整步骤
第一步:进入桌面
确保您的Mac处于桌面模式。在任何应用窗口同时按下`Command`+`N`快捷键,或直接在桌面空白区域点击鼠标右键选择“新建文件夹”创建一个新文件夹。这将确保您的任务是基于桌面进行的。
第二步:打开系统偏好设置
点击屏幕顶部的苹果菜单,选择“系统偏好设置”。在系统偏好设置窗口中,点击“桌面与屏幕保护程序”。
第三步:访问“缩览图大小”选项
在打开的窗口中,您将看到“桌面”标签旁边有“显示选项”按钮。默认情况下,您的桌面可能显示为“使用默认设置”,点击此按钮,您会看到一个列表,其中列出了桌面图像选项,包括“缩览图大小”。点击“缩览图大小”。
第四步:调整缩览图大小滑块
滑动“缩览图大小”滑块向右可增加图标大小,向左则减小大小。根据您的需求调整滑块,直到您满意为止。通常,图标大小被设置在“小”、“中”、“大”等预设选项之间,但通过滑块您可以获得更精细的调节。
第五步:应用并保存设置
调整完毕后,点击屏幕右下角的“应用”按钮确认更改。现在,您的桌面图标大小将以您所设定的样式显示。点击“完成”或关闭系统偏好设置窗口,保持您的新设置。
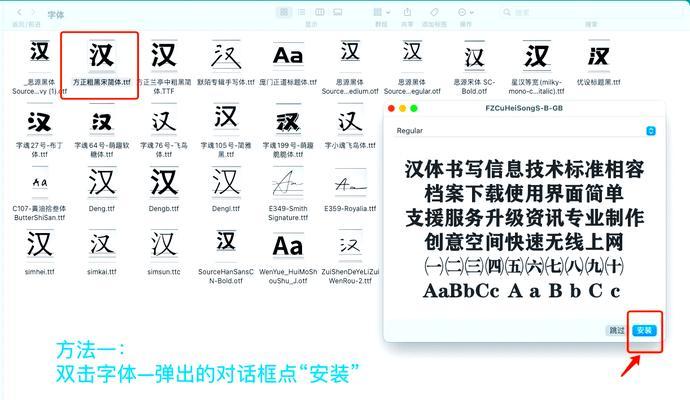
常见问题和实用技巧
如何快速访问桌面图标大小调整?
在桌面模式下,使用快捷键`Command`+`J`打开“显示选项”,即可快速访问“缩览图大小”调整。
如何恢复默认的图标大小?
按照上述步骤调整“缩览图大小”,将滑块滑动到初始位置,即“默认”选项,即可恢复到默认的图标显示设置。
如何批量调整特定文件夹内的图标大小?
打开该文件夹后,在窗口顶部点击“查看”菜单,然后选择“显示选项”中的“缩览图大小”,进行与桌面图标大小调整相同的操作。
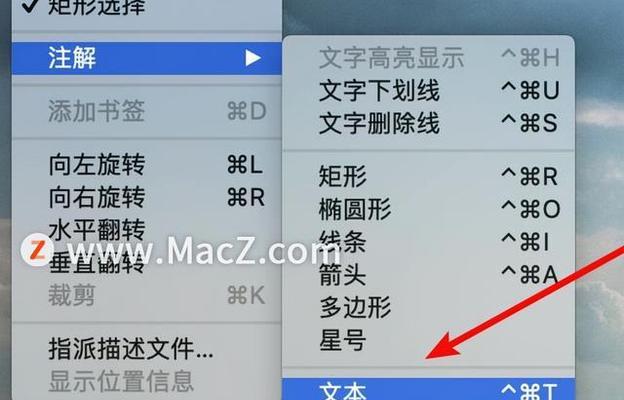
综上所述
通过简单的几步操作,您可以轻松调整苹果电脑上的图标大小,使其更加符合您的观看习惯和视觉需求。掌握这些基础技巧,不仅能够帮助您快速适应系统设置的变化,还可以让您的个性化设置更加流畅。希望本文的信息能帮您更好地使用Mac,提升日常工作效率。
版权声明:本文内容由互联网用户自发贡献,该文观点仅代表作者本人。本站仅提供信息存储空间服务,不拥有所有权,不承担相关法律责任。如发现本站有涉嫌抄袭侵权/违法违规的内容, 请发送邮件至 3561739510@qq.com 举报,一经查实,本站将立刻删除。
- 上一篇: 鼎信语音网关登录方法是什么?
- 下一篇: 热水器熄火问题如何解决?水流大导致熄火的原因是什么?
- 站长推荐
-
-

如何解决投影仪壁挂支架收缩问题(简单实用的解决方法及技巧)
-

如何选择适合的空调品牌(消费者需注意的关键因素和品牌推荐)
-

饮水机漏水原因及应对方法(解决饮水机漏水问题的有效方法)
-

奥克斯空调清洗大揭秘(轻松掌握的清洗技巧)
-

万和壁挂炉显示E2故障原因及维修方法解析(壁挂炉显示E2故障可能的原因和解决方案)
-

洗衣机甩桶反水的原因与解决方法(探究洗衣机甩桶反水现象的成因和有效解决办法)
-

解决笔记本电脑横屏问题的方法(实用技巧帮你解决笔记本电脑横屏困扰)
-

小米手机智能充电保护,让电池更持久(教你如何开启小米手机的智能充电保护功能)
-

如何清洗带油烟机的煤气灶(清洗技巧和注意事项)
-

应对显示器出现大量暗线的方法(解决显示器屏幕暗线问题)
-
- 热门tag
- 标签列表
- 友情链接