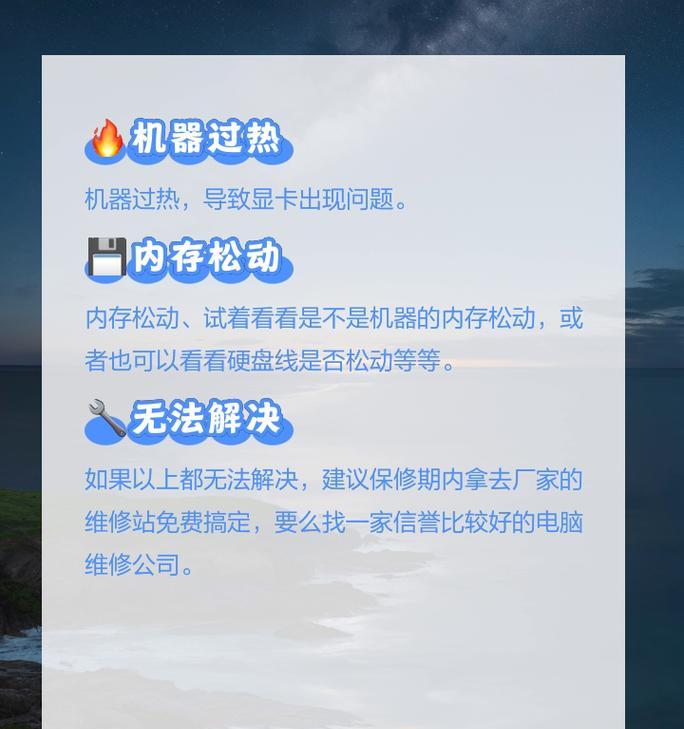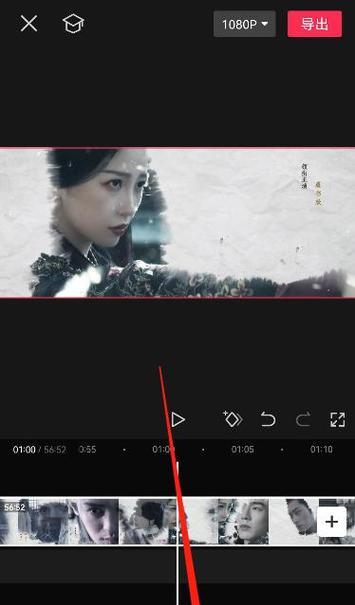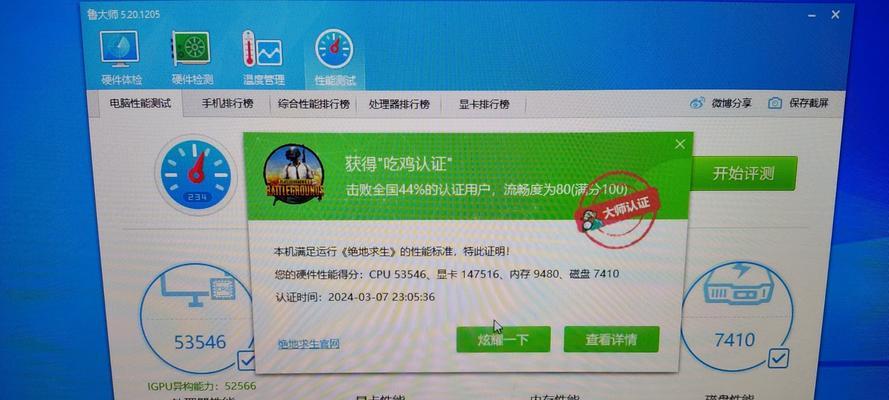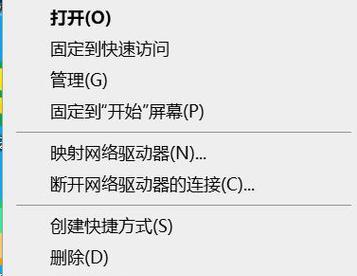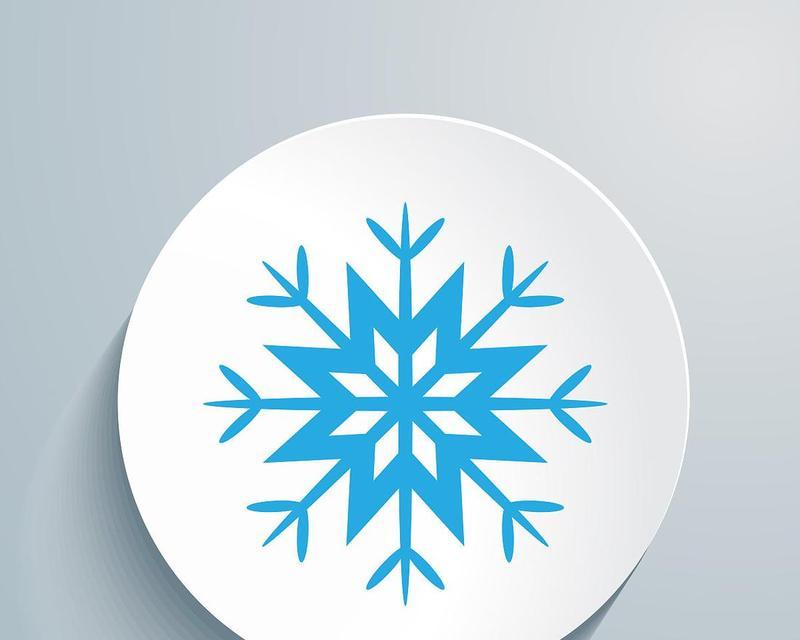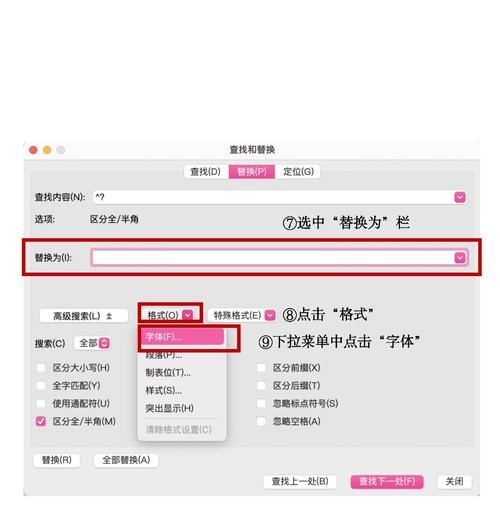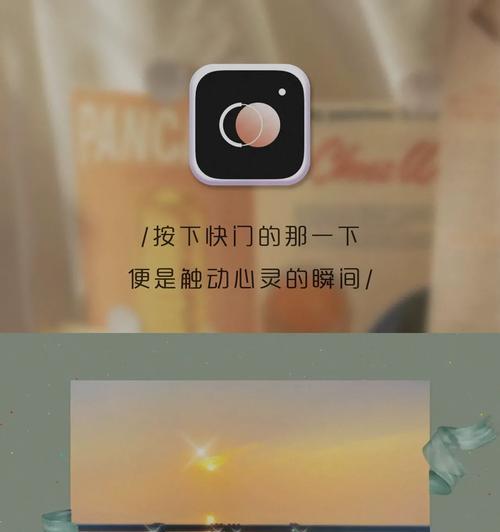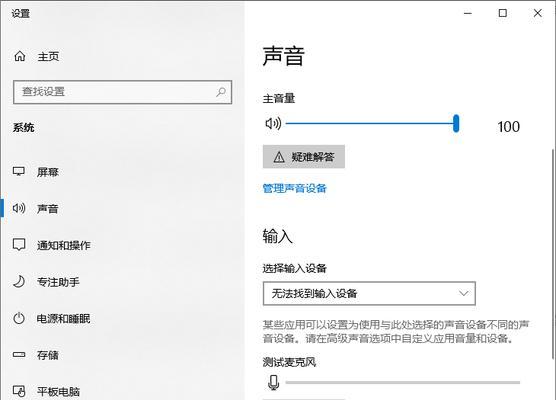如何删除word文档中的空白页?常见问题解答?
在使用MicrosoftWord处理文档时,我们经常会遇到文档中出现多余的空白页的情况。这些空白页不仅占用了文档的空间,还会影响整体的排版效果。本文将介绍一些简单有效的方法,帮助你快速删除Word文档中的空白页。

一、调整页面边距
在Word中,有时我们会发现页面底部出现了一个或多个空白页,此时我们可以尝试调整页面边距来删除这些空白页。进入页面布局设置,调整底部边距的数值,逐渐减小直到空白页消失。
二、删除空白字符
有时候,我们在文档中复制粘贴内容时可能会带入一些不可见的空白字符,这些字符也会导致页面出现空白页。我们可以通过“查找和替换”功能,将这些空白字符找到并删除。
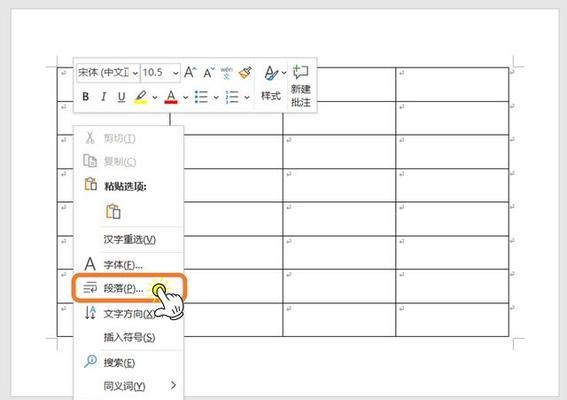
三、检查分节符和分页符
Word文档中的分节符和分页符也可能是产生空白页的原因之一。我们可以通过切换到“标记格式”视图,仔细查看每个分节符和分页符的位置,将不需要的符号删除,从而删除空白页。
四、检查段落格式
有时候,段落格式的设置可能会导致文档中出现多余的空白页。我们可以选择文档中的段落,点击“段落”设置,在“分页和换行”选项卡中将“段后间距”设置为0,以避免出现空白页。
五、删除空白段落
在Word文档中,有时会出现一些只包含空白字符或空白行的段落,这些也会导致页面出现空白页。我们可以通过选择这些空白段落,按下“删除”键来删除它们。
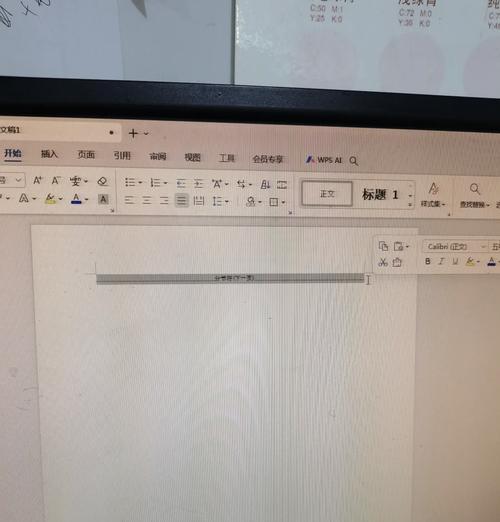
六、使用键盘快捷键
使用键盘快捷键可以更加高效地删除Word文档中的空白页。在选中空白页后按下“Backspace”键或“Delete”键即可快速删除。
七、调整文字行距
文字行距设置不当也可能导致页面出现空白页。我们可以尝试将文字行距调整为合适的数值,确保文本内容能够完整显示在页面上。
八、尝试删除空白页符
在Word文档中,有时会出现一些特殊的空白页符,这些页符是不可见的,但却占用了文档的空间。我们可以通过按下“Ctrl+Shift+8”快捷键来显示这些空白页符,并手动删除它们。
九、检查表格设置
如果Word文档中包含表格,有时表格的设置不当也会导致页面出现空白页。我们可以调整表格的大小或删除多余的行列来解决这个问题。
十、删除分栏设置
分栏设置也可能是产生空白页的原因之一。我们可以进入“页面布局”选项卡,取消分栏设置,从而删除空白页。
十一、使用查看分隔线功能
Word提供了“查看分隔线”功能,可以显示出文档中的分页符、分节符等特殊符号。通过查看这些符号,我们可以更好地判断空白页产生的原因,并进行删除处理。
十二、设置首页不同首页面
有时候,首页和正文部分的页眉或页脚不同也会导致空白页的出现。我们可以在首页和正文部分设置不同首页面,从而删除空白页。
十三、调整图文位置
在Word文档中,图文位置的设置可能也会导致空白页出现。我们可以尝试将图文的位置调整为“浮于文字上方”或“与文字不可调整”,从而解决空白页问题。
十四、使用打印预览查看空白页
在Word文档中,有时空白页在编辑模式下并不可见,但在打印预览中会显示出来。我们可以通过查看打印预览来判断空白页的存在,并进行相应的处理。
十五、保存为其他格式
如果上述方法仍然无法删除Word文档中的空白页,我们可以尝试将文档另存为其他格式,如PDF,再重新打开后再删除空白页。
删除Word空白页文档可能涉及到页面边距、空白字符、分节符、段落格式、空白段落等多个因素。通过调整设置、查找删除、键盘快捷键等方式,我们可以快速有效地删除文档中的空白页,使文档更加整洁和专业。
版权声明:本文内容由互联网用户自发贡献,该文观点仅代表作者本人。本站仅提供信息存储空间服务,不拥有所有权,不承担相关法律责任。如发现本站有涉嫌抄袭侵权/违法违规的内容, 请发送邮件至 3561739510@qq.com 举报,一经查实,本站将立刻删除。
- 上一篇: 医保卡余额查询怎么查?查询步骤和常见问题解答?
- 下一篇: 襄阳触摸一体机专卖店地址在哪里?
- 站长推荐
-
-

如何解决投影仪壁挂支架收缩问题(简单实用的解决方法及技巧)
-

如何选择适合的空调品牌(消费者需注意的关键因素和品牌推荐)
-

饮水机漏水原因及应对方法(解决饮水机漏水问题的有效方法)
-

奥克斯空调清洗大揭秘(轻松掌握的清洗技巧)
-

万和壁挂炉显示E2故障原因及维修方法解析(壁挂炉显示E2故障可能的原因和解决方案)
-

洗衣机甩桶反水的原因与解决方法(探究洗衣机甩桶反水现象的成因和有效解决办法)
-

解决笔记本电脑横屏问题的方法(实用技巧帮你解决笔记本电脑横屏困扰)
-

小米手机智能充电保护,让电池更持久(教你如何开启小米手机的智能充电保护功能)
-

如何清洗带油烟机的煤气灶(清洗技巧和注意事项)
-

应对显示器出现大量暗线的方法(解决显示器屏幕暗线问题)
-
- 热门tag
- 标签列表
- 友情链接