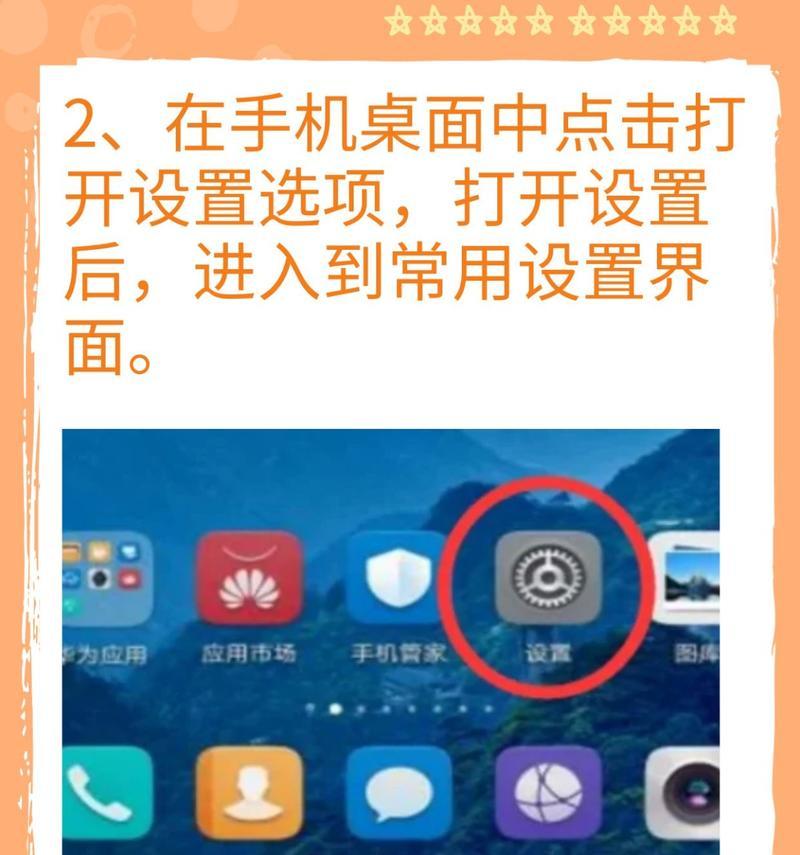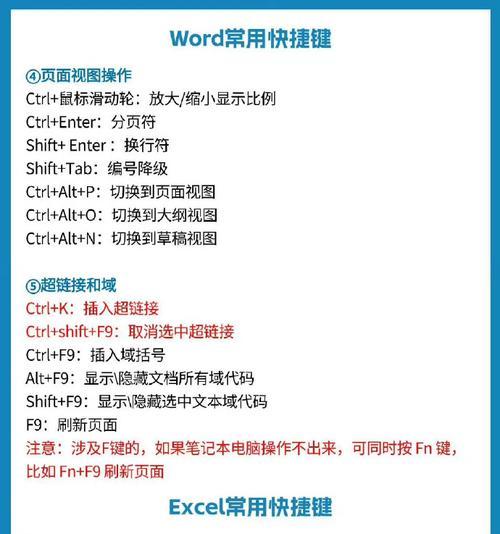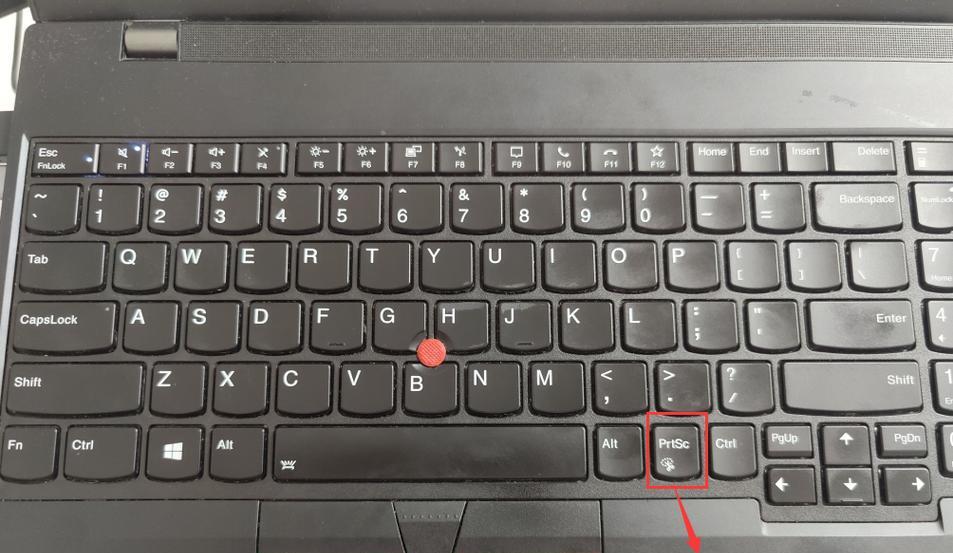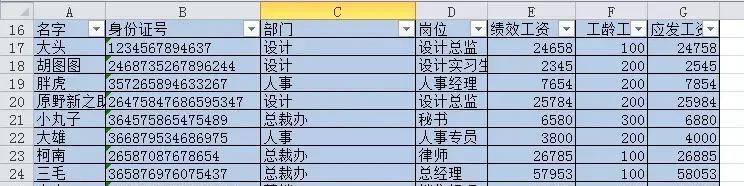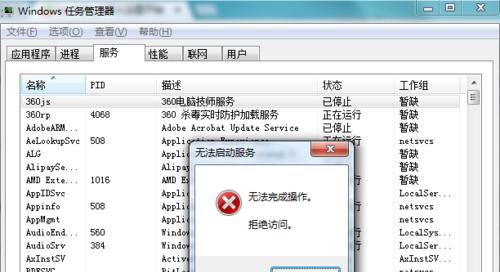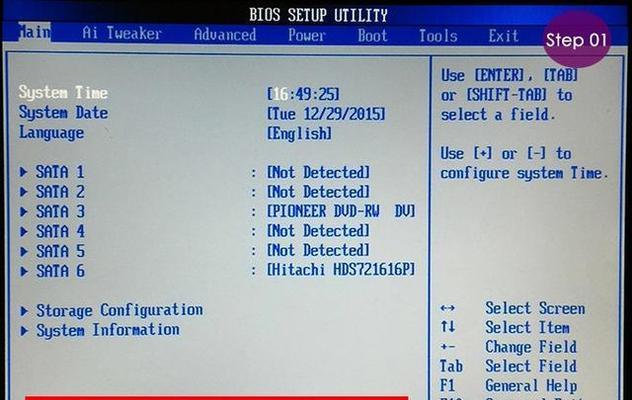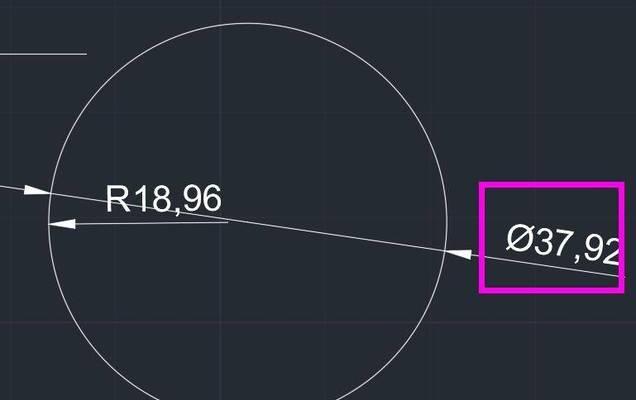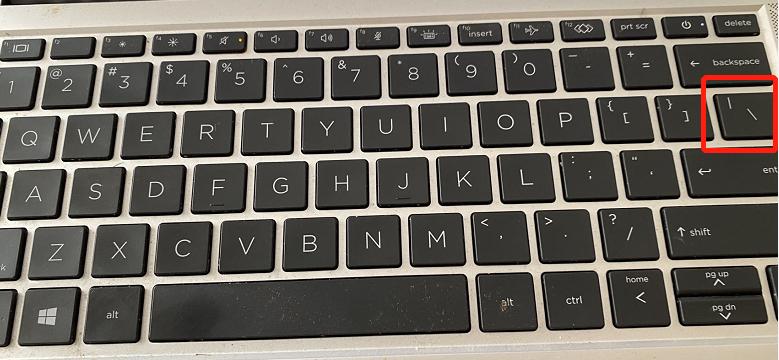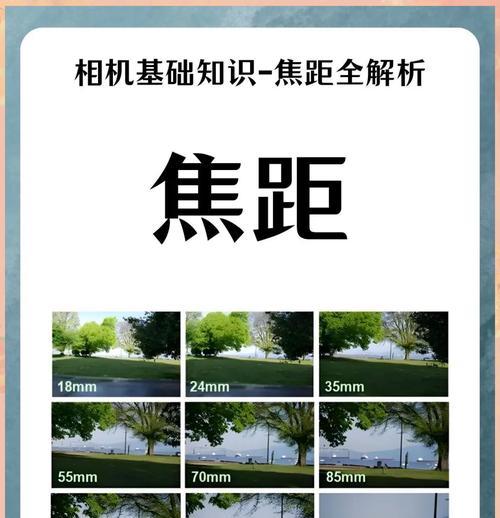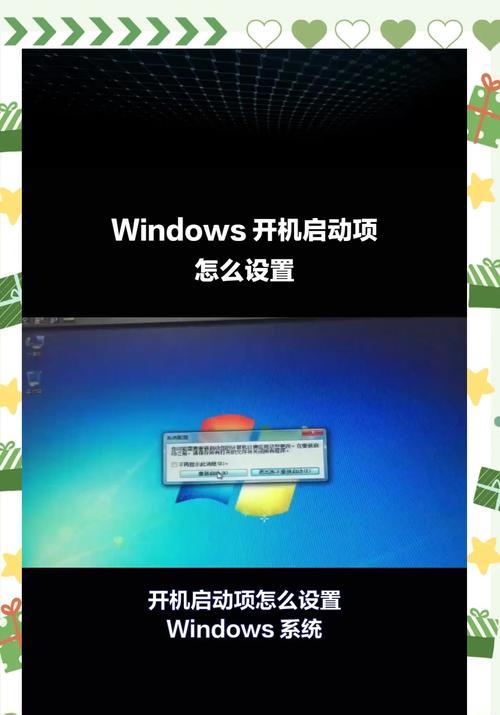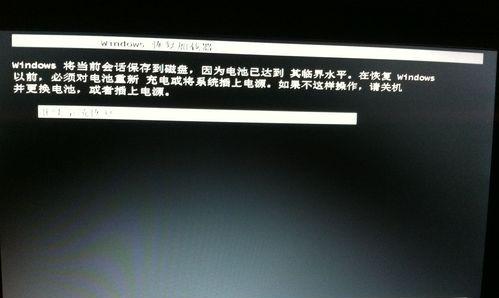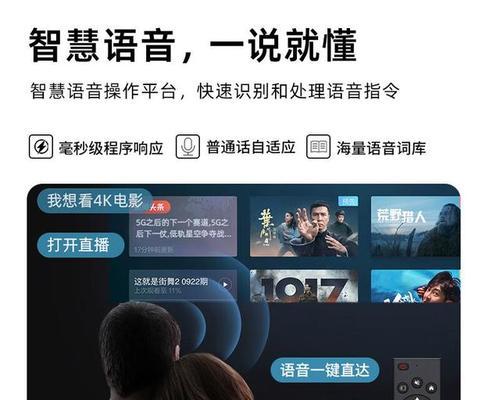电脑截图快捷键操作是什么?如何快速截图?
在日常工作和学习中,我们经常需要截取电脑屏幕的内容,以便记录信息、分享内容或进行演示。熟悉一些电脑截图快捷键操作,可以帮助我们提高工作效率,轻松获取需要的屏幕截图。本文将介绍一些常用的电脑截图快捷键操作方法,帮助您更好地应对各种截图需求。
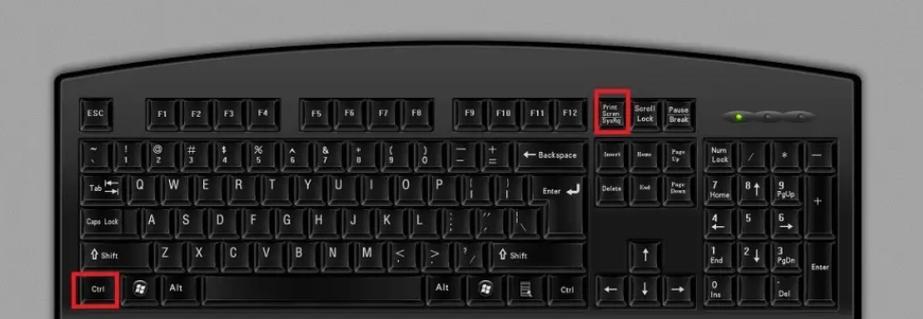
一、全屏截图(Ctrl+PrtScn)
全屏截图是最简单的一种截图方式,通过同时按下键盘上的“Ctrl”和“PrtScn”键,系统会自动将当前屏幕的内容保存到剪贴板中。您可以将其粘贴到任意应用程序中,如Word文档或画图工具中,进一步编辑和保存。
二、当前窗口截图(Alt+PrtScn)
有时候我们只需要截取当前窗口的内容,而不是整个屏幕。这时可以使用“Alt”和“PrtScn”键来实现。按下这两个键后,系统会自动截取当前活动窗口的截图,并将其保存到剪贴板。您可以将其粘贴到需要的位置,进行进一步编辑和保存。
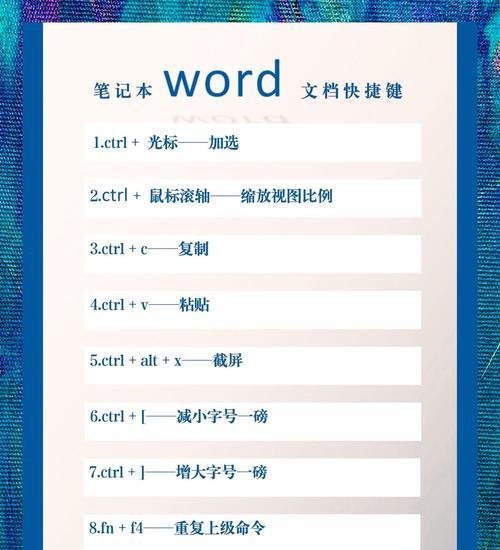
三、选择区域截图(Windows+Shift+S)
如果您只需要截取屏幕中的特定区域,而不是整个屏幕或当前窗口,那么可以使用“Windows”、“Shift”和“S”键来完成。按下这三个键后,屏幕会变暗,并显示一个十字准星。您可以按住鼠标左键,拖动鼠标选择需要截取的区域,然后松开鼠标,系统会将该区域的截图保存到剪贴板。
四、延时截图(Windows+PrtScn)
有时候我们需要截取弹出的菜单或悬浮窗口的内容,但是这些内容在按下截图快捷键时会立即关闭。这时可以使用“Windows”和“PrtScn”键来延时截图。按下这两个键后,系统会在一定延时后自动截取全屏的截图,并保存到图片文件中。您可以在文件资源管理器中找到该截图,进行进一步编辑和保存。
五、快速保存截图(Windows+Shift+S+Ctrl+V)
如果您在使用“Windows”+“Shift”+“S”进行选择区域截图后,希望直接将截图保存为文件,而不是先保存到剪贴板,再粘贴到其他应用程序中,那么可以使用“Ctrl”+“V”来直接将截图保存为文件。系统会默认将截图保存在“图片”文件夹中,您可以进一步更改保存路径和文件名。
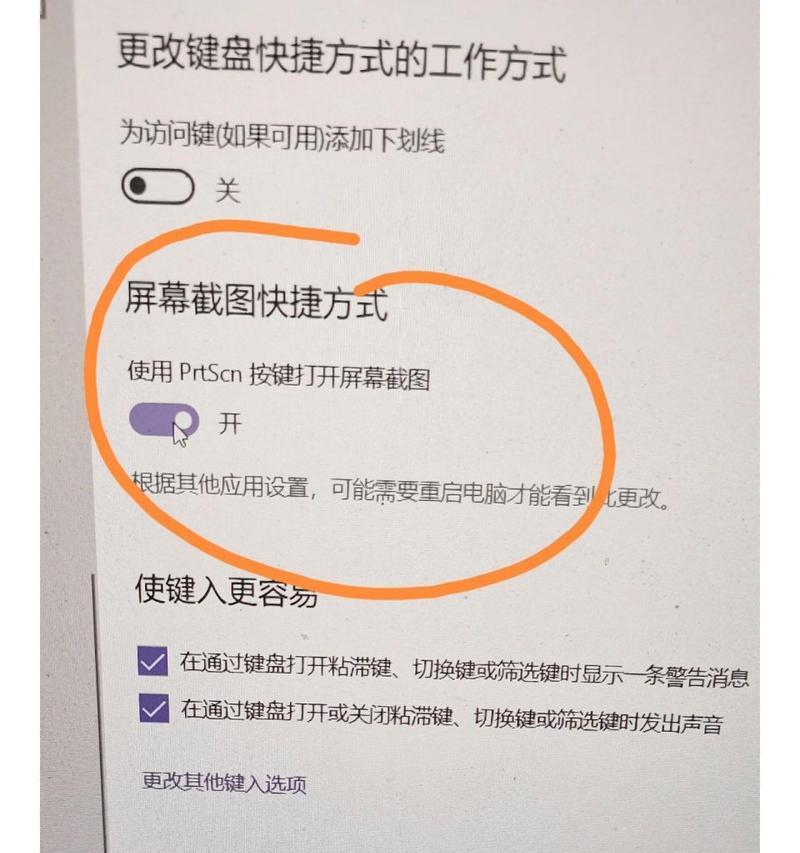
六、截取特定窗口(Alt+F4)
有时候我们只想截取特定窗口的内容,而不是整个屏幕或当前窗口。这时可以使用“Alt”和“F4”键来实现。按下这两个键后,当前窗口会被关闭,同时截取的内容会自动保存到剪贴板。您可以将其粘贴到需要的位置,进行进一步编辑和保存。
七、截取网页截图(Ctrl+Shift+I)
在浏览网页时,有时候我们想要截取整个网页的内容,而不仅仅是当前可见的部分。这时可以使用“Ctrl”+“Shift”+“I”键来打开开发者工具,然后选择"Elements"选项卡,右键点击HTML标签,选择"Capturescreenshot"选项来进行网页截图。
八、自定义截图快捷键(Windows+G)
Windows系统中还提供了一个方便的功能,允许用户自定义截图快捷键。只需要按下“Windows”+“G”键,就可以打开游戏栏。在游戏栏中,您可以选择“屏幕截图”按钮,并设置自己喜欢的快捷键。
九、编辑和标注截图(Windows+Ink工具)
一些Windows系统中自带了一个名为“Ink工具”的应用程序,可以帮助用户对截图进行编辑和标注。在进行截图后,您可以按下“Windows”键,然后输入“Ink工具”,打开该应用程序。在该应用程序中,您可以使用不同的画笔、标记工具和文本工具进行编辑和标注。
十、高级截图工具(第三方软件)
除了系统自带的截图功能,还有许多第三方软件提供更多高级的截图功能。例如Snagit、Greenshot等软件,它们提供了更多截图选项、编辑工具、快捷键设置等功能,满足不同用户的需求。
十一、多屏幕截图
如果您使用的是多屏幕显示器,那么可以使用一些特定的快捷键来进行多屏幕截图。“Win”+“Shift”+“←”可以将当前窗口移动到左侧屏幕,您可以按下“PrtScn”键进行截图。
十二、截取窗口菜单(Alt+PrintScreen)
有时候我们只需要截取窗口菜单的内容,而不是整个窗口或屏幕。这时可以使用“Alt”和“PrintScreen”键来实现。按下这两个键后,系统会自动截取当前活动窗口菜单的截图,并将其保存到剪贴板。您可以将其粘贴到需要的位置,进行进一步编辑和保存。
十三、截图保存格式设置
您可以在Windows系统中设置截图保存的格式。默认情况下,截图会保存为PNG格式,但您也可以选择JPEG或BMP格式。只需要按下“Windows”键,然后输入“设置”,选择“设置”应用程序,再选择“系统”和“截图和录像”,在“截图保存为”下拉菜单中选择您想要的格式。
十四、快速打开截图文件夹(Windows+PrtScn+Ctrl+F)
在使用“Windows”+“PrtScn”进行全屏截图后,系统会将截图保存在“图片”文件夹中。如果您想要快速打开该文件夹,可以按下“Ctrl”+“F”键,在搜索框中输入“图片”,然后按下Enter键即可快速打开该文件夹。
十五、截图快捷键小技巧
在使用电脑截图快捷键时,还有一些小技巧可以提高截图效率。您可以使用“Ctrl”键加其他快捷键实现更多截图操作,如“Ctrl”+“Alt”+“PrtScn”可以截取当前窗口的内容,并将其保存为文件;或者使用“Ctrl”+“Shift”+“PrtScn”可以通过固定鼠标位置进行截图。
电脑截图快捷键操作可以帮助我们轻松截取屏幕内容,提高工作效率。掌握了上述介绍的电脑截图快捷键操作方法,您将能够灵活应对各种截图需求,为工作和学习带来更多便利。希望本文的内容对您有所帮助,愿您在电脑截图过程中更加得心应手!
版权声明:本文内容由互联网用户自发贡献,该文观点仅代表作者本人。本站仅提供信息存储空间服务,不拥有所有权,不承担相关法律责任。如发现本站有涉嫌抄袭侵权/违法违规的内容, 请发送邮件至 3561739510@qq.com 举报,一经查实,本站将立刻删除。
- 上一篇: 微信拍一拍如何自定义文字?设置方法是什么?
- 下一篇: 海信空调拆洗步骤是什么?清洗后如何正确组装?
- 站长推荐
-
-

如何解决投影仪壁挂支架收缩问题(简单实用的解决方法及技巧)
-

如何选择适合的空调品牌(消费者需注意的关键因素和品牌推荐)
-

饮水机漏水原因及应对方法(解决饮水机漏水问题的有效方法)
-

奥克斯空调清洗大揭秘(轻松掌握的清洗技巧)
-

万和壁挂炉显示E2故障原因及维修方法解析(壁挂炉显示E2故障可能的原因和解决方案)
-

洗衣机甩桶反水的原因与解决方法(探究洗衣机甩桶反水现象的成因和有效解决办法)
-

解决笔记本电脑横屏问题的方法(实用技巧帮你解决笔记本电脑横屏困扰)
-

小米手机智能充电保护,让电池更持久(教你如何开启小米手机的智能充电保护功能)
-

如何清洗带油烟机的煤气灶(清洗技巧和注意事项)
-

应对显示器出现大量暗线的方法(解决显示器屏幕暗线问题)
-
- 热门tag
- 标签列表
- 友情链接