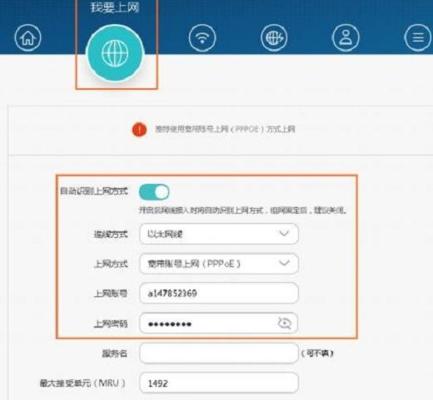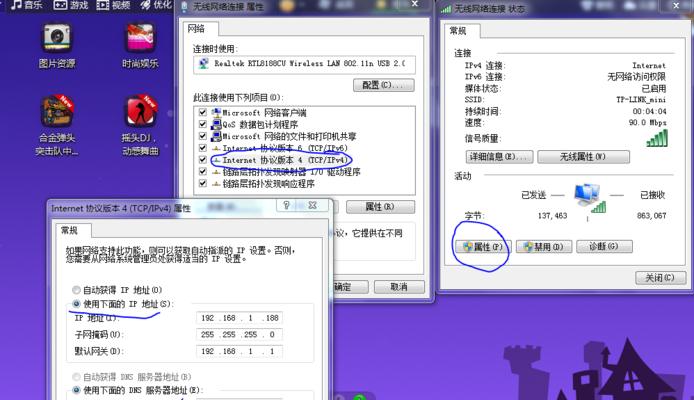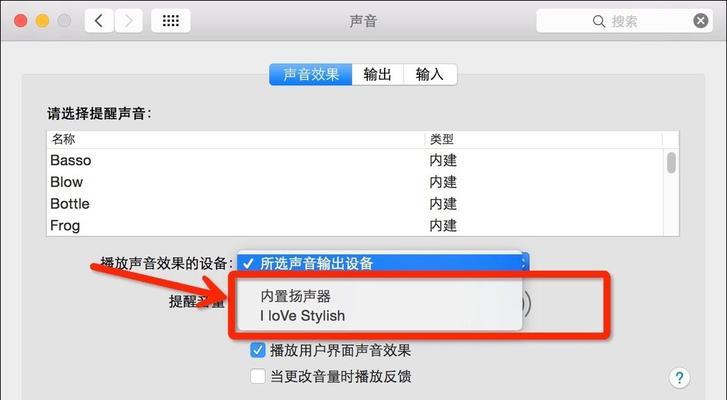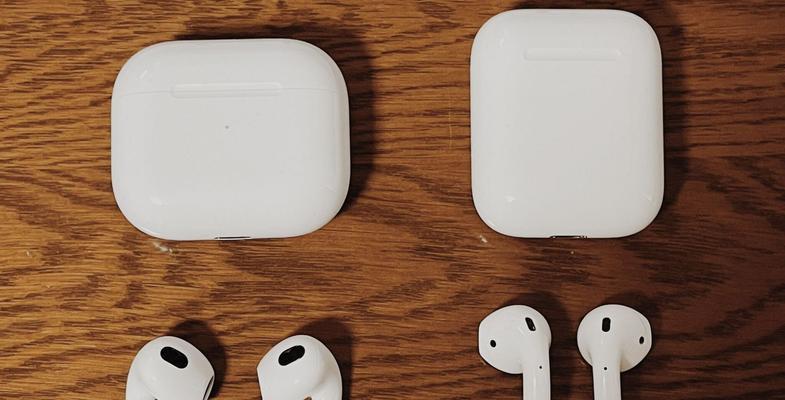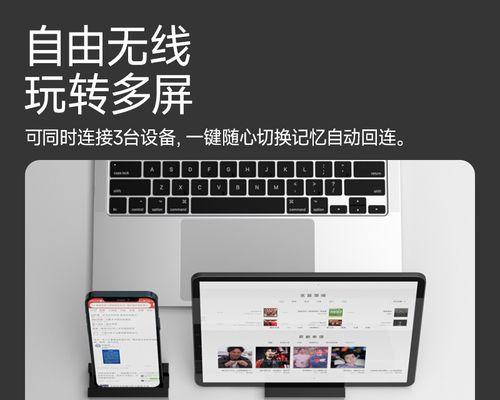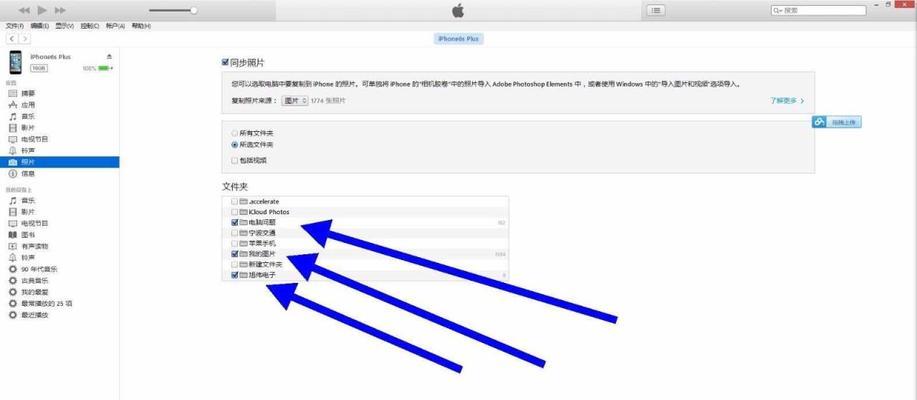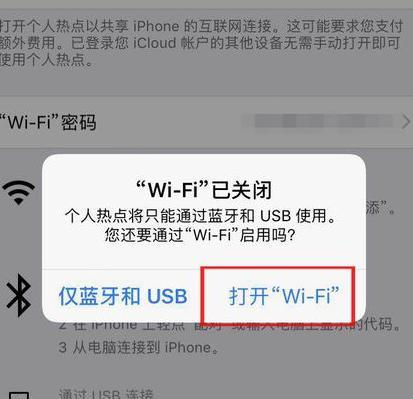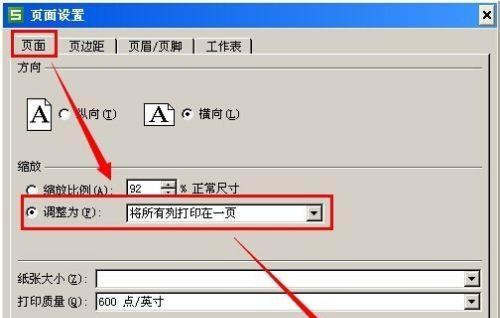Win7电脑如何连接WiFi网络?(简单易懂的步骤教程,轻松上网无压力)
现代社会,互联网已经成为了人们生活中必不可少的一部分。连接WiFi网络,是使用电脑上网的常见方式之一。然而,对于一些刚刚接触电脑的人来说,如何在Win7操作系统上连接WiFi网络可能会有些困惑。本文将以简单易懂的步骤教程,详细介绍Win7电脑如何连接WiFi网络,让您轻松上网无压力。
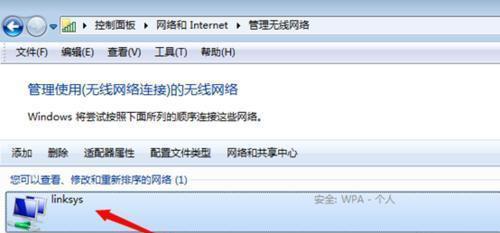
1.确认电脑支持无线网络功能
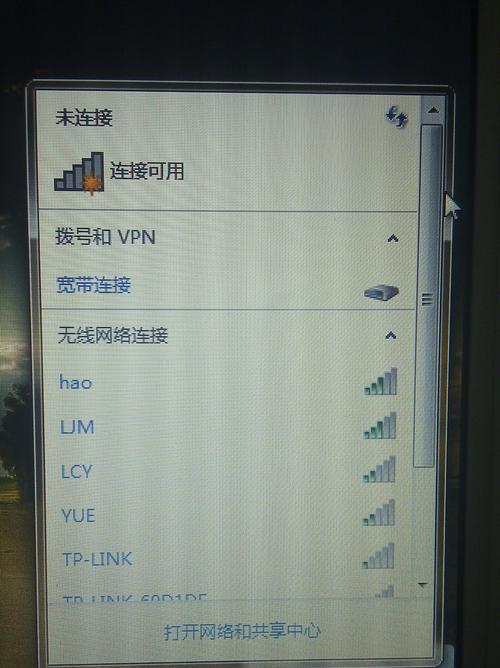
在连接WiFi之前,首先需要确保您的Win7电脑支持无线网络功能。可以通过查看电脑背面是否有无线网卡或查看设备管理器中是否有无线网卡驱动程序来确认。
2.打开网络和共享中心
点击电脑右下角的网络图标,在弹出的菜单中选择“打开网络和共享中心”。
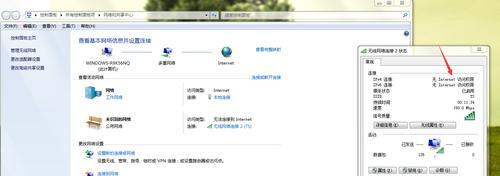
3.点击“设置新连接或网络”
在“网络和共享中心”窗口中,点击“设置新连接或网络”,进入网络设置向导。
4.选择“连接到互联网”
在网络设置向导中,选择“连接到互联网”,点击“下一步”。
5.选择“宽带(PPPoE)”
在连接方式选择界面上,选择“宽带(PPPoE)”,点击“下一步”。
6.输入无线网络名称
在输入帐户信息的界面上,输入WiFi的名称,即SSID,然后点击“下一步”。
7.输入WiFi密码
在输入密码的界面上,输入WiFi的密码,确保密码的准确性和正确性,然后点击“下一步”。
8.完成网络连接设置
在网络设置向导中显示的设置概述界面上,确认设置信息无误后,点击“连接”以完成网络连接设置。
9.连接成功提示
如果一切正常,Win7电脑将会弹出连接成功的提示窗口,您已经成功连接到WiFi网络。
10.连接失败的可能原因和解决方法
如果连接失败,可能是由于WiFi密码输入错误、信号弱、网络故障等原因。您可以尝试重新输入密码、靠近无线路由器、检查网络设备等方法进行故障排除。
11.使用其他WiFi管理软件连接WiFi
除了使用Win7自带的网络设置向导连接WiFi外,您还可以选择安装第三方WiFi管理软件来实现网络连接。这些软件通常具有更丰富的功能和更简便的操作界面。
12.针对特殊网络环境的设置
在某些特殊的网络环境中,可能需要进行一些额外的设置,如静态IP地址的配置、代理服务器设置等。根据网络提供商的要求,进行相应的设置。
13.如何管理已连接的WiFi网络
在Win7电脑上,您可以在“网络和共享中心”中管理已连接的WiFi网络,包括更改连接属性、删除已保存的网络等。
14.安全使用公共WiFi
在使用公共WiFi网络时,为了保护个人信息的安全,建议使用VPN等安全措施来加密数据传输,避免被黑客窃取。
15.上网畅快,享受无限乐趣
通过以上简单步骤,您已成功连接到WiFi网络,在家中、办公室或公共场所都可以轻松上网,畅享无限乐趣。
通过本文的介绍,您已经学会了如何在Win7电脑上连接WiFi网络。只需要按照步骤进行设置,即可轻松上网,享受互联网带来的便利和乐趣。如果在连接过程中遇到问题,请尝试根据具体情况进行故障排除或寻求专业技术支持。祝您上网愉快!
版权声明:本文内容由互联网用户自发贡献,该文观点仅代表作者本人。本站仅提供信息存储空间服务,不拥有所有权,不承担相关法律责任。如发现本站有涉嫌抄袭侵权/违法违规的内容, 请发送邮件至 3561739510@qq.com 举报,一经查实,本站将立刻删除。
相关文章
- 站长推荐
-
-

壁挂炉水压开关故障处理指南(解决壁挂炉水压开关故障的方法与注意事项)
-

咖啡机Verilog代码(探索咖啡机Verilog代码的原理与应用)
-

如何解决投影仪壁挂支架收缩问题(简单实用的解决方法及技巧)
-

如何选择适合的空调品牌(消费者需注意的关键因素和品牌推荐)
-

饮水机漏水原因及应对方法(解决饮水机漏水问题的有效方法)
-

奥克斯空调清洗大揭秘(轻松掌握的清洗技巧)
-

万和壁挂炉显示E2故障原因及维修方法解析(壁挂炉显示E2故障可能的原因和解决方案)
-

洗衣机甩桶反水的原因与解决方法(探究洗衣机甩桶反水现象的成因和有效解决办法)
-

解决笔记本电脑横屏问题的方法(实用技巧帮你解决笔记本电脑横屏困扰)
-

如何清洗带油烟机的煤气灶(清洗技巧和注意事项)
-
- 热门tag
- 标签列表
- 友情链接