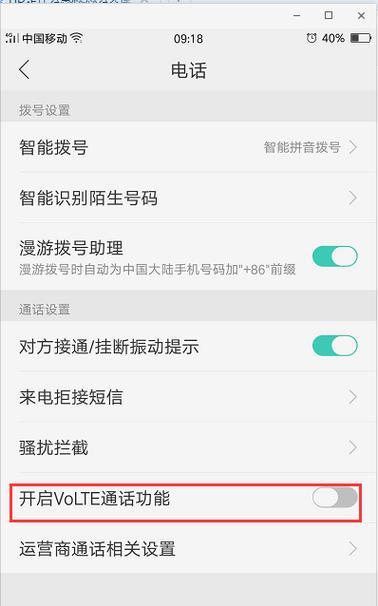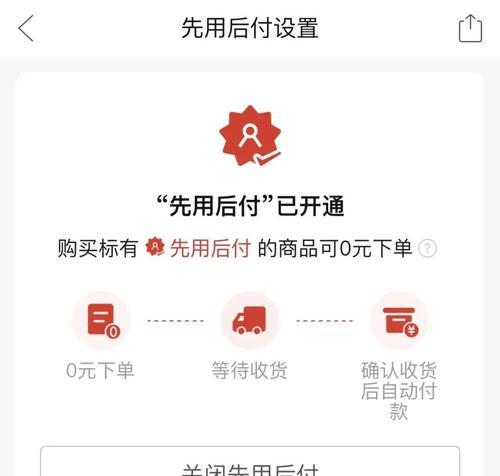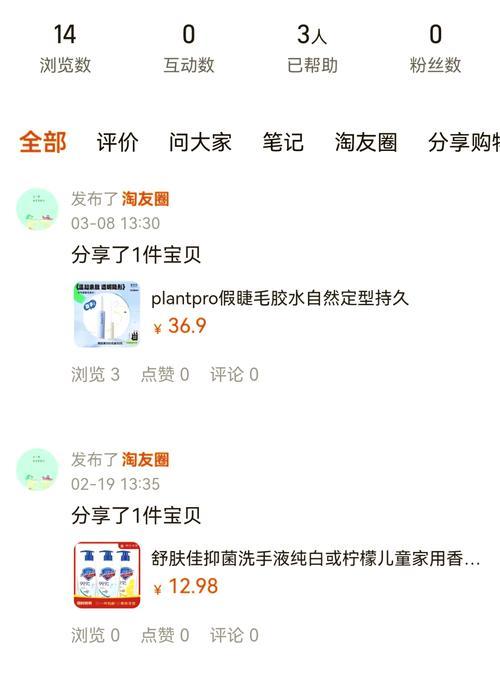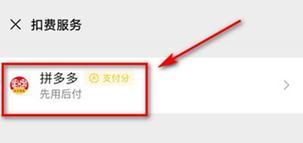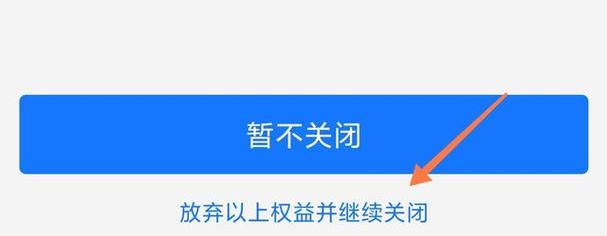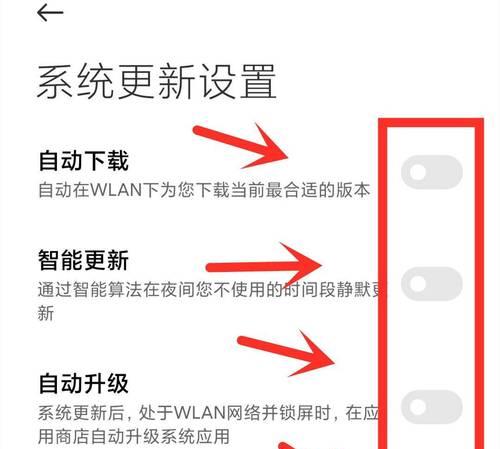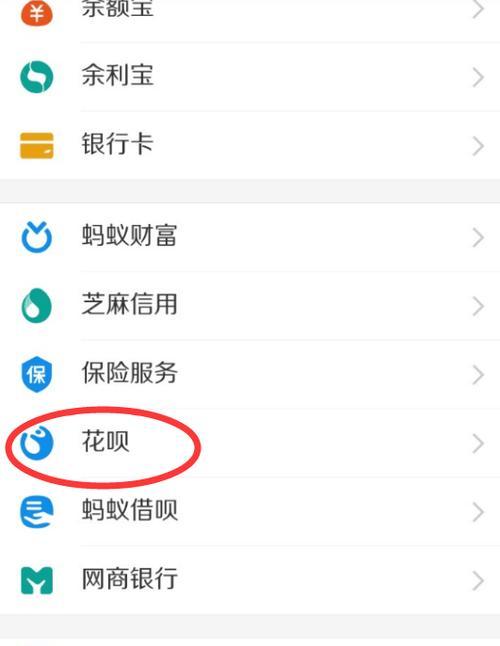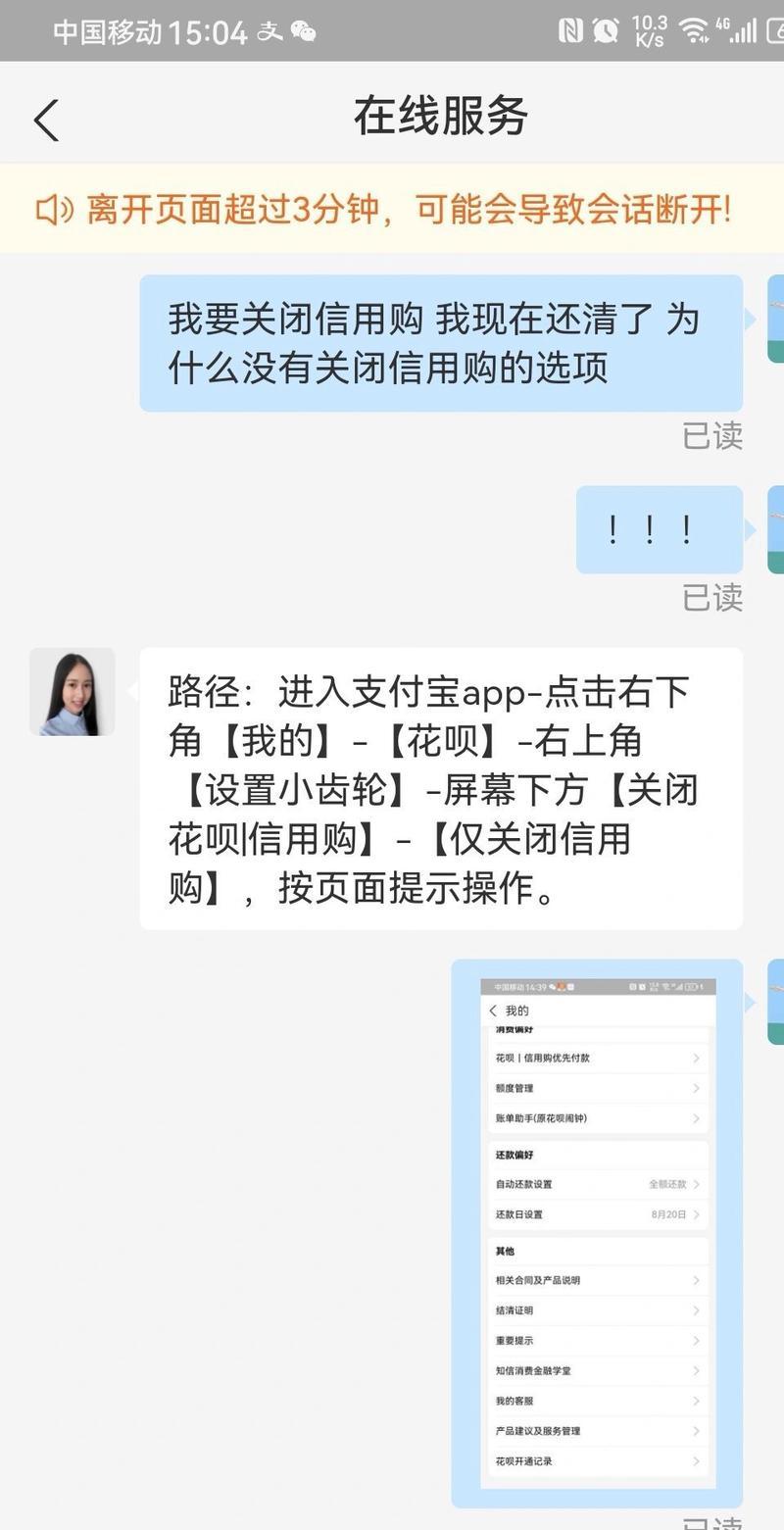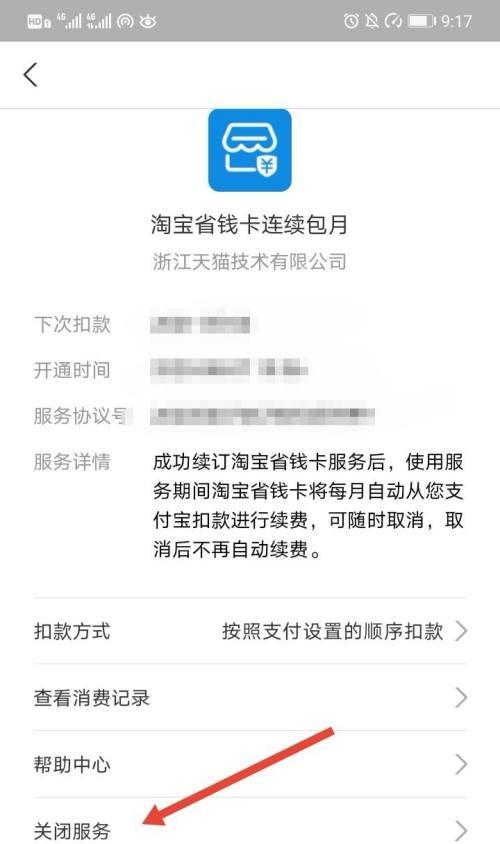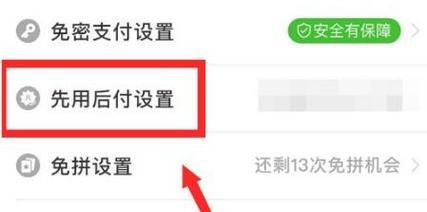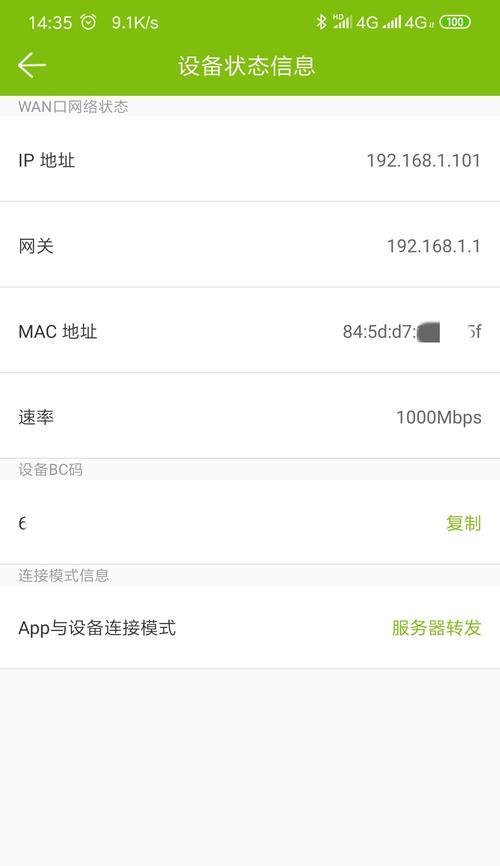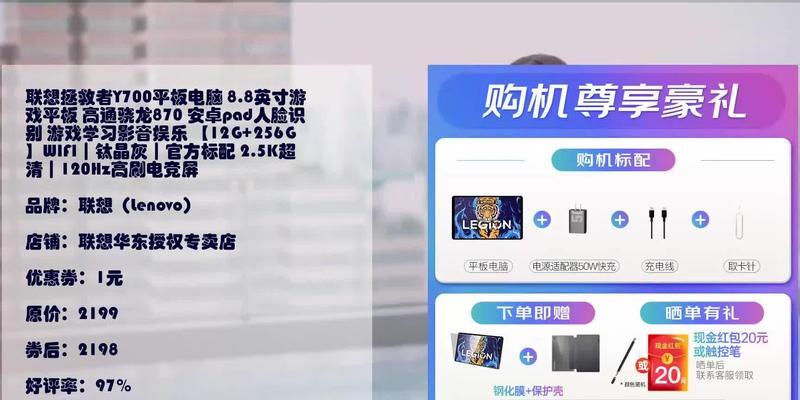Win10如何关闭开机密码界面(简化登录过程,提高系统使用效率)
Win10作为目前最流行的操作系统之一,为了保障用户数据的安全性,开机时默认会有一个密码界面,需要用户输入密码才能登录系统。但对于一些个人用户来说,这一步操作可能会带来一些不便,尤其是在家中或私人办公空间使用时。本文将介绍如何关闭Win10的开机密码界面,简化登录过程,提高系统使用效率。

一:了解Win10开机密码界面
Win10的开机密码界面是系统在启动时为了确保用户数据的安全而设置的一道登录屏障,用户需要输入正确的密码才能登录系统。然而,在私人空间使用Win10时,开机密码界面可能不太必要。
二:关闭开机密码界面的好处
关闭Win10的开机密码界面可以简化登录过程,无需每次启动时输入密码,提高了系统使用效率。尤其对于个人用户来说,在家中或私人办公空间使用时更加方便快捷。
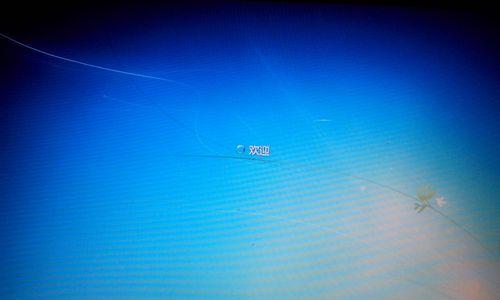
三:注意事项:关闭开机密码可能带来的风险
关闭Win10的开机密码界面虽然提高了使用效率,但也存在一些风险。如果其他人可以轻易接触到您的设备,可能会获取到您的个人信息和敏感数据。在确认关闭开机密码后,确保设备的物理安全非常重要。
四:步骤一:进入Win10设置界面
点击开始菜单,选择“设置”图标打开设置界面。也可以使用快捷键Win+I打开设置界面。
五:步骤二:进入账户设置
在设置界面中,点击“账户”选项,进入账户设置界面。
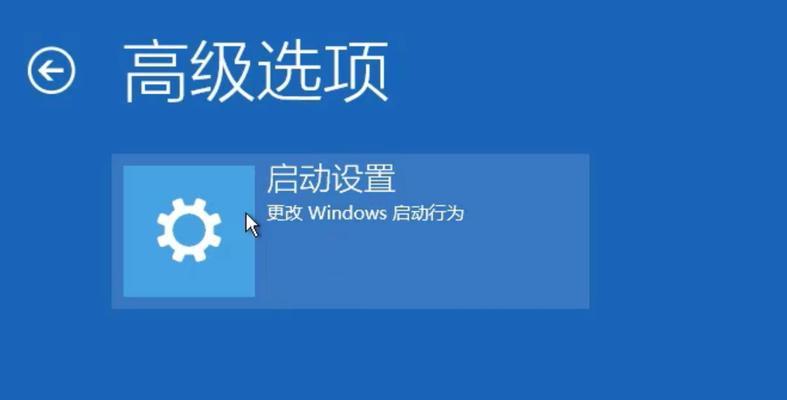
六:步骤三:选择“登录选项”
在账户设置界面中,选择“登录选项”选项卡。
七:步骤四:关闭开机密码界面
在“登录选项”选项卡中,找到“密码”一栏,并点击下方的“改变”按钮。
八:步骤五:验证身份
系统会要求验证您的身份,您需要输入之前设置的密码或进行其他验证方式。
九:步骤六:关闭开机密码
在验证身份后,系统会显示一个滑块,您只需将其滑至“关闭”,即可关闭Win10的开机密码界面。
十:步骤七:重新启动设备
关闭开机密码后,您需要重新启动设备才能生效。点击“开始菜单”中的“电源”按钮,选择“重新启动”选项。
十一:步骤八:验证设置是否生效
设备重新启动后,进入桌面界面,您会发现开机时不再需要输入密码即可登录系统。
十二:注意事项:关闭开机密码的风险管理
关闭开机密码界面后,务必注意设备的物理安全,尽量避免他人接触您的设备,并确保敏感数据的备份和加密等安全措施。
十三:小技巧:WindowsHell模式
除了关闭开机密码界面,Win10还提供了WindowsHello功能,它可以通过面部识别、指纹识别或密码等方式来替代传统的开机密码界面,提供更加方便快捷的登录方式。
十四:小结:关闭Win10开机密码界面,简化登录过程,提高使用效率
通过关闭Win10的开机密码界面,可以简化登录过程,提高系统使用效率。然而,关闭开机密码可能带来一些风险,在操作时请确保设备的物理安全和敏感数据的保护。
十五:结尾
本文介绍了如何关闭Win10的开机密码界面,简化登录过程,提高系统使用效率。在操作时,请根据自身需求和风险承受能力进行选择,并注意设备的物理安全和数据保护。
版权声明:本文内容由互联网用户自发贡献,该文观点仅代表作者本人。本站仅提供信息存储空间服务,不拥有所有权,不承担相关法律责任。如发现本站有涉嫌抄袭侵权/违法违规的内容, 请发送邮件至 3561739510@qq.com 举报,一经查实,本站将立刻删除。
- 站长推荐
-
-

万和壁挂炉显示E2故障原因及维修方法解析(壁挂炉显示E2故障可能的原因和解决方案)
-

洗衣机甩桶反水的原因与解决方法(探究洗衣机甩桶反水现象的成因和有效解决办法)
-

解决笔记本电脑横屏问题的方法(实用技巧帮你解决笔记本电脑横屏困扰)
-

小米手机智能充电保护,让电池更持久(教你如何开启小米手机的智能充电保护功能)
-

如何清洗带油烟机的煤气灶(清洗技巧和注意事项)
-

应对显示器出现大量暗线的方法(解决显示器屏幕暗线问题)
-

小米净水器无法启动解决方法(小米净水器故障排除及维修指南)
-

空调压缩机热保护启动故障处理方法(应对空调压缩机热保护启动故障的解决方案)
-

冰柜进不了门的原因及解决办法(探究冰柜进不了门的具体原因)
-
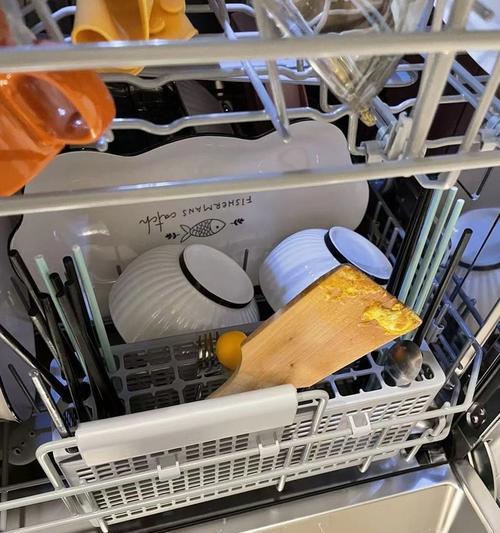
小米洗碗机不停抽水的解决方法(小米洗碗机出现不停抽水问题的原因及处理技巧)
-
- 热门tag
- 标签列表
- 友情链接