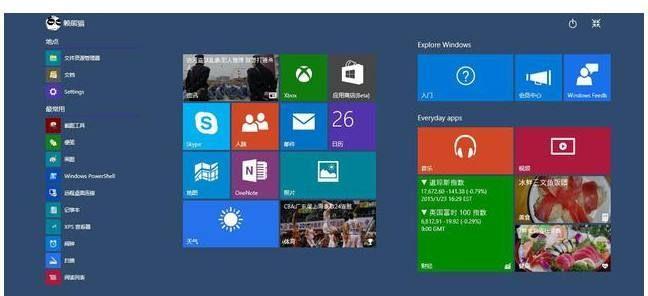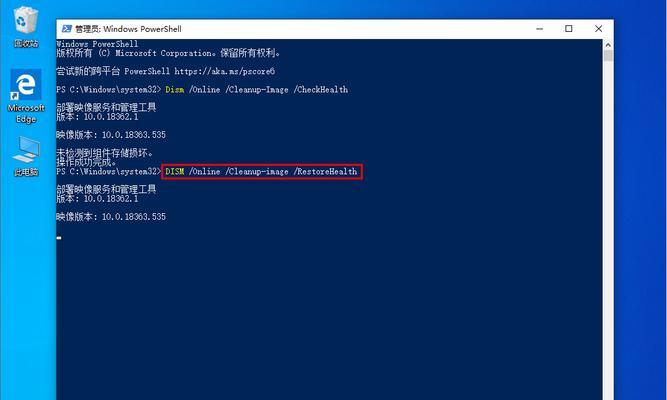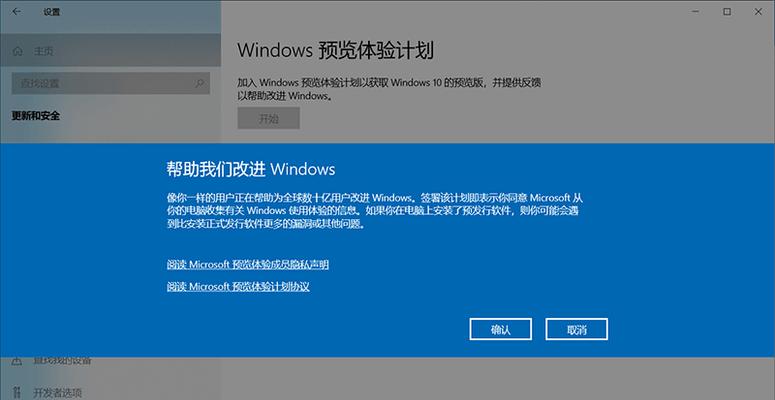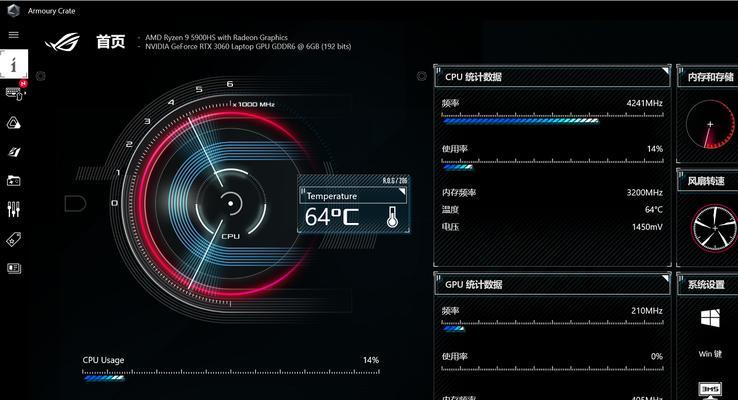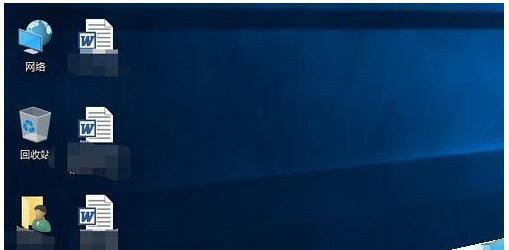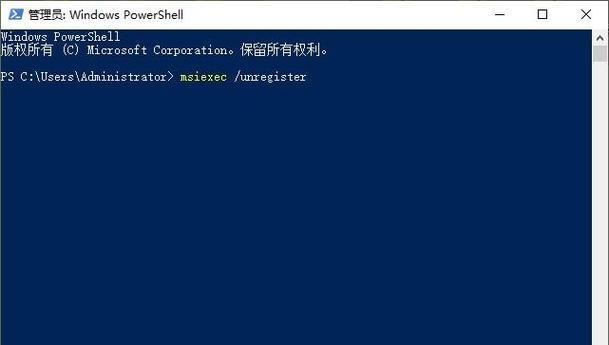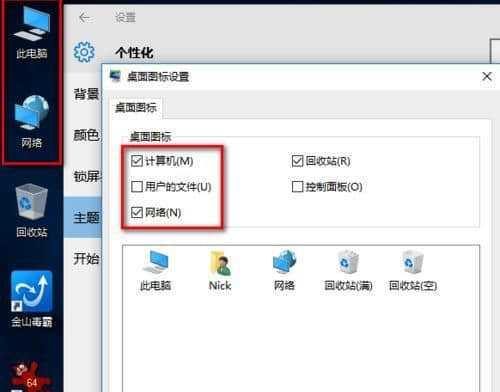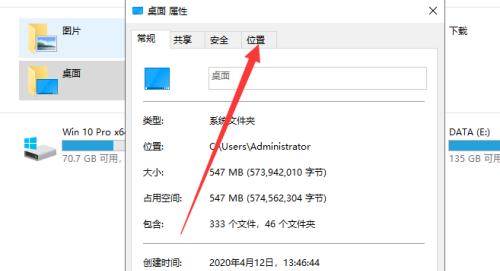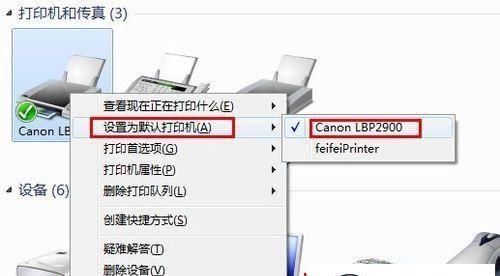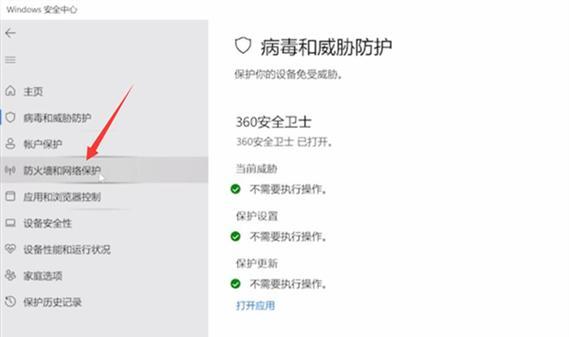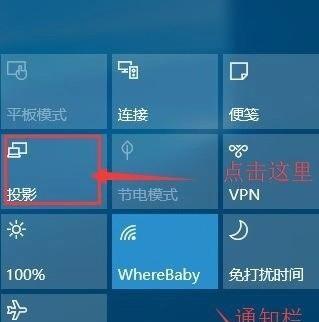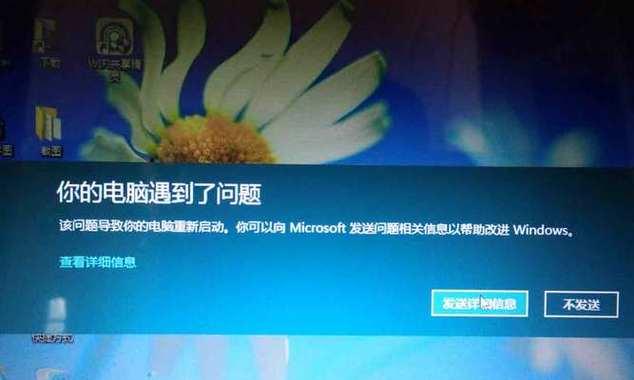Win10重新分区扩大C盘的操作步骤与注意事项(无需格式化)
随着时间的推移和软件的安装,我们常常会发现C盘的存储空间不足,导致电脑运行缓慢。而重新分区扩大C盘的操作可以解决这一问题,而无需进行格式化。本文将详细介绍Win10重新分区扩大C盘的步骤与注意事项。
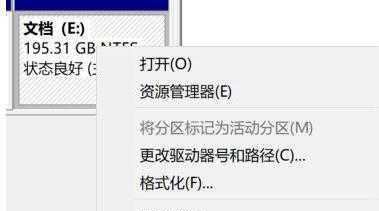
1.准备工作:备份重要文件和数据
在进行任何磁盘操作之前,我们应该意识到重要文件和数据的丢失可能性。在重新分区之前,我们必须先备份并妥善保存我们的重要文件和数据。
2.检查磁盘空间:确定是否需要扩大C盘容量
在重新分区之前,我们应该先检查系统中各个磁盘的空间利用情况。通过查看磁盘管理工具,我们可以了解各个分区的容量使用情况,并判断是否需要扩大C盘的容量。
3.压缩其他分区:为C盘腾出空间
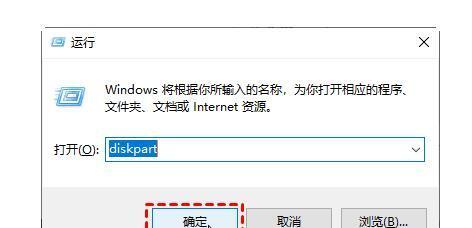
在重新分区之前,我们可以通过压缩其他分区来为C盘腾出一部分空间。通过磁盘管理工具中的“压缩卷”功能,我们可以选择需要压缩的分区,然后释放一些空间给C盘使用。
4.创建未分配空间:扩大C盘容量的准备工作
通过压缩其他分区,我们会得到一块未分配的空间。这块未分配的空间将用于扩大C盘的容量。在磁盘管理工具中,我们可以选择这块未分配的空间,右键点击“新建简单卷”,按照向导完成分区创建。
5.合并未分配空间:将其与C盘合并
创建了未分配空间后,我们需要将其与C盘进行合并。选择磁盘管理工具中的C盘分区,右键点击“扩展卷”,按照向导将未分配空间添加到C盘中。
6.等待操作完成:重新分区扩大C盘的过程
在合并未分配空间之后,系统将开始进行重新分区和扩大C盘的操作。这个过程可能需要一些时间,请耐心等待操作完成。
7.检查C盘容量:验证扩大C盘是否成功
重新分区完成后,我们需要验证C盘是否成功扩大。通过磁盘管理工具或资源管理器,我们可以查看C盘的容量是否增加。
8.重启电脑:让系统正常运行
在重新分区的过程中,系统可能会提示需要重启电脑才能完成操作。请按照系统提示,重新启动电脑,并确保系统正常运行。
9.清理垃圾文件:优化C盘的使用空间
重新分区扩大C盘之后,我们可以进行一些优化操作,例如清理垃圾文件。通过系统的磁盘清理工具或第三方软件,我们可以清理C盘中的临时文件、回收站等占用空间的文件。
10.禁用系统还原:释放更多C盘空间
为了进一步释放C盘的空间,我们可以选择禁用系统还原。通过控制面板中的系统属性,我们可以设置关闭系统还原功能,并释放一些磁盘空间。
11.进行定期清理:保持C盘的整洁
为了保持C盘的整洁和高效,我们应该定期进行磁盘清理和整理操作。通过定期清理垃圾文件、碎片整理等操作,我们可以维持C盘的最佳性能状态。
12.注意数据安全:避免误操作导致数据丢失
在进行重新分区扩大C盘的操作过程中,我们需要格外注意数据安全。避免误操作导致数据丢失,我们应该谨慎操作,遵循操作步骤,并做好数据备份的准备。
13.注意电源和硬盘故障:避免断电或硬盘损坏
在重新分区过程中,断电或硬盘故障可能会导致数据丢失或系统崩溃。在进行重新分区操作时,我们应该确保电脑连接电源,并保证硬盘的正常运行状态。
14.寻求专业帮助:对于不熟悉的用户建议寻求专业支持
对于不熟悉操作的用户,重新分区扩大C盘可能会存在一些风险。我们建议对于不熟悉的用户寻求专业支持,以避免操作失误导致数据丢失或系统崩溃的情况发生。
15.重新分区扩大C盘,提升系统性能与存储空间
通过上述步骤,我们可以实现Win10重新分区扩大C盘的操作,而无需进行格式化。这一操作可以提升系统性能、增加存储空间,让我们的电脑更加高效运行。但在进行操作前请注意备份重要文件、遵循操作步骤并保证数据安全,以避免意外情况的发生。
Win10重新分区扩大C盘,无需格式化
在使用Windows10操作系统的过程中,由于安装新软件、存储大量数据等原因,C盘空间可能会逐渐被占满。然而,重新分区扩大C盘通常需要对硬盘进行格式化,这意味着需要备份并重新安装系统和软件,给用户带来不小的麻烦。但是,通过利用Windows10内置的磁盘管理工具,我们可以轻松地扩大C盘的空间,而无需进行格式化操作。本文将详细介绍如何利用磁盘管理工具来重新分区并扩大C盘的方法。
打开磁盘管理工具
通过按下Win+X快捷键,点击菜单中的“磁盘管理”,即可打开Windows10的磁盘管理工具。
查看磁盘分区情况
在磁盘管理工具中,可以清晰地看到当前硬盘的分区情况,包括每个分区的占用空间和剩余空间。
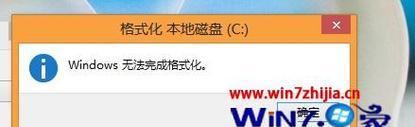
缩小其他分区
如果想要扩大C盘,需要从其他分区中腾出一部分空间。选择一个较大的分区,右键点击选择“缩小卷”,然后根据提示进行操作。
生成未分配空间
在缩小其他分区后,会生成一块未分配空间。这部分空间可以用来扩大C盘的容量。
右键点击C盘,选择“扩展卷”
在未分配空间生成后,右键点击C盘,选择“扩展卷”。此时会弹出一个向导,按照指引进行操作。
选择扩展卷的大小
在向导中,可以选择想要扩大C盘的大小。可以输入具体数值,也可以直接将滑块拖动到所需大小。
确认操作
在选择完扩展卷的大小后,系统会进行确认操作。检查无误后,点击“完成”按钮。
等待操作完成
系统会开始进行操作,并显示进度条。请耐心等待操作完成。
重新启动计算机
操作完成后,系统可能需要重新启动计算机才能生效。在提示下进行重新启动。
检查C盘空间
重新启动计算机后,打开磁盘管理工具,可以看到C盘的容量已经增加了。
删除未分配空间
操作完成后,如果不再需要未分配空间,可以右键点击未分配空间,选择“删除卷”。
注意事项
在进行重新分区扩大C盘的过程中,需要注意备份重要数据,以防意外情况发生。
其他磁盘管理工具
除了Windows10自带的磁盘管理工具,还有一些第三方工具可以实现相似的操作,例如EaseUSPartitionMaster等。
适用范围
本文介绍的方法适用于Windows10操作系统,不同版本的Windows系统可能存在一定的差异。
通过利用Windows10内置的磁盘管理工具,我们可以轻松地重新分区并扩大C盘的空间,而无需格式化硬盘。这一方法简单且安全,适用于大多数用户。在操作前务必备份重要数据,并严格按照操作指引进行。
版权声明:本文内容由互联网用户自发贡献,该文观点仅代表作者本人。本站仅提供信息存储空间服务,不拥有所有权,不承担相关法律责任。如发现本站有涉嫌抄袭侵权/违法违规的内容, 请发送邮件至 3561739510@qq.com 举报,一经查实,本站将立刻删除。
- 站长推荐
-
-

壁挂炉水压开关故障处理指南(解决壁挂炉水压开关故障的方法与注意事项)
-

咖啡机Verilog代码(探索咖啡机Verilog代码的原理与应用)
-

如何解决投影仪壁挂支架收缩问题(简单实用的解决方法及技巧)
-

如何选择适合的空调品牌(消费者需注意的关键因素和品牌推荐)
-

饮水机漏水原因及应对方法(解决饮水机漏水问题的有效方法)
-

奥克斯空调清洗大揭秘(轻松掌握的清洗技巧)
-

万和壁挂炉显示E2故障原因及维修方法解析(壁挂炉显示E2故障可能的原因和解决方案)
-

洗衣机甩桶反水的原因与解决方法(探究洗衣机甩桶反水现象的成因和有效解决办法)
-

解决笔记本电脑横屏问题的方法(实用技巧帮你解决笔记本电脑横屏困扰)
-

如何清洗带油烟机的煤气灶(清洗技巧和注意事项)
-
- 热门tag
- 标签列表
- 友情链接