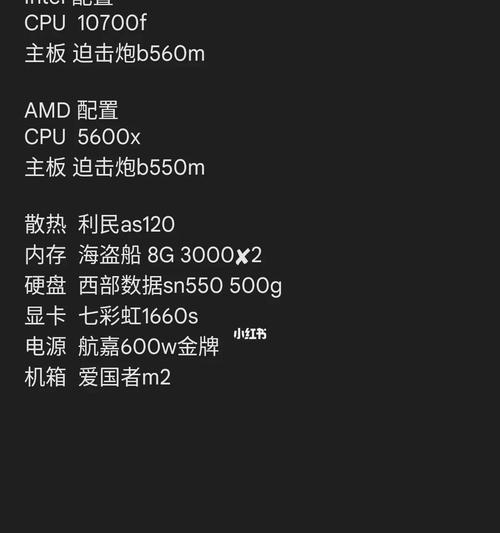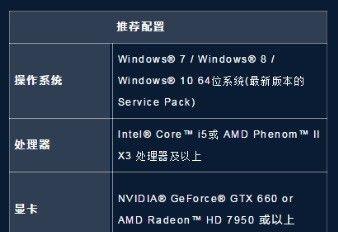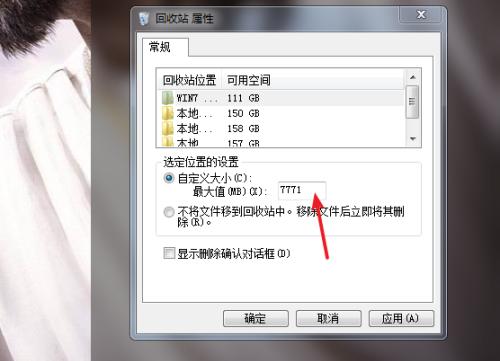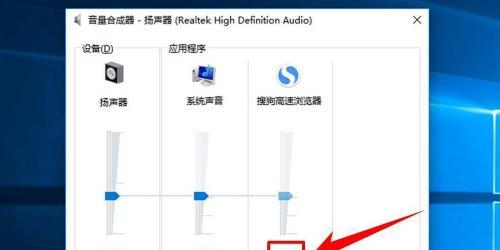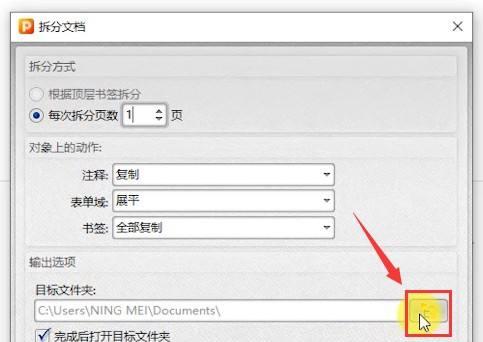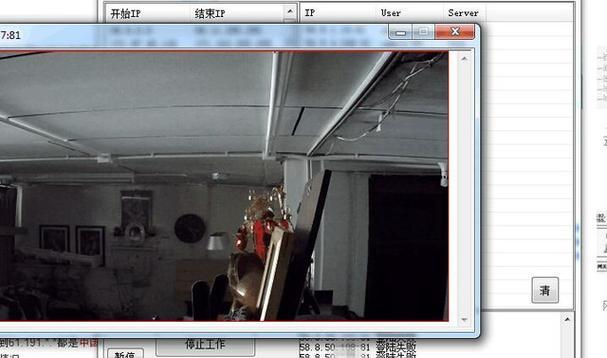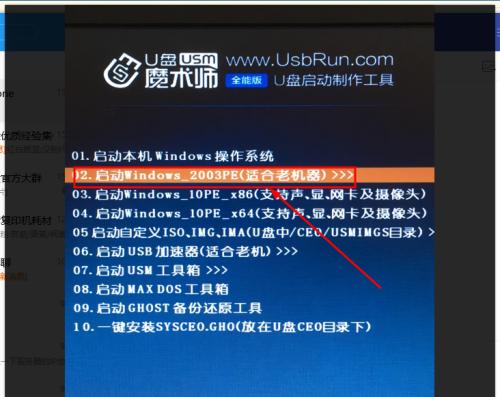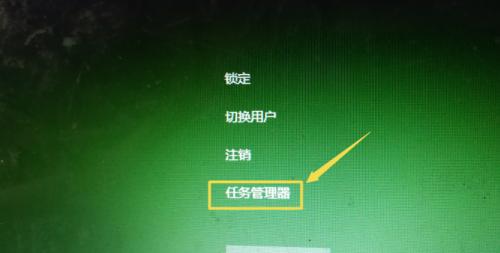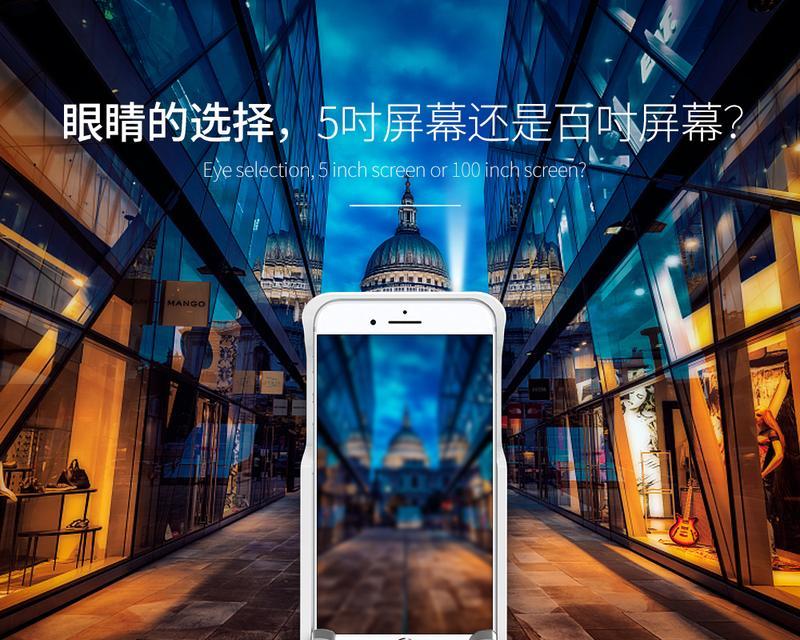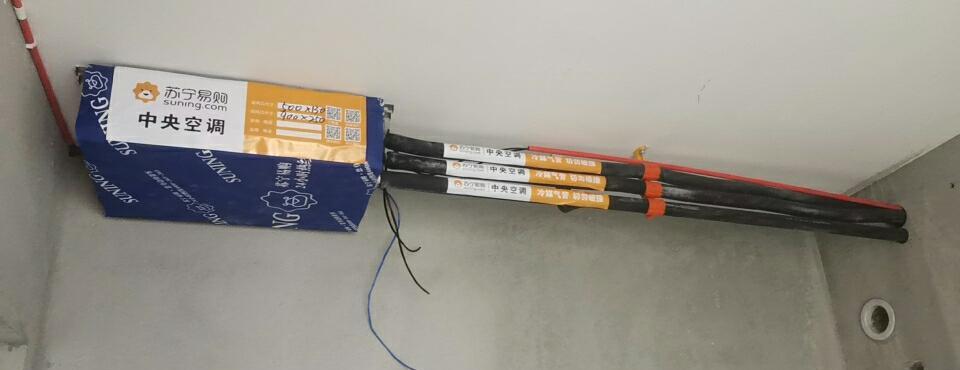电脑无声(排查故障)
电脑是我们日常工作和娱乐的重要工具,但有时我们可能会遇到电脑无声的问题。这不仅会影响我们的体验,还可能影响到工作进度或娱乐享受。本文将介绍一些排查故障、调整音量和检查设备连接的方法,帮助解决电脑无声问题。
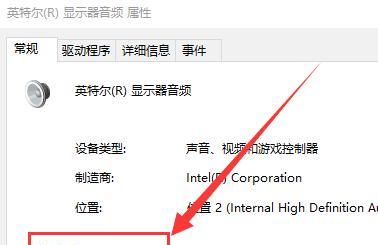
1.检查音量设置:确认音量是否被设置为静音模式
在任务栏或系统托盘中找到音量图标,点击鼠标右键选择“打开音量控制选项”,确保音量调节器不是设置为静音或最低音量状态。
2.检查扬声器和耳机连接:确认设备连接是否正常
检查扬声器或耳机是否正确连接到电脑的音频输出接口。如果是使用无线耳机或蓝牙扬声器,请确保设备已正确连接并充电状态良好。
3.更新或重新安装音频驱动程序:解决驱动程序问题
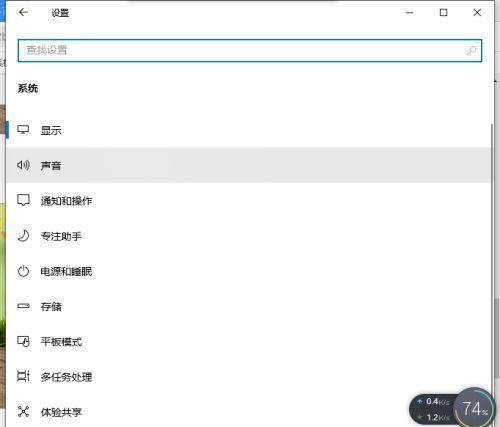
访问电脑制造商的官方网站或音频设备制造商的网站,下载并安装最新的音频驱动程序。如果已安装,请尝试卸载并重新安装驱动程序。
4.检查音频输出设备:更换设备排除硬件问题
连接其他可靠的扬声器或耳机到电脑,以确认是否是音频输出设备本身的问题。如果其他设备能够正常播放声音,那么问题可能出现在原先使用的设备上。
5.检查音频线材和接口:排除连接问题
检查音频线材是否损坏或未正确连接。尝试更换音频线材,并确保正确插入到电脑和扬声器或耳机之间的接口上。
6.重启电脑和音频服务:解决临时故障
有时候,电脑出现无声问题可能只是暂时的故障。尝试重新启动电脑,或在任务管理器中重启“WindowsAudio”服务来解决这些问题。
7.检查音频设置:确认默认设备和音效选项
右击任务栏上的音量图标,选择“声音设置”,在“播放”选项卡中确保正确选择默认设备。也可以在此处调整音效选项,以改善声音效果。
8.检查应用程序设置:确认音量设置是否正常
打开需要播放声音的应用程序,检查其音量设置是否被调整为静音或最低音量状态。确保应用程序的音量设置符合您的需求。
9.检查操作系统更新:安装最新的系统更新
某些操作系统更新可能会影响到音频设置,导致电脑无声。确保及时安装最新的操作系统更新,以修复潜在的问题。
10.检查硬件故障:寻求专业帮助
如果经过以上排查步骤后,电脑仍然没有声音,可能是由于硬件故障引起。这时候,建议寻求专业人员的帮助进行进一步的诊断和修复。
11.使用系统故障排除工具:修复系统问题
操作系统通常提供了一些故障排除工具,可以协助解决一些常见的声音问题。在开始菜单中搜索“故障排除”并运行相应工具,跟随指引进行修复。
12.恢复系统默认设置:还原音频设置
在“声音设置”中找到“还原所有默认值”选项,尝试将所有音频设置还原为默认状态,并重新启动电脑。这可能有助于解决一些复杂的音频问题。
13.检查音频卡:确认设备是否被禁用
在“设备管理器”中找到“声音、视频和游戏控制器”选项,展开并确认音频设备是否正常工作。如果设备被禁用,右击设备并选择“启用”来解决问题。
14.使用其他音频播放器:测试不同的播放器
有时候,特定的音频播放器可能会出现问题,导致无法播放声音。尝试使用其他音频播放器来测试是否仅限于特定的程序。
15.重装操作系统:最后的解决办法
如果经过上述所有步骤后仍无法解决电脑无声问题,最后的解决办法是进行操作系统的重装。但请务必备份重要数据,并确保有足够的技术知识和经验进行此操作。
通过以上的排查故障、调整音量和检查设备连接的方法,大多数电脑无声问题都可以得到解决。如果问题仍然存在,建议寻求专业人员的帮助,以确保问题得到适当和可靠的修复。保持电脑音频设置良好状态,可以提供更好的使用体验,让我们能够顺利进行工作和娱乐。
电脑没有声音怎么设置
在使用电脑时,突然发现没有声音是一件非常令人困扰的问题。无论是用来听音乐、观看视频还是进行语音通话,声音都是不可或缺的。当我们的电脑突然没有声音时,我们应该如何设置来解决这个问题呢?
段落
1.检查音量设置
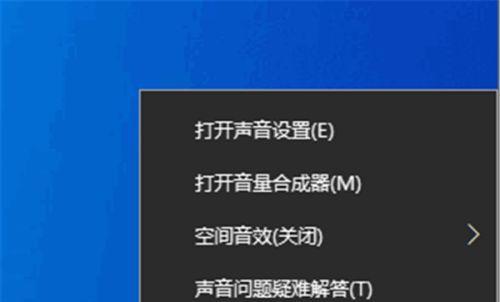
在解决电脑无声问题时,首先要检查的是音量设置。点击任务栏上的音量图标,确保音量滑块处于适当的位置,同时还要检查是否静音。
2.音频驱动程序更新
电脑没有声音可能是由于过时的或损坏的音频驱动程序所致。打开设备管理器,找到“声音、视频和游戏控制器”选项,并更新或重新安装驱动程序。
3.检查音频输出设备
如果电脑的默认音频输出设备设置有误,那么也会导致无声问题。打开控制面板,找到“声音”选项,并确保所选的默认设备是正确的。
4.确认音频线连接
检查电脑与音箱或耳机之间的音频线是否连接良好,确保插孔没有松动或脏污。可以尝试重新插拔音频线,或者尝试使用其他线材来解决问题。
5.检查硬件问题
有时,电脑没有声音可能是由于硬件故障引起的。检查扬声器或耳机是否正常工作,也可以尝试在其他设备上测试音频输出。
6.使用系统故障排除工具
操作系统通常提供了一些故障排除工具,可以帮助识别和解决电脑无声问题。打开控制面板,找到“故障排除”选项,并根据指示进行操作。
7.检查静音设置
有些应用程序或系统设置可能会将特定的应用程序静音。检查音量混合器或应用程序的设置,确保没有将其静音或调低了音量。
8.重新启动电脑
有时,重新启动电脑可以解决一些临时性的软件问题。尝试重新启动电脑,然后检查是否恢复了声音。
9.清理垃圾文件和注册表
垃圾文件和损坏的注册表项可能会影响电脑的正常运行,包括音频功能。使用专业的系统清理工具清理垃圾文件和修复注册表错误。
10.检查操作系统更新
有时,电脑无声问题可能是由于操作系统的某些错误所致。确保电脑上安装了最新的操作系统更新。
11.运行杀毒软件
恶意软件可能会干扰电脑的音频功能。运行可靠的杀毒软件,扫描并清除潜在的威胁。
12.检查默认音频格式
有时,错误的默认音频格式也会导致电脑无声。打开控制面板,找到“声音”选项,然后选择“播放”标签页,点击所选音频设备,进一步调整默认格式。
13.检查外部设备设置
如果使用外部设备,例如HDMI或USB音频设备,那么还需要检查这些设备的设置是否正确。
14.重新安装媒体播放器
如果只有在特定的媒体播放器中没有声音,那么可以尝试卸载并重新安装该播放器,以解决可能存在的软件问题。
15.寻求专业帮助
如果经过以上方法仍然无法解决电脑无声问题,可能需要寻求专业的计算机技术支持。
当电脑没有声音时,我们可以通过检查音量设置、更新驱动程序、确认音频输出设备、检查连接线、排除硬件问题等多种方法来解决。如果问题依然存在,可以尝试清理垃圾文件和注册表、检查操作系统更新、运行杀毒软件等。如果以上方法都无效,那么建议寻求专业的帮助。
版权声明:本文内容由互联网用户自发贡献,该文观点仅代表作者本人。本站仅提供信息存储空间服务,不拥有所有权,不承担相关法律责任。如发现本站有涉嫌抄袭侵权/违法违规的内容, 请发送邮件至 3561739510@qq.com 举报,一经查实,本站将立刻删除。
相关文章
- 站长推荐
-
-

壁挂炉水压开关故障处理指南(解决壁挂炉水压开关故障的方法与注意事项)
-

咖啡机Verilog代码(探索咖啡机Verilog代码的原理与应用)
-

如何解决投影仪壁挂支架收缩问题(简单实用的解决方法及技巧)
-

如何选择适合的空调品牌(消费者需注意的关键因素和品牌推荐)
-

饮水机漏水原因及应对方法(解决饮水机漏水问题的有效方法)
-

奥克斯空调清洗大揭秘(轻松掌握的清洗技巧)
-

万和壁挂炉显示E2故障原因及维修方法解析(壁挂炉显示E2故障可能的原因和解决方案)
-

洗衣机甩桶反水的原因与解决方法(探究洗衣机甩桶反水现象的成因和有效解决办法)
-

解决笔记本电脑横屏问题的方法(实用技巧帮你解决笔记本电脑横屏困扰)
-

如何清洗带油烟机的煤气灶(清洗技巧和注意事项)
-
- 热门tag
- 标签列表
- 友情链接