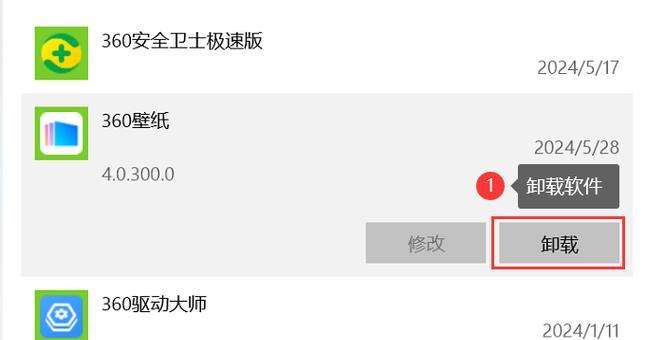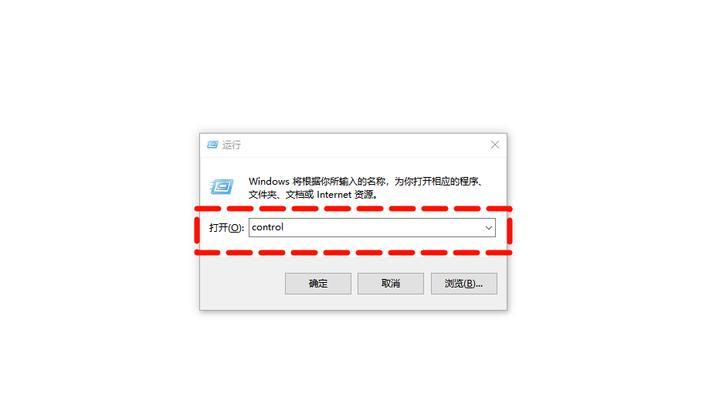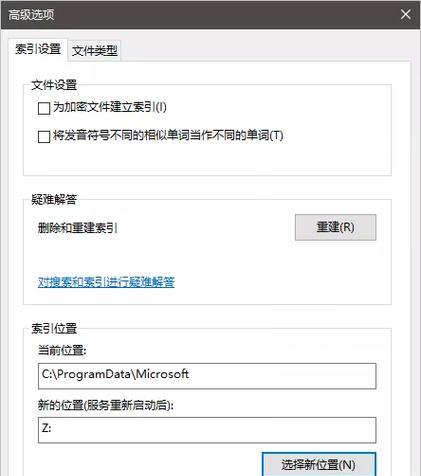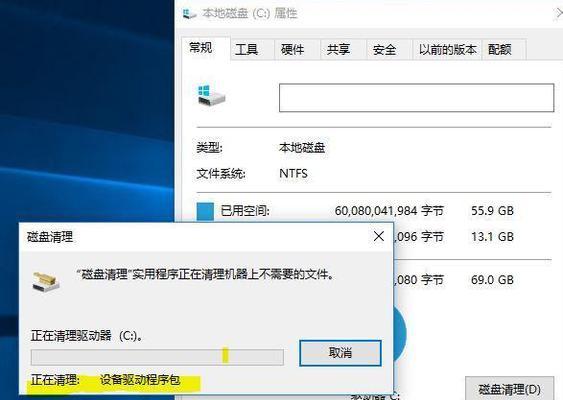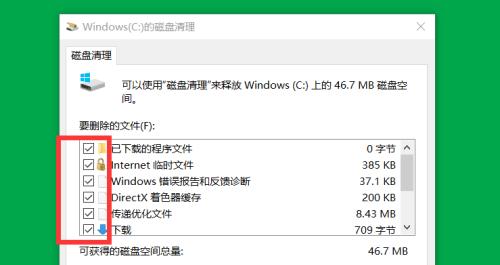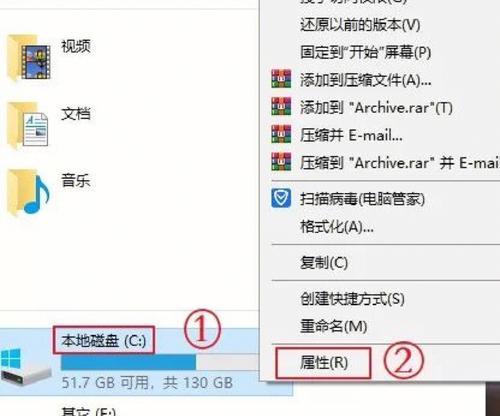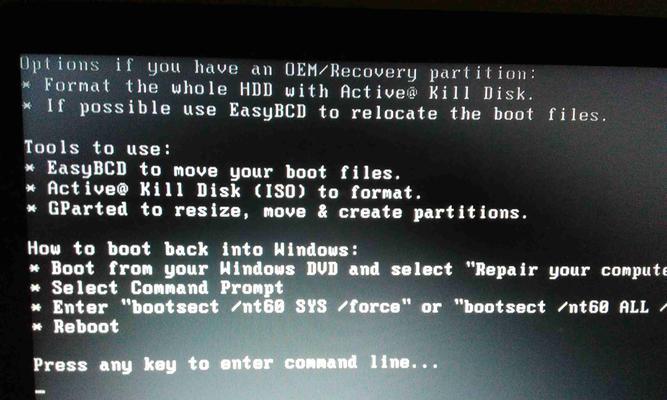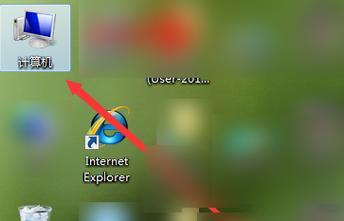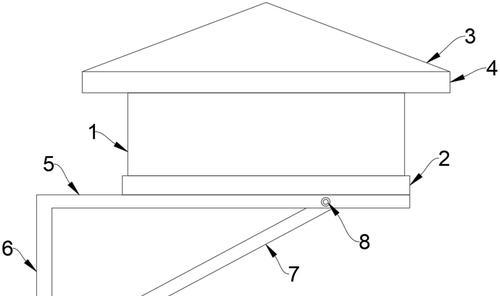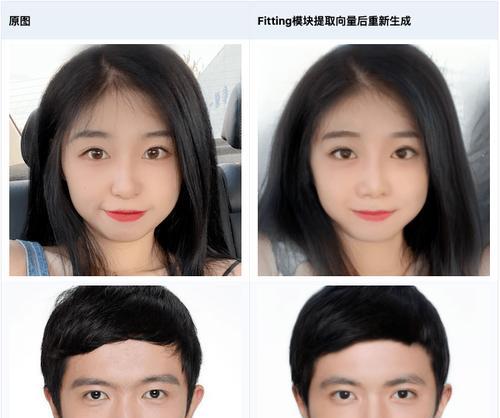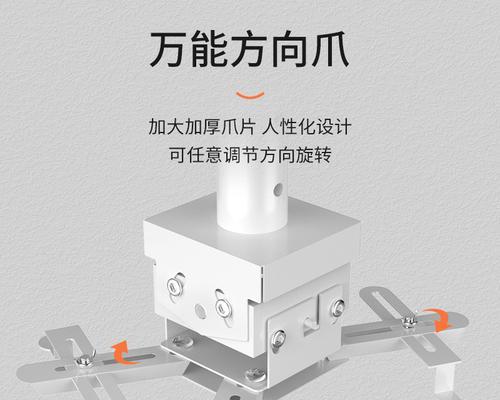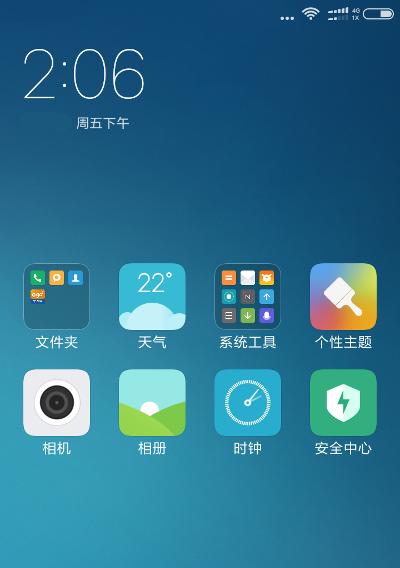清理电脑C盘垃圾文件的方法(简单有效的清理方法)
随着时间的推移,我们的电脑C盘往往会积累大量的垃圾文件,这些文件不仅占用了宝贵的存储空间,还会导致电脑运行缓慢。如何清理C盘中的垃圾文件成为了一个重要的问题。本文将介绍一些简单有效的方法来清理电脑C盘中的垃圾文件,帮助您恢复电脑的运行速度。
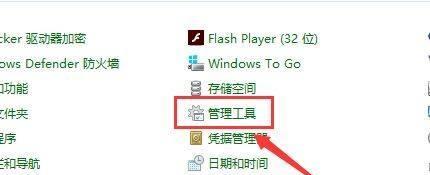
1.删除临时文件
电脑在运行过程中会产生很多临时文件,这些文件主要是用于缓存数据或临时存储一些需要暂时保存的文件,但是随着时间的推移,这些临时文件会越积越多,占用了大量的存储空间。我们可以通过访问“控制面板”->“系统和安全”->“管理工具”->“磁盘清理”来删除这些临时文件。
2.清理回收站
回收站是一个用于存放被删除文件的地方,这些文件被放入回收站后并没有真正删除,而是占用了一定的存储空间。我们可以通过右键点击回收站图标并选择“清空回收站”来删除这些被删除的文件,从而释放出存储空间。
3.清理浏览器缓存
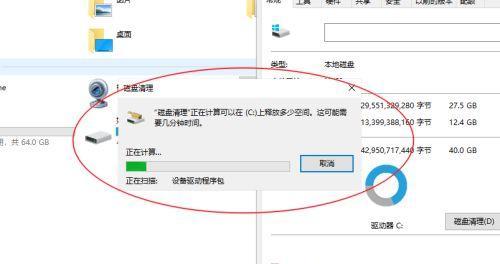
当我们在浏览器问网页时,浏览器会将一些网页元素缓存在本地,以提高网页加载速度。然而,随着时间的推移,这些缓存文件会越积越多,占用大量的存储空间。我们可以在浏览器设置中找到“清除缓存”选项,清理掉这些缓存文件。
4.删除不再使用的程序
我们经常在电脑上安装各种各样的软件和程序,但是随着时间的推移,有些软件可能已经不再使用了。这些不再使用的软件占用了存储空间,也会影响电脑的运行速度。我们可以通过“控制面板”->“程序和功能”来删除这些不再使用的程序。
5.清理系统日志文件
系统日志文件记录了电脑运行过程中的一些重要信息,但是随着时间的推移,这些日志文件会越积越多,占用了大量的存储空间。我们可以通过运行命令“eventvwr.msc”来打开系统事件查看器,并清理掉这些日志文件。
6.清理垃圾档案
有些程序在使用过程中会产生一些垃圾文件,这些文件主要是一些临时文件或者错误日志,对于电脑来说并没有什么实际的用处。我们可以通过在资源管理器中搜索关键词“*.tmp”或“*.log”来找到这些垃圾文件,并将其删除。
7.清理下载文件夹
在使用电脑的过程中,我们经常会下载一些文件,而这些下载的文件往往会被存放在默认的下载文件夹中。随着时间的推移,下载文件夹中积累的文件会越来越多,占用了大量的存储空间。我们可以手动删除这些不再需要的下载文件。
8.清理桌面
桌面上经常会堆积各种各样的文件和快捷方式,这些文件占用了宝贵的桌面空间,也会影响电脑的运行速度。我们可以将不再需要的文件和快捷方式移动到其他文件夹中,从而清理出桌面空间。
9.清理媒体库
如果您经常使用电脑来管理音乐、视频等媒体文件,那么电脑中的媒体库可能会积累大量的重复文件或已损坏的文件。我们可以使用媒体播放器软件自带的清理功能来清理媒体库中的这些文件。
10.清理系统缓存
电脑在运行过程中会产生一些系统缓存文件,这些文件主要是用于提高系统性能和加快文件访问速度。然而,随着时间的推移,这些系统缓存文件会越积越多,占用了大量的存储空间。我们可以通过运行命令“%temp%”来打开临时文件夹,并删除其中的系统缓存文件。
11.清理系统备份文件
电脑在进行系统备份时会产生一些备份文件,这些文件用于恢复系统或者还原文件。然而,当我们不再需要这些备份文件时,可以通过在“控制面板”->“系统和安全”->“备份和还原”中进行删除。
12.清理无效的注册表项
注册表是Windows操作系统中重要的配置数据库,其中存储了大量的系统设置和应用程序信息。然而,随着时间的推移,一些无效的注册表项可能会堆积在注册表中,影响电脑的运行速度。我们可以使用专业的注册表清理工具来清理这些无效的注册表项。
13.定期进行磁盘碎片整理
磁盘碎片是指文件在硬盘上存储时被分散成多个碎片,这会导致文件读取速度变慢。我们可以通过运行“磁盘碎片整理”工具来整理磁盘碎片,提高电脑的运行速度。
14.使用清理工具进行全面清理
除了以上的方法外,还有许多第三方的清理工具可以帮助我们进行全面的垃圾文件清理。这些工具通常具有更强大的清理功能,并且能够自动扫描和清理电脑C盘中的垃圾文件。
15.定期进行清理保持电脑良好状态
清理电脑C盘中的垃圾文件并不是一次性的任务,我们应该定期进行清理以保持电脑的良好状态。建议每隔一段时间就进行一次垃圾文件清理,以保证电脑始终能够以最佳状态运行。
通过删除临时文件、清理回收站、清理浏览器缓存、删除不再使用的程序等一系列简单有效的操作,我们可以轻松清理电脑C盘中的垃圾文件,从而恢复电脑的运行速度。定期进行垃圾文件清理是保持电脑良好状态的重要步骤,希望以上方法能够帮助到您。
有效清理C盘垃圾文件
随着日常使用,电脑C盘中会积累大量的垃圾文件,占据宝贵的存储空间,降低电脑性能。及时清理C盘中的垃圾文件是保持电脑健康运行的重要一环。本文将介绍如何有效地清理C盘中的垃圾文件,并提供一些实用的方法和工具。
1.手动清理桌面和下载文件夹中的垃圾文件
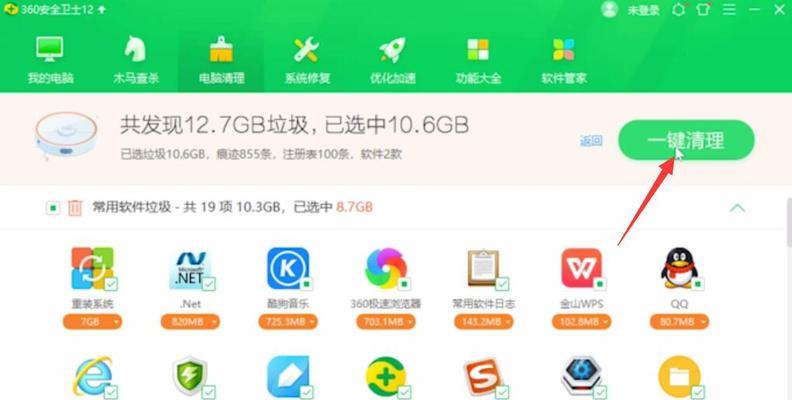
在桌面和下载文件夹中,往往积累了许多无用的文件和快捷方式,我们可以手动删除这些垃圾文件,以释放存储空间。
2.清理浏览器缓存和历史记录
浏览器缓存和历史记录会占据大量的磁盘空间,我们可以进入浏览器设置,清理缓存和历史记录,以减少垃圾文件的存储量。
3.删除无用的临时文件
操作系统和软件在运行过程中会生成大量的临时文件,这些文件一般是无用的,可以通过在运行中输入"%temp%"来快速打开临时文件夹,手动删除这些文件。
4.清理回收站
回收站是系统默认存放被删除文件的地方,我们可以定期清空回收站,以彻底删除这些文件并释放C盘空间。
5.使用磁盘清理工具
操作系统提供了磁盘清理工具,可以自动扫描并删除C盘中的垃圾文件,我们可以通过搜索“磁盘清理”来找到并使用这个工具。
6.清理应用程序缓存
许多应用程序在使用过程中会产生缓存文件,我们可以进入这些应用程序的设置,找到清理缓存的选项,以清除这些占据空间的文件。
7.卸载不再使用的软件
电脑上可能安装了一些不再使用的软件,这些软件占据了宝贵的存储空间。我们可以通过控制面板中的程序卸载功能来删除这些不再需要的软件。
8.清理系统日志文件
操作系统会记录各种日志文件,这些文件会逐渐积累并占据存储空间。我们可以通过运行“eventvwr.msc”命令来打开事件查看器,然后清理系统日志文件。
9.定期进行病毒扫描
有时候,电脑中的病毒也会占据C盘的存储空间,我们可以安装杀毒软件并定期进行全盘扫描,以清除病毒并释放存储空间。
10.清理系统更新文件备份
系统更新会产生备份文件,这些文件在更新成功后就变得无用,我们可以通过控制面板中的“程序与功能”选项,删除这些备份文件。
11.清理音乐和视频缓存
音乐和视频应用程序会在使用过程中产生缓存文件,我们可以进入这些应用程序的设置,找到清理缓存的选项,以减少垃圾文件占据的空间。
12.清理系统冗余文件
操作系统会产生一些冗余的文件,例如错误报告和日志文件等,我们可以使用系统工具或第三方软件来扫描并清理这些冗余文件。
13.清理系统升级备份
在系统升级过程中会产生备份文件,这些文件在升级成功后就变得无用,我们可以通过控制面板中的“系统和安全”选项,删除这些备份文件。
14.整理硬盘碎片
硬盘碎片会导致文件存储不连续,降低系统性能,我们可以使用系统自带的磁盘碎片整理工具来整理硬盘碎片,提升电脑性能。
15.定期清理垃圾文件
为了保持电脑的良好状态,我们应该定期进行清理垃圾文件的操作,以避免垃圾文件过多堆积,影响电脑性能和存储空间。
通过以上的方法和工具,我们可以有效地清理电脑C盘中的垃圾文件,提升电脑性能,释放存储空间。定期清理垃圾文件是保持电脑健康运行的重要步骤,建议大家养成良好的清理习惯,并根据个人需求选择合适的清理方式。只有保持C盘的整洁,我们的电脑才能更好地为我们服务。
版权声明:本文内容由互联网用户自发贡献,该文观点仅代表作者本人。本站仅提供信息存储空间服务,不拥有所有权,不承担相关法律责任。如发现本站有涉嫌抄袭侵权/违法违规的内容, 请发送邮件至 3561739510@qq.com 举报,一经查实,本站将立刻删除。
- 站长推荐
-
-

如何解决投影仪壁挂支架收缩问题(简单实用的解决方法及技巧)
-

如何选择适合的空调品牌(消费者需注意的关键因素和品牌推荐)
-

饮水机漏水原因及应对方法(解决饮水机漏水问题的有效方法)
-

奥克斯空调清洗大揭秘(轻松掌握的清洗技巧)
-

万和壁挂炉显示E2故障原因及维修方法解析(壁挂炉显示E2故障可能的原因和解决方案)
-

洗衣机甩桶反水的原因与解决方法(探究洗衣机甩桶反水现象的成因和有效解决办法)
-

解决笔记本电脑横屏问题的方法(实用技巧帮你解决笔记本电脑横屏困扰)
-

如何清洗带油烟机的煤气灶(清洗技巧和注意事项)
-

小米手机智能充电保护,让电池更持久(教你如何开启小米手机的智能充电保护功能)
-

应对显示器出现大量暗线的方法(解决显示器屏幕暗线问题)
-
- 热门tag
- 标签列表
- 友情链接