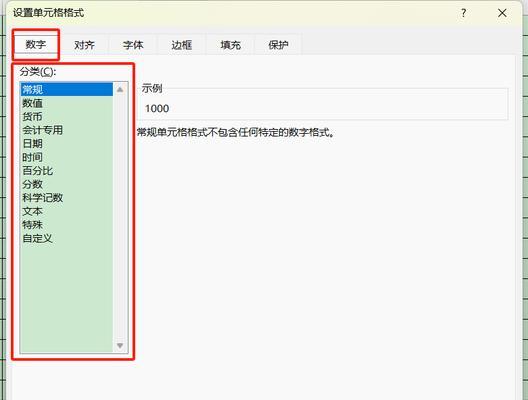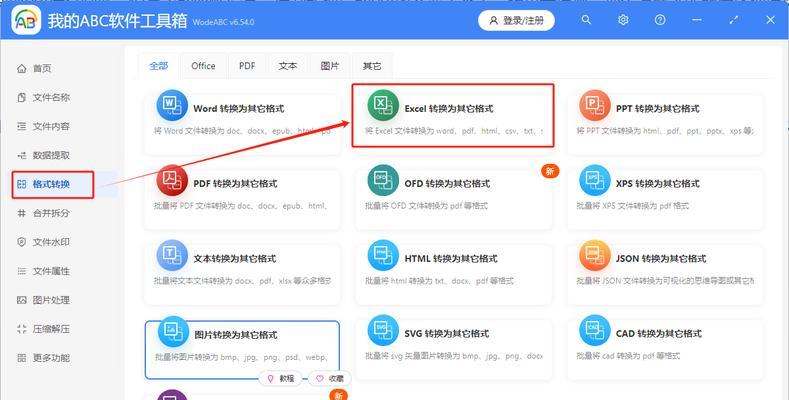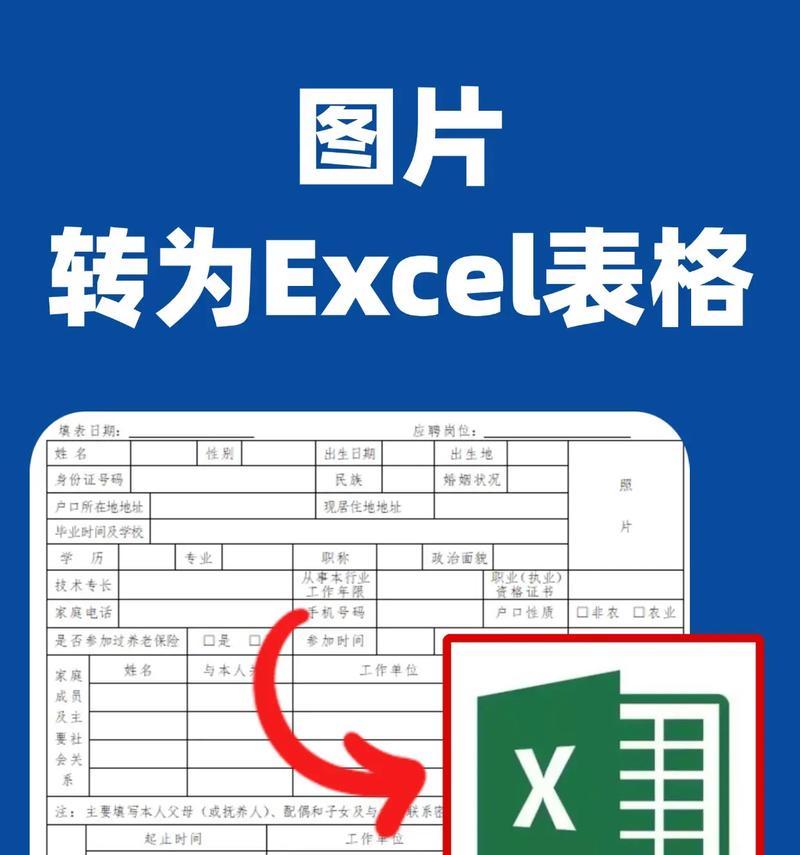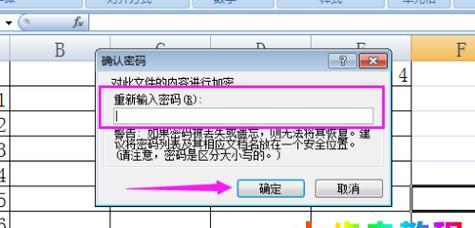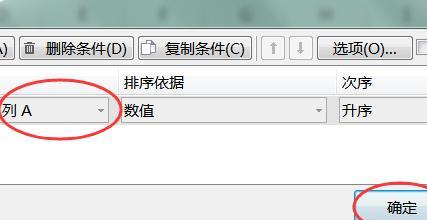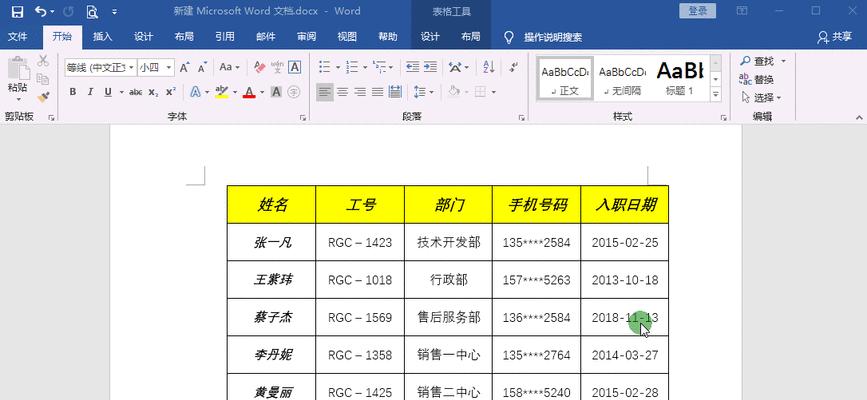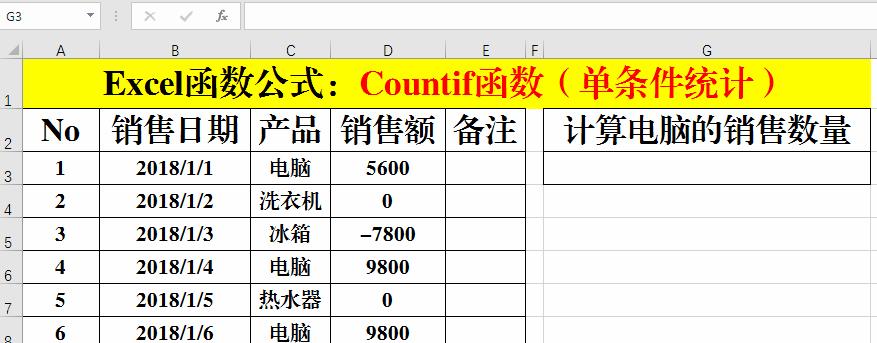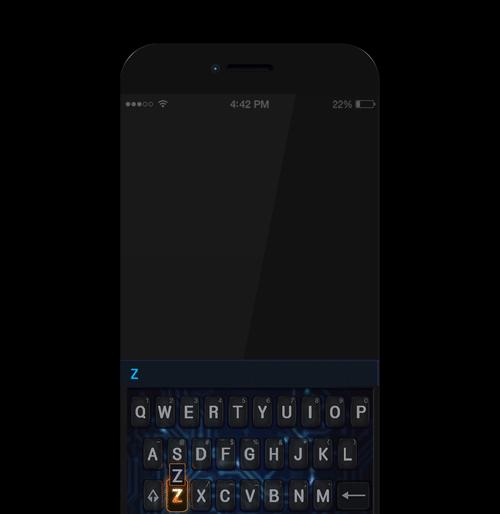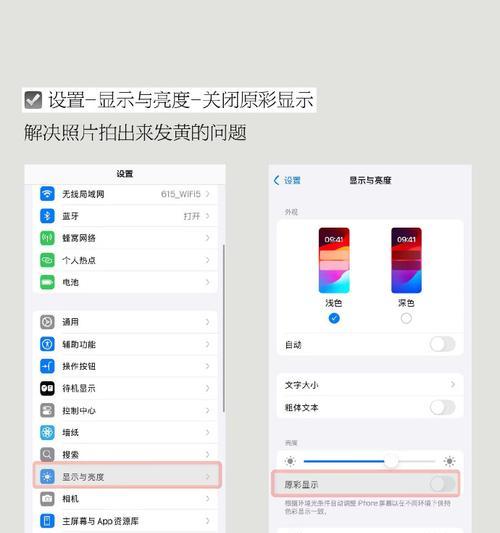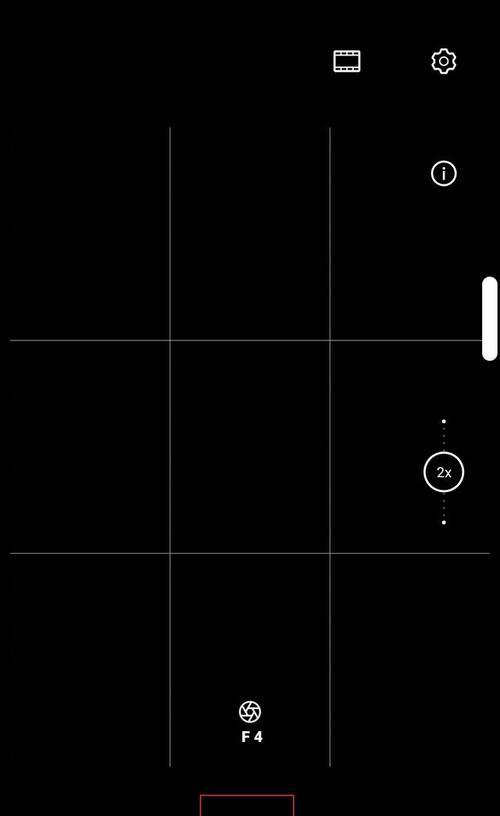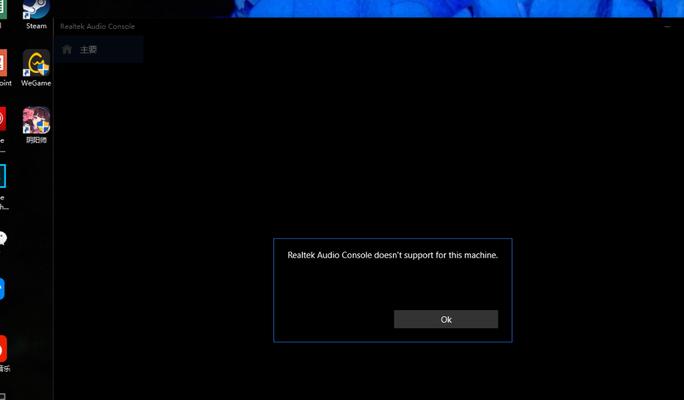Excel绘图方法大揭秘(快速掌握Excel图表绘制技巧)
在工作和学习中,我们经常需要将数据可视化展示,以便更好地理解和分析数据。而Excel作为一个功能强大的电子表格软件,不仅可以帮助我们进行数据处理,还可以用来绘制各种类型的图表。本文将详细介绍在Excel里画图的方法,帮助读者快速掌握图表绘制技巧,实现数据的直观呈现。
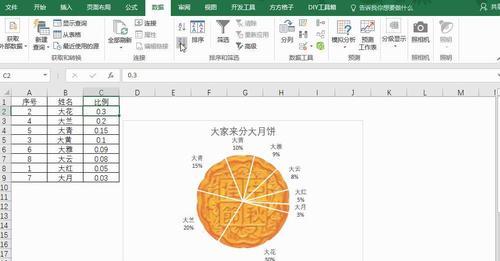
柱状图的绘制方法
在Excel中,通过选择数据区域并点击插入柱状图按钮,即可快速生成柱状图。通过调整图表的样式、颜色和坐标轴等设置,可以使柱状图更具可读性和美观性。
折线图的绘制方法
折线图常用于显示随时间变化的数据趋势。在Excel中,选择数据区域后点击插入折线图按钮,即可生成折线图。通过调整线条样式、添加数据标签和设置坐标轴等,可以使折线图更加清晰明了。
饼图的绘制方法
饼图适用于展示各类别数据在整体中的占比关系。在Excel中,选择数据区域后点击插入饼图按钮,即可生成饼图。通过调整扇形颜色、添加数据标签和设置图例位置等,可以使饼图更具可视化效果。
散点图的绘制方法
散点图常用于显示两组数据之间的相关关系。在Excel中,选择数据区域后点击插入散点图按钮,即可生成散点图。通过调整点的大小、颜色和添加趋势线等,可以更加准确地表达数据之间的关系。
雷达图的绘制方法
雷达图适用于对比多个变量在不同维度上的表现。在Excel中,选择数据区域后点击插入雷达图按钮,即可生成雷达图。通过调整轴线的样式、添加数据标签和设置背景色等,可以使雷达图更加醒目和易于理解。
面积图的绘制方法
面积图常用于显示数据的累计变化趋势。在Excel中,选择数据区域后点击插入面积图按钮,即可生成面积图。通过调整填充颜色、添加数据标签和设置坐标轴等,可以使面积图更加生动有序。
散点气泡图的绘制方法
散点气泡图常用于展示三个变量之间的关系。在Excel中,选择数据区域后点击插入散点气泡图按钮,即可生成散点气泡图。通过调整气泡的大小、颜色和添加数据标签等,可以使散点气泡图更加直观和易于分析。
漏斗图的绘制方法
漏斗图常用于显示不同阶段或环节的数据比例关系。在Excel中,选择数据区域后点击插入漏斗图按钮,即可生成漏斗图。通过调整数据系列、添加数据标签和设置填充颜色等,可以使漏斗图更加形象生动。
二维簇状条形图的绘制方法
二维簇状条形图适用于对比两个或多个变量在不同类别上的表现。在Excel中,选择数据区域后点击插入二维簇状条形图按钮,即可生成二维簇状条形图。通过调整柱子的宽度、添加数据标签和设置坐标轴等,可以使二维簇状条形图更加清晰易懂。
玫瑰图的绘制方法
玫瑰图常用于显示数据在不同角度上的分布情况。在Excel中,选择数据区域后点击插入玫瑰图按钮,即可生成玫瑰图。通过调整角度和半径、添加数据标签和设置填充颜色等,可以使玫瑰图更加美观有趣。
词云图的绘制方法
词云图常用于展示文本数据中出现频率较高的词汇。在Excel中,选择数据区域后点击插入词云图按钮,即可生成词云图。通过调整字体大小、添加背景图片和设置颜色主题等,可以使词云图更加有视觉冲击力。
地图图表的绘制方法
地图图表常用于显示地理位置相关的数据。在Excel中,选择数据区域后点击插入地图图表按钮,即可生成地图图表。通过调整颜色填充、添加数据标签和设置图例等,可以使地图图表更加直观易懂。
盒须图的绘制方法
盒须图常用于展示数据的离散程度和异常值情况。在Excel中,选择数据区域后点击插入盒须图按钮,即可生成盒须图。通过调整样式、添加数据标签和设置坐标轴等,可以使盒须图更加精准和有条理。
漏斗图的绘制方法
漏斗图常用于显示不同阶段或环节的数据比例关系。在Excel中,选择数据区域后点击插入漏斗图按钮,即可生成漏斗图。通过调整数据系列、添加数据标签和设置填充颜色等,可以使漏斗图更加形象生动。
通过本文的介绍,我们可以看到,在Excel中绘制各种类型的图表并不难。只要掌握了相应的绘图方法和技巧,我们就能够轻松地将数据转化为直观、易懂的图表。希望本文能够帮助读者更好地利用Excel进行数据可视化分析,提高工作效率和决策准确性。
通过本文的详细介绍,我们了解了在Excel里画各种类型图表的方法,包括柱状图、折线图、饼图、散点图、雷达图等。掌握这些技巧,可以帮助我们更好地展示和分析数据,提高工作效率和决策准确性。希望读者能够从中受益,快速掌握Excel图表绘制技巧。
Excel绘图方法详解
Excel作为一款功能强大的电子表格软件,不仅可以用来处理数据,还可以通过绘制图表来更直观地展示数据。本文将详细介绍Excel中绘制图表的方法,从零基础开始,逐步掌握各种绘图技巧,帮助读者更好地利用Excel进行数据可视化。
一、设置数据源和图表区域
在绘制图表前,首先需要设置数据源和图表区域。通过选中数据区域,然后在“插入”选项卡中选择所需的图表类型,即可创建一个基础的图表。
二、调整图表类型和样式
Excel提供了多种不同类型的图表供选择,如柱状图、折线图、饼图等。根据需求选择合适的图表类型,并可以通过“样式”选项卡对图表样式进行调整。
三、添加数据标签和数据系列
可以为图表添加数据标签和数据系列,以便更清晰地展示数据。在“布局”选项卡中可以找到相应的功能,比如显示数据标签、添加数据系列等。
四、调整轴标签和刻度尺
通过调整轴标签和刻度尺,可以使图表更加直观和易于理解。在“布局”选项卡中可以对横轴和纵轴进行相关设置,如更改轴标签、调整刻度尺等。
五、修改图表标题和图例
为了更好地说明图表内容,可以添加图表标题和图例。通过选中图表并在“布局”选项卡中进行相应设置,可以添加标题和图例,同时可以调整它们的位置和样式。
六、使用数据筛选和排序
在绘制图表时,有时需要根据特定条件对数据进行筛选和排序。Excel提供了数据筛选和排序功能,在“数据”选项卡中找到相应的功能按钮,并按需进行操作。
七、设置数据系列格式
为了使图表更加美观,可以对数据系列进行格式设置。通过选中数据系列,在“格式”选项卡中进行相应的设置,如修改颜色、添加阴影效果等。
八、调整图表区域大小和位置
根据实际需求,可以调整图表区域的大小和位置。通过选中图表并拖动边框或角落,或者在“布局”选项卡中进行相应设置,即可完成调整。
九、插入辅助线和注释
为了更好地突出某些数据点或者添加额外的说明,可以在图表中插入辅助线和注释。在“布局”选项卡中可以找到相应的功能,并按需进行操作。
十、使用3D图表效果
Excel还提供了3D图表效果,可以使图表更具立体感和视觉冲击力。通过选中图表,在“布局”选项卡中找到“3D效果”功能,并进行设置。
十一、使用图表模板和主题样式
为了节省时间和提高效率,可以使用Excel提供的图表模板和主题样式。在“设计”选项卡中可以选择所需的模板和样式,并应用于当前的图表。
十二、导出和共享图表
完成图表绘制后,可以将其导出为图片或PDF格式,并方便地与他人共享。通过点击“文件”选项卡中的“导出”功能按钮,即可完成导出和共享操作。
十三、常见绘图问题解决方法
在绘制图表过程中,可能会遇到一些常见问题,比如数据不准确、图表样式不符合预期等。本节将针对这些问题提供解决方法和技巧。
十四、优化图表设计和布局
除了基本的绘图技巧外,还可以通过优化图表设计和布局,使得图表更加美观和易读。本节将介绍一些优化技巧,如调整字体大小、添加图表边框等。
十五、
通过本文的学习,相信读者已经掌握了Excel中绘制图表的方法和技巧。希望读者可以灵活运用这些知识,提升数据分析和展示的效果,更好地应用于实际工作中。
本文详细介绍了Excel中绘制图表的方法和技巧,从设置数据源和图表区域开始,逐步讲解了调整图表类型和样式、添加数据标签和数据系列、调整轴标签和刻度尺等操作。同时还介绍了优化图表设计和布局的技巧,以及常见问题的解决方法。通过学习本文,读者可以轻松掌握Excel绘图技巧,提升数据可视化能力。
版权声明:本文内容由互联网用户自发贡献,该文观点仅代表作者本人。本站仅提供信息存储空间服务,不拥有所有权,不承担相关法律责任。如发现本站有涉嫌抄袭侵权/违法违规的内容, 请发送邮件至 3561739510@qq.com 举报,一经查实,本站将立刻删除。
- 上一篇: 提升WiFi信号速度的有效方法(优化网络环境)
- 下一篇: 苹果13价格曝光(最新消息和+预售情况)
- 站长推荐
-
-

如何解决投影仪壁挂支架收缩问题(简单实用的解决方法及技巧)
-

如何选择适合的空调品牌(消费者需注意的关键因素和品牌推荐)
-

饮水机漏水原因及应对方法(解决饮水机漏水问题的有效方法)
-

奥克斯空调清洗大揭秘(轻松掌握的清洗技巧)
-

万和壁挂炉显示E2故障原因及维修方法解析(壁挂炉显示E2故障可能的原因和解决方案)
-

洗衣机甩桶反水的原因与解决方法(探究洗衣机甩桶反水现象的成因和有效解决办法)
-

解决笔记本电脑横屏问题的方法(实用技巧帮你解决笔记本电脑横屏困扰)
-

小米手机智能充电保护,让电池更持久(教你如何开启小米手机的智能充电保护功能)
-

如何清洗带油烟机的煤气灶(清洗技巧和注意事项)
-

应对显示器出现大量暗线的方法(解决显示器屏幕暗线问题)
-
- 热门tag
- 标签列表
- 友情链接