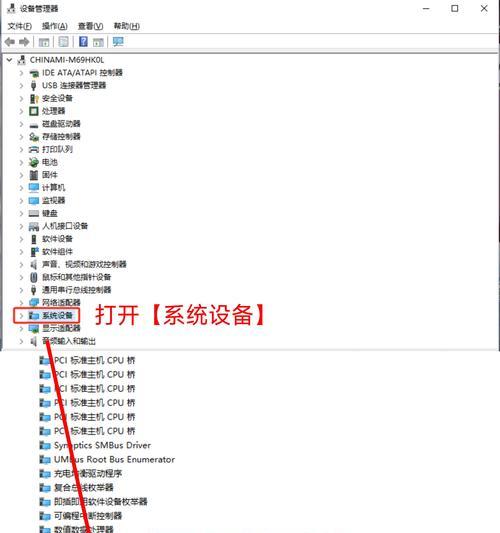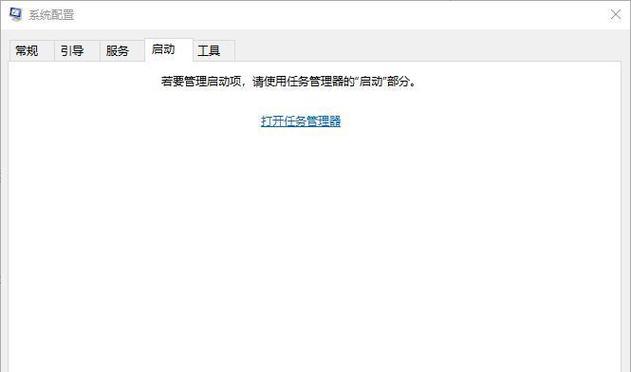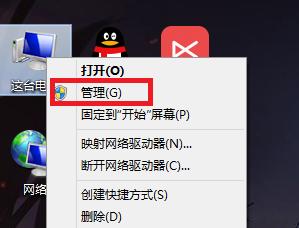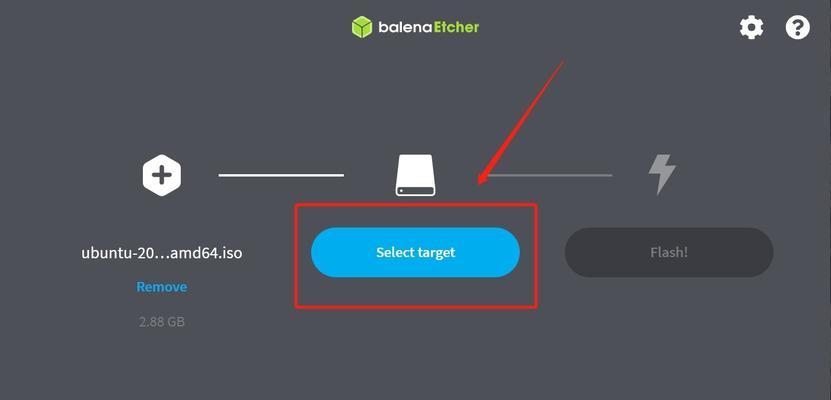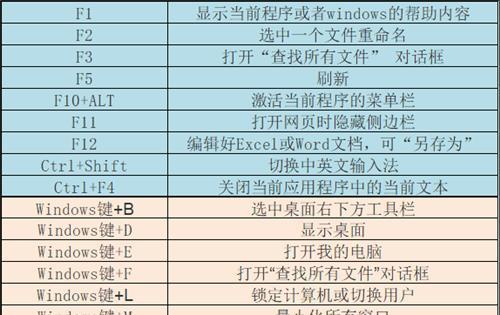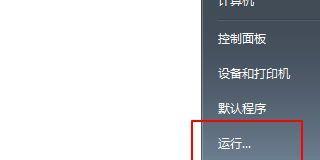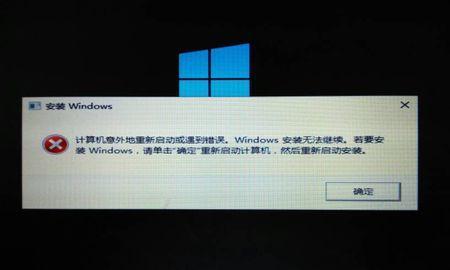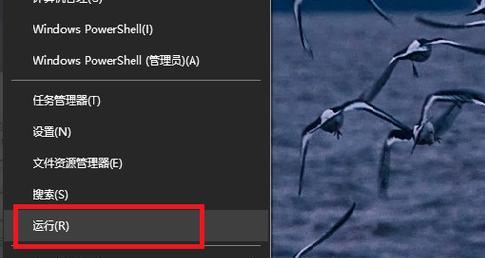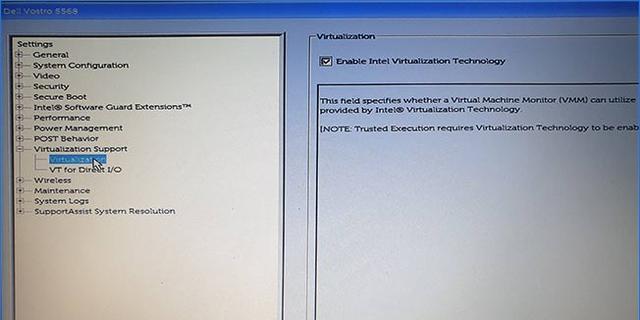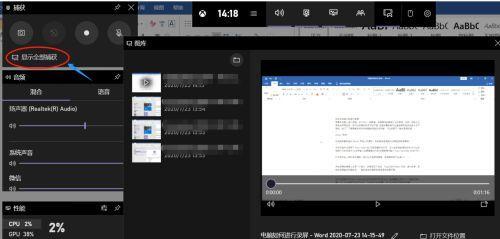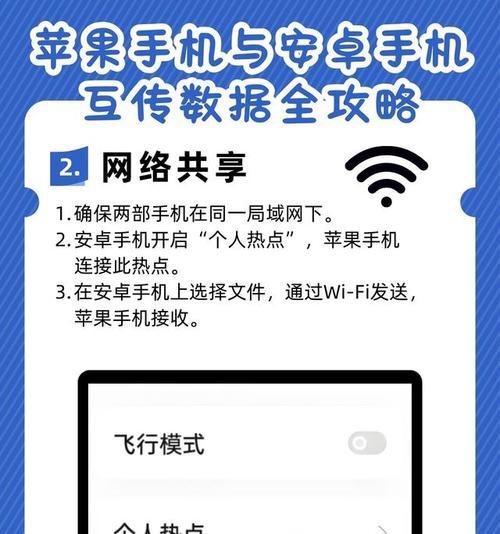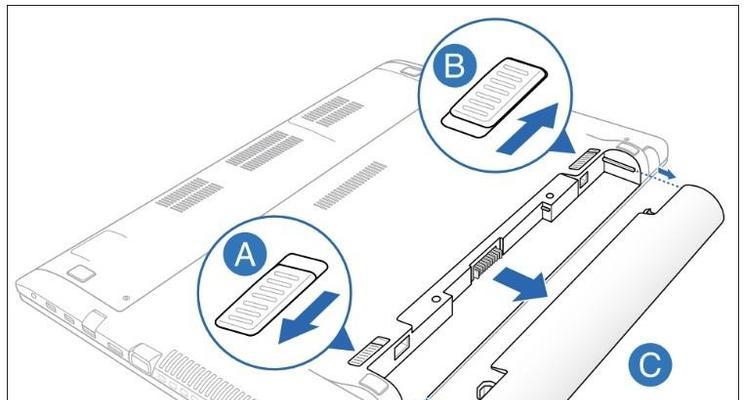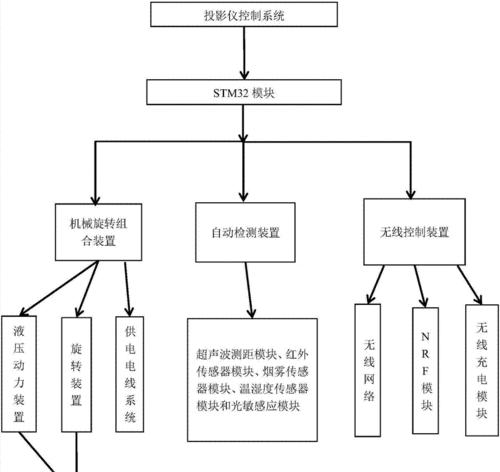Windows11关机重启教程(一键关机、快速重启)
作为全新的操作系统,Windows11带来了许多令人激动的功能和改进。然而,对于一些用户来说,刚刚接触Windows11的界面可能会感到有些陌生。本篇文章将为您介绍Windows11的关机和重启操作,帮助您轻松掌握系统操作技巧。
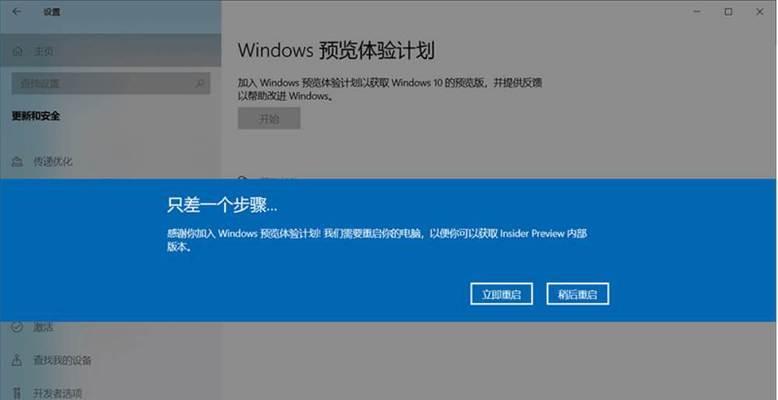
一键关机,简单快捷
在Windows11中,实现关机只需一键操作。点击屏幕左下角的Windows图标,弹出的开始菜单中,点击电源图标,再选择关机即可完成关机操作。
快速重启,节省时间
若您只需重启系统而不是完全关机,同样可以通过点击开始菜单中的电源图标来实现。选择重启,系统会自动进行重启操作。
使用快捷键更方便
除了通过鼠标点击开始菜单进行关机和重启操作外,还可以通过快捷键来更加方便地完成。按下键盘上的Win键,再按下字母X,弹出的快捷菜单中选择关机或重启选项即可。
设置快捷方式更便捷
为了进一步简化关机和重启操作,您可以在桌面上创建相应的快捷方式。右键点击桌面空白处,选择新建→快捷方式。在弹出的对话框中,输入关机或重启的命令,然后点击下一步并按照提示完成操作。您只需点击桌面上的相应快捷方式,即可实现关机或重启。
掌握电源按钮的多功能
对于一些笔记本电脑或台式机来说,电源按钮不仅可以用来打开和关闭电脑,还具备其他功能。在Windows11中,长按电源按钮可以进入睡眠模式,短按则可以弹出关机、重启和睡眠选项供您选择。
调整电源按钮行为
如果您希望个性化设置电源按钮的行为,Windows11也提供了相应选项。点击任务栏右下角的通知图标,在弹出的快速设置菜单中点击“所有设置”。在设置界面中,选择“系统”→“电源和睡眠”,您可以自定义电源按钮在按下时执行的动作,例如关机、重启或睡眠。
关机选项的高级设置
Windows11中的关机选项还具备一些高级设置。点击开始菜单中的电源图标,在弹出的菜单中按住Shift键,点击关机即可进入高级关机选项。在该界面中,您可以选择重启到UEFI固件设置、重启到WindowsPE或进入安全模式等选项。
快速关机的方法
如果您希望更加快速地关机,可以通过按下键盘上的Win+X组合键,然后按下字母U和字母U来实现。这一方法可以让您在不打开开始菜单的情况下快速关机。
使用命令行进行关机和重启
熟悉命令行操作的用户也可以通过运行窗口来实现关机和重启操作。按下键盘上的Win+R组合键,输入“shutdown/s”并按下回车键即可关机。同理,输入“shutdown/r”并按下回车键即可重启。
利用任务管理器关机和重启
任务管理器是Windows系统中一个非常强大的工具,它也可以用来进行关机和重启操作。按下键盘上的Ctrl+Shift+Esc组合键打开任务管理器,点击左上角的“文件”菜单,选择“退出资源管理器”来实现关机。同理,点击“文件”→“运行新任务”,输入“shutdown/r”来实现重启。
通过设置菜单关机和重启
Windows11的设置菜单也提供了关机和重启的选项。点击任务栏上的“设置”图标,进入设置界面后,点击左侧的“系统”选项,在右侧的菜单中选择“电源和睡眠”,您可以在此处找到关机和重启的选项。
利用快速设置进行关机和重启
在任务栏右下角的快速设置菜单中,也提供了关机和重启的选项。点击通知图标,弹出的菜单中可以直接点击关机或重启按钮。
使用Alt+F4快捷键关机和重启
按下键盘上的Alt+F4组合键,弹出的关闭窗口中会显示关机、重启和睡眠等选项。在此处选择关机或重启,即可实现相应操作。
通过命令提示符进行关机和重启
在命令提示符中,输入“shutdown/s”并按下回车键可以关机,输入“shutdown/r”并按下回车键可以重启。
通过本文的介绍,相信您已经掌握了Windows11的关机和重启操作技巧。无论是通过快捷键、快速设置、命令行还是设置菜单,都能让您轻松实现关机和重启。希望这些技巧能够让您更加便捷地操作Windows11,提升您的使用体验。
轻松掌握Windows11关机和重启技巧
Windows11是微软最新推出的操作系统版本,与之前的Windows系统相比,Windows11在界面设计、功能设置上有了一些变化。本文将为您提供Windows11关机和重启的详细教程,帮助您快速掌握这一操作。
1.Windows11开始菜单中的关机按钮
在Windows11的开始菜单中,可以找到位于屏幕右下角的电源按钮。点击该按钮,会弹出一个选项菜单,其中包括关机、重启等选项。
2.使用快捷键完成关机操作
Windows11提供了一组快捷键,可以帮助您快速完成关机操作。按下Win+X键,在弹出的菜单中选择关机或重启选项即可。
3.使用Alt+F4组合键关机
除了Win+X组合键之外,Windows11还支持使用Alt+F4组合键来进行关机操作。在桌面上选择任意空白区域,按下Alt+F4组合键,然后选择关机或重启选项。
4.使用任务栏上的电源按钮
在Windows11的任务栏上,可以找到一个小电源按钮。点击该按钮,会弹出一个菜单,其中包括关机、重启等选项。
5.使用Windows设置应用完成关机
打开Windows11中的设置应用,选择“系统”选项,在左侧菜单中点击“电源和睡眠”。在右侧页面中,可以找到“关机、重启和睡眠”选项,点击相应的按钮即可完成关机或重启操作。
6.使用命令提示符或PowerShell命令关机
在Windows11中,您还可以使用命令提示符或PowerShell来完成关机操作。打开命令提示符或PowerShell,输入“shutdown/s”命令即可关机。
7.使用定时关机功能
Windows11还提供了定时关机的功能,您可以在设置应用中找到“电源和睡眠”选项,在右侧页面中设置定时关机的时间和方式。
8.使用快速访问工具栏中的关机按钮
在Windows11的快速访问工具栏中,可以找到一个小电源按钮。点击该按钮,会弹出一个菜单,其中包括关机、重启等选项。
9.使用任务管理器进行强制关机
如果遇到Windows11系统无响应或程序无法关闭的情况,您可以使用任务管理器来进行强制关机。按下Ctrl+Shift+Esc组合键打开任务管理器,在“操作”选项卡中选择关机或重启。
10.使用登录屏幕上的关机按钮
在Windows11的登录屏幕上,可以找到一个小电源按钮。点击该按钮,会弹出一个菜单,其中包括关机、重启等选项。
11.使用命令行进行关机操作
Windows11支持使用命令行来进行关机操作。打开命令提示符或PowerShell,输入“shutdown/s”命令即可关机。
12.使用桌面右键菜单完成关机
在Windows11的桌面上,选择任意空白区域,点击鼠标右键,然后在弹出的菜单中选择“关机”或“重启”选项即可完成操作。
13.使用锁屏界面的关机按钮
在Windows11的锁屏界面上,可以找到一个小电源按钮。点击该按钮,会弹出一个菜单,其中包括关机、重启等选项。
14.使用控制面板中的关机选项
打开控制面板,在右上角的搜索框中输入“关机”,然后在搜索结果中选择“更改电源按钮的功能”选项。在弹出的窗口中,设置电源按钮功能为关机或重启。
15.使用Windows11设置应用中的任务栏设置
打开Windows11中的设置应用,选择“个性化”选项,在左侧菜单中点击“任务栏”。在右侧页面中,找到“任务栏按钮”选项,开启或关闭关机和重启按钮。
通过本文的介绍,您应该已经掌握了多种在Windows11中进行关机和重启操作的方法。无论是使用快捷键、菜单选项还是命令行,您都可以快速方便地完成这一操作。希望本文对您有所帮助!
版权声明:本文内容由互联网用户自发贡献,该文观点仅代表作者本人。本站仅提供信息存储空间服务,不拥有所有权,不承担相关法律责任。如发现本站有涉嫌抄袭侵权/违法违规的内容, 请发送邮件至 3561739510@qq.com 举报,一经查实,本站将立刻删除。
相关文章
- 站长推荐
-
-

如何解决投影仪壁挂支架收缩问题(简单实用的解决方法及技巧)
-

如何选择适合的空调品牌(消费者需注意的关键因素和品牌推荐)
-

饮水机漏水原因及应对方法(解决饮水机漏水问题的有效方法)
-

奥克斯空调清洗大揭秘(轻松掌握的清洗技巧)
-

万和壁挂炉显示E2故障原因及维修方法解析(壁挂炉显示E2故障可能的原因和解决方案)
-

洗衣机甩桶反水的原因与解决方法(探究洗衣机甩桶反水现象的成因和有效解决办法)
-

解决笔记本电脑横屏问题的方法(实用技巧帮你解决笔记本电脑横屏困扰)
-

如何清洗带油烟机的煤气灶(清洗技巧和注意事项)
-

小米手机智能充电保护,让电池更持久(教你如何开启小米手机的智能充电保护功能)
-

应对显示器出现大量暗线的方法(解决显示器屏幕暗线问题)
-
- 热门tag
- 标签列表
- 友情链接