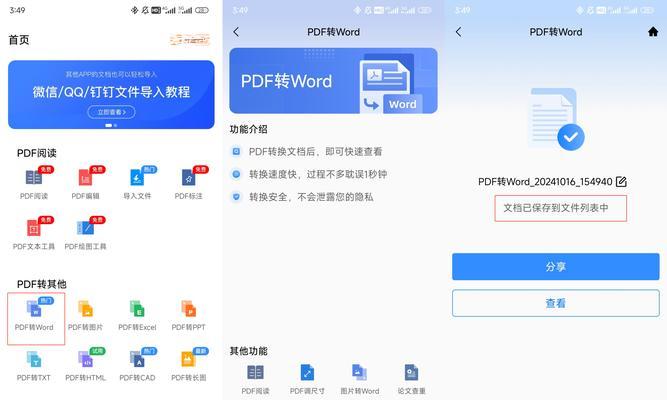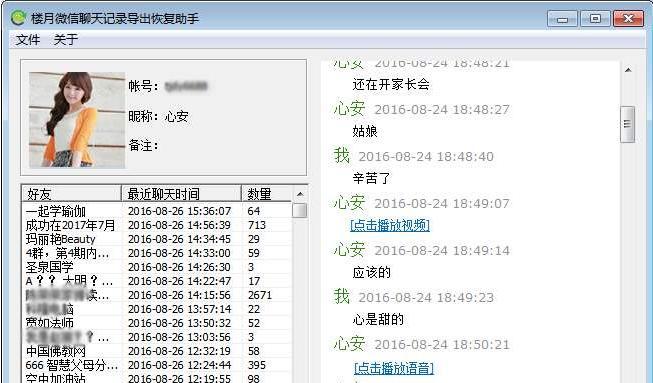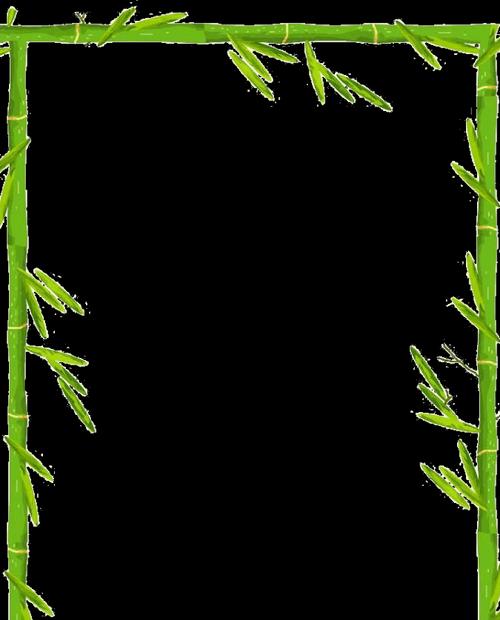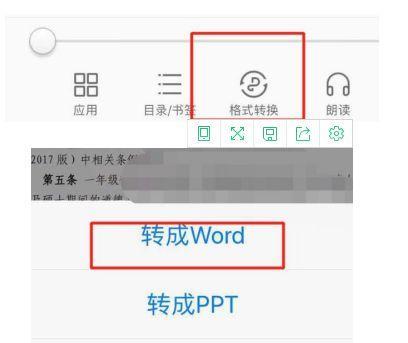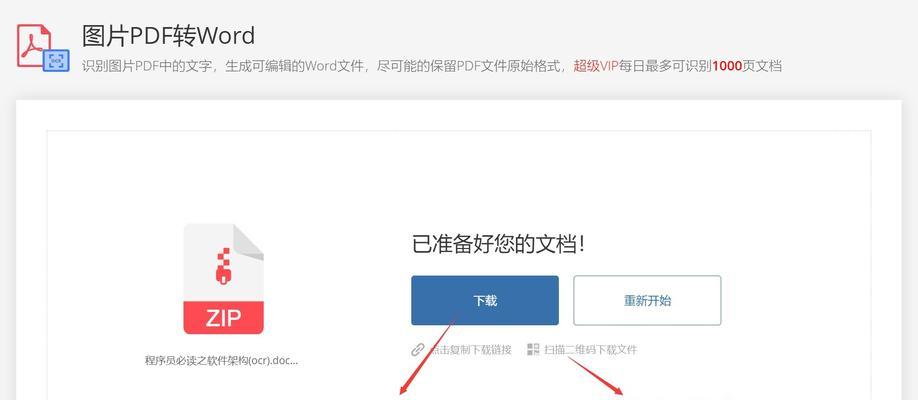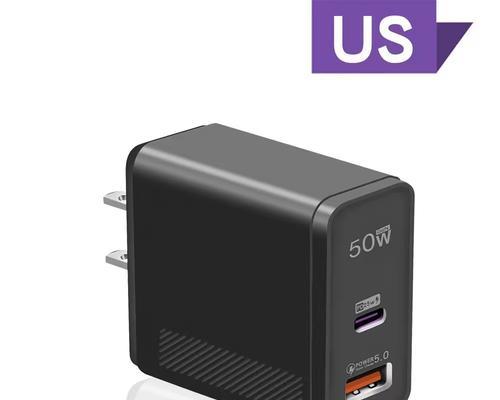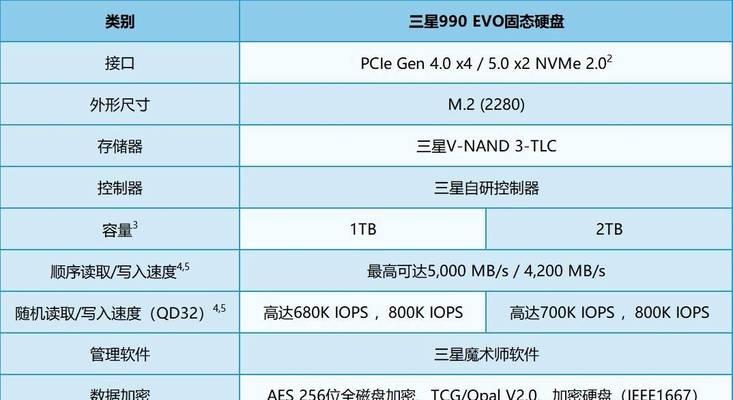如何以逐份打印Word文档(简便而高效的逐份打印方法)
在日常工作中,我们经常需要打印多份相同的Word文档,但传统的打印方式需要手动复制粘贴并逐一进行打印,费时费力。本文将介绍一种简便而高效的逐份打印方法,能够帮助您快速完成这项任务。
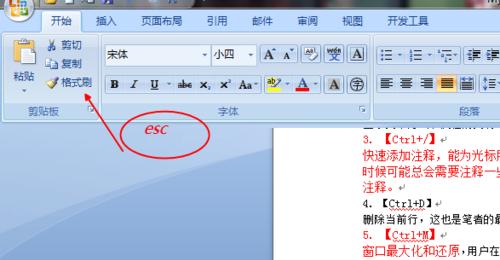
1.设置页边距和页面大小
在Word文档中,点击页面布局(Layout)选项卡,在页面设置(PageSetup)中设置合适的页边距和页面大小,以确保打印效果符合要求。
2.编辑文档内容
根据需求,编辑Word文档的内容,包括文字、图片等,并确保内容在每一页上都排版得当。
3.设置打印区域
点击文件(File)选项卡,选择“打印”(Print)选项,在设置(Settings)中找到“打印区域”(Printarea)选项,并选择“选择当前工作表”(Selection)。
4.复制文档内容
按下Ctrl+A组合键选中整个Word文档的内容,然后按下Ctrl+C组合键将内容复制到剪贴板中。
5.打开Excel并粘贴
打开Excel文档,点击工作表中的第一个单元格,按下Ctrl+V组合键将刚才复制的Word文档内容粘贴到Excel中。
6.设置打印份数
在Excel中,找到打印设置(Printsettings)选项,并设置需要打印的份数。
7.调整打印布局
通过拖拽单元格边框或调整行高列宽的方式,调整Excel中的打印布局,确保每一页的内容都完整显示且排版美观。
8.打印预览
点击文件(File)选项卡,选择“打印”(Print)选项,在打印设置(Printsettings)中找到“打印预览”(PrintPreview),预览打印效果并进行必要的调整。
9.打印设置
点击文件(File)选项卡,选择“打印”(Print)选项,在打印设置(Printsettings)中调整所需的打印设置,包括纸张类型、打印机选择等。
10.打印
点击文件(File)选项卡,选择“打印”(Print)选项,确认打印设置无误后,点击“打印”按钮开始逐份打印Word文档。
11.等待打印完成
在打印过程中,请耐心等待所有的文档都完成打印,确保每一份文档的质量和准确性。
12.检查打印结果
在所有文档都打印完成后,逐份检查打印结果,确保每一页的内容都与原Word文档一致。
13.整理文件
整理打印好的文档,按照需求进行分类、装订或归档,以便于查阅和管理。
14.清理打印设置
在完成打印任务后,请清理打印设置,包括恢复默认纸张设置、关闭Excel等,以便于下次使用。
15.
采用逐份打印Word文档的方法,能够简化操作流程、提高工作效率。通过以上步骤,您可以轻松地完成多份相同Word文档的打印任务,同时确保每一份文档都符合要求。记住这些方法,并在实践中不断优化和改进,您将能够更好地应对日常工作中的打印需求。
如何逐份打印Word文档
在日常工作中,我们常常需要逐份打印多份Word文档,这种需求对于效率和准确性来说都非常重要。本文将详细介绍一种简单快速的逐份打印Word文档的方法,让您能够高效完成这项任务。
1.设置打印机参数
在开始逐份打印Word文档之前,首先要确保打印机参数设置正确。打开Word文档,点击“文件”菜单,选择“打印”选项。在弹出的打印设置对话框中,确认打印机选择正确,并根据需要设置纸张类型、双面打印等参数。
2.分割Word文档
如果需要逐份打印一个多页的Word文档,可以选择将文档分割成单页打印。在文档的每一页末尾插入分节符,具体操作是将光标移动到末尾,点击“页面布局”选项卡上的“分节符”按钮,在弹出的菜单中选择“下一页”。将每个分节后的页码设置为1。
3.复制Word文档
复制Word文档是逐份打印的关键步骤之一。在完成文档分割后,选择第一页,按下Ctrl+C快捷键复制整个页面。使用Ctrl+V快捷键粘贴到新的文档中。重复这个操作,每一页一个新文档。
4.打印单份文档
现在,您已经得到了多个包含单页内容的Word文档。选择其中一个文档,点击“文件”菜单,选择“打印”选项。在打印设置对话框中,确认打印机选择正确,并点击“打印”按钮开始打印。根据需要,可以设置多个打印任务同时进行。
5.打印其他文档
完成第一份文档的打印后,关闭当前文档,选择下一个待打印的文档,重复步骤4的操作。依次打印剩余的文档,直到全部打印完成。
6.效果检查
逐份打印Word文档后,为了确保打印效果符合要求,可以检查每份打印出来的文档。仔细查看每一页的内容、页面布局和格式等是否和源文件一致,如有不符合要求的地方可以进行调整。
7.打印错误处理
在逐份打印Word文档的过程中,可能会出现一些错误。比如,打印机卡纸、墨盒用尽等。遇到这些情况时,及时处理问题,修复打印机故障或更换耗材,保证后续打印顺利进行。
8.保存文档
在逐份打印Word文档完成后,为了方便以后查阅,可以将每份打印好的文档进行保存。选择“文件”菜单,点击“另存为”选项,选择保存路径和文件名,点击“保存”按钮即可。
9.清理打印任务
为了避免多余的操作和混淆,每次逐份打印Word文档后,应当及时清理打印队列。选择“控制面板”中的“设备和打印机”选项,找到对应的打印机图标,右键点击选择“查看打印队列”,将已完成的打印任务删除。
10.提高打印效率
为了提高逐份打印Word文档的效率,可以采用一些技巧。比如,提前预览文档内容,确保格式和布局无误;将多个文档合并为一个整体进行打印,减少操作步骤;使用快捷键等工具简化操作等。
11.防止混乱和遗漏
在逐份打印Word文档过程中,为了避免混乱和遗漏,可以使用一些辅助工具。比如,使用打印管理软件来进行任务的管理和监控;使用标签或者文件夹来区分不同的打印任务等。
12.注意文档安全
逐份打印Word文档时,可能会涉及到敏感信息和机密内容。在处理和保存这些文档时,要注意文档安全。确保只有授权人员能够访问和处理这些文档,并及时删除不再需要的打印副本。
13.持续改进和优化
逐份打印Word文档是一个常见的工作需求,为了提高效率和准确性,可以持续改进和优化打印流程。借助技术手段,如自动化脚本或者批处理命令,简化打印操作;定期评估打印效果和用户需求,进行调整和改进等。
14.操作培训和知识分享
在组织内部或者团队之间,进行逐份打印Word文档的操作培训和知识分享是有必要的。通过培训,让员工了解正确的操作步骤和注意事项;通过知识分享,让团队成员互相学习和交流,提高整体的打印效率。
15.文档管理和版本控制
逐份打印Word文档后,为了方便管理和版本控制,可以使用专业的文档管理工具。这样可以方便地查找和浏览文档,进行版本比对和回溯,保证打印出来的文档与源文件一致。
逐份打印Word文档是一项重要的工作任务,本文介绍了一种简单快速的方法。通过正确设置打印机参数、分割、复制、打印和保存文档等步骤,可以高效地完成逐份打印任务。同时,还强调了注意文档安全、持续改进和优化以及操作培训和知识分享等方面的重要性。通过掌握这些技巧和注意事项,相信您能够更加轻松地完成逐份打印Word文档的工作。
版权声明:本文内容由互联网用户自发贡献,该文观点仅代表作者本人。本站仅提供信息存储空间服务,不拥有所有权,不承担相关法律责任。如发现本站有涉嫌抄袭侵权/违法违规的内容, 请发送邮件至 3561739510@qq.com 举报,一经查实,本站将立刻删除。
- 站长推荐
-
-

万和壁挂炉显示E2故障原因及维修方法解析(壁挂炉显示E2故障可能的原因和解决方案)
-

洗衣机甩桶反水的原因与解决方法(探究洗衣机甩桶反水现象的成因和有效解决办法)
-

解决笔记本电脑横屏问题的方法(实用技巧帮你解决笔记本电脑横屏困扰)
-

小米手机智能充电保护,让电池更持久(教你如何开启小米手机的智能充电保护功能)
-

如何清洗带油烟机的煤气灶(清洗技巧和注意事项)
-

应对显示器出现大量暗线的方法(解决显示器屏幕暗线问题)
-

小米净水器无法启动解决方法(小米净水器故障排除及维修指南)
-

空调压缩机热保护启动故障处理方法(应对空调压缩机热保护启动故障的解决方案)
-

冰柜进不了门的原因及解决办法(探究冰柜进不了门的具体原因)
-
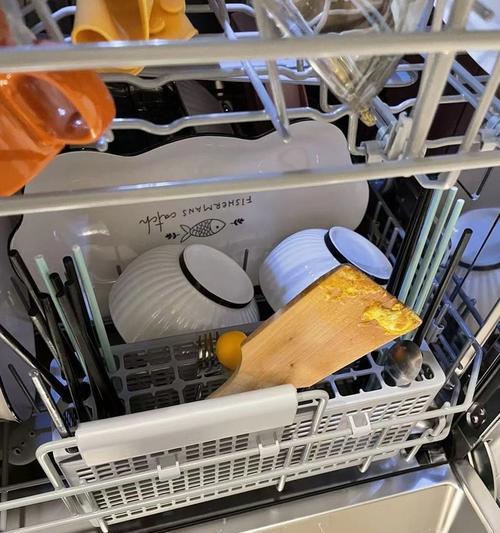
小米洗碗机不停抽水的解决方法(小米洗碗机出现不停抽水问题的原因及处理技巧)
-
- 热门tag
- 标签列表
- 友情链接