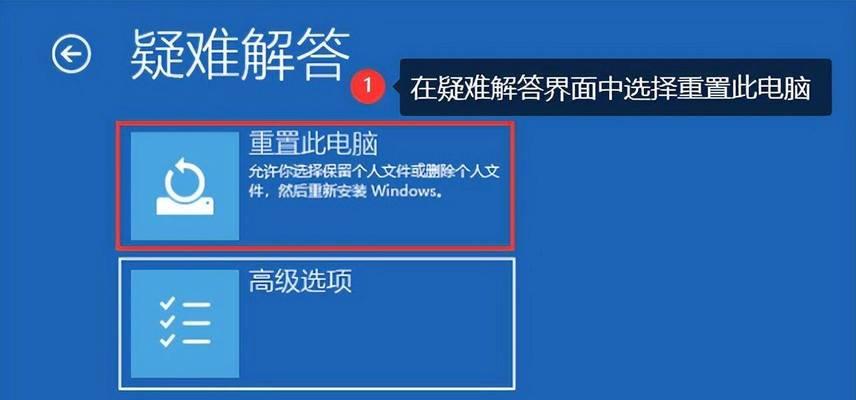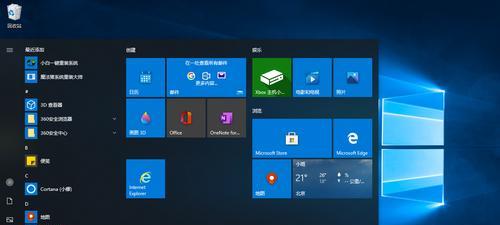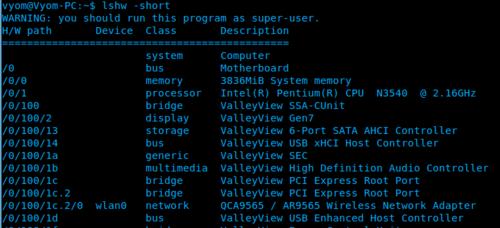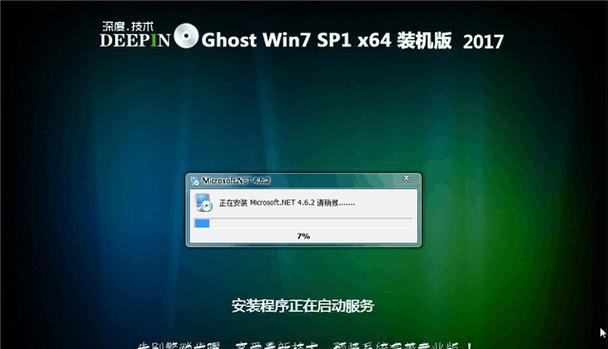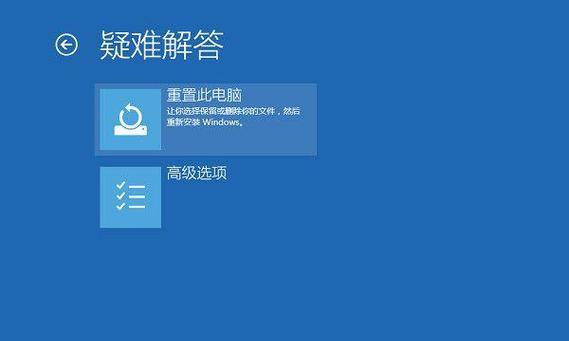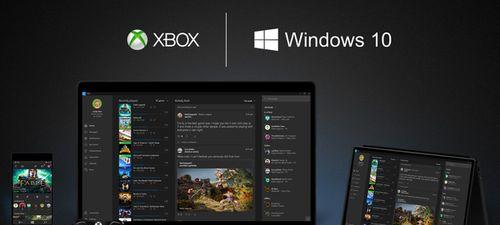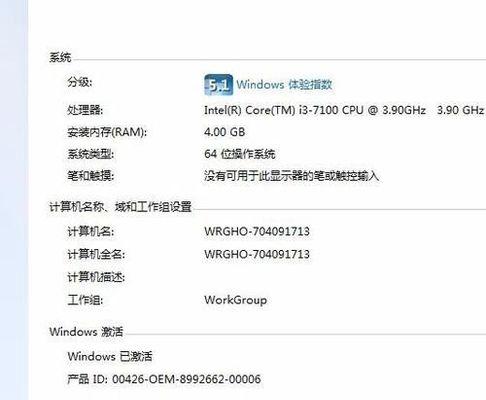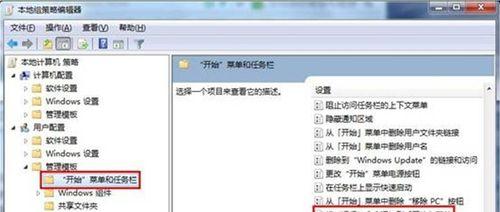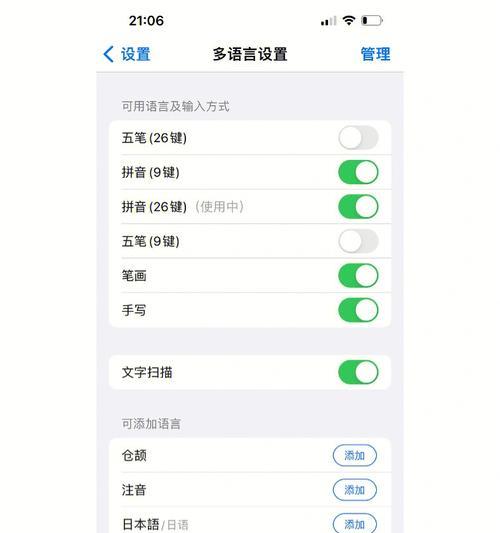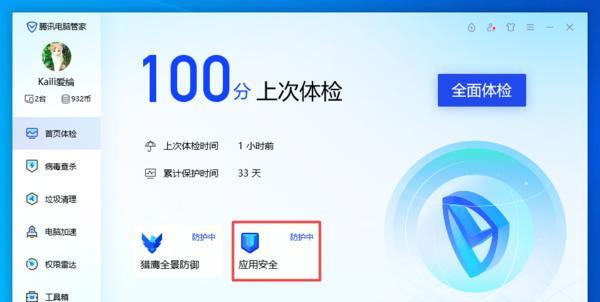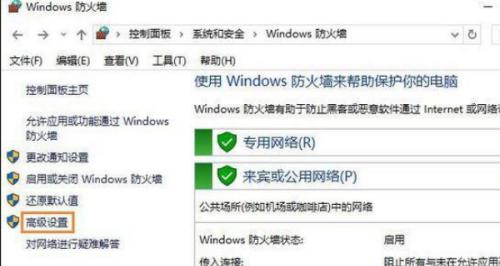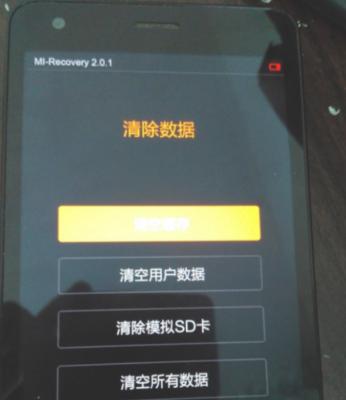快速退回桌面的操作技巧(掌握系统快捷键)
在日常办公中,我们经常会遇到需要快速退回桌面的情况,比如收到重要电话、需要查找桌面文件等。掌握一些系统快捷键,可以帮助我们快速退回桌面,提高办公效率。本文将介绍一些常用的操作技巧,以帮助读者更加高效地处理办公任务。
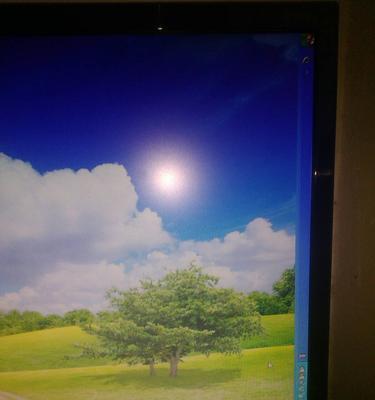
1.Windows系统下的快捷键
2.Mac系统下的快捷键
3.使用任务视图快速切换桌面
4.利用任务栏快速退回桌面
5.使用Alt+Tab快速切换窗口
6.使用Win+D组合键一键退回桌面
7.利用鼠标手势快速退回桌面
8.使用触摸板手势实现快速退回桌面
9.自定义快捷键设置,个性化操作体验
10.使用桌面小部件实现快速退回桌面
11.使用命令行实现快速退回桌面
12.利用第三方软件实现更多操作
13.快速退回桌面的注意事项
14.如何提高快速退回桌面的效率
15.结语:高效办公,从快速退回桌面开始
1.Windows系统下的快捷键
在Windows系统中,可以通过快捷键Win+D一键退回桌面。这个组合键可以将当前打开的所有窗口最小化,并将桌面显示出来。
2.Mac系统下的快捷键
在Mac系统中,可以通过快捷键Command+F3实现快速退回桌面。按下这个组合键后,所有打开的窗口会最小化,显示出桌面。
3.使用任务视图快速切换桌面
在Windows10系统中,可以使用任务视图来快速切换桌面。通过快捷键Win+Tab可以打开任务视图,在其中可以添加、删除、切换不同的桌面。
4.利用任务栏快速退回桌面
在Windows系统中,任务栏通常位于屏幕底部。通过将鼠标指针移动到任务栏最右边的空白区域,可以快速退回桌面。
5.使用Alt+Tab快速切换窗口
在Windows系统中,按下Alt+Tab组合键可以切换当前打开的窗口。如果只有一个窗口打开,按下Alt+Tab后,会直接退回桌面。
6.使用Win+D组合键一键退回桌面
不论是在Windows还是Mac系统中,使用Win+D组合键都可以一键退回桌面。这是一种最简单、最快捷的方法。
7.利用鼠标手势快速退回桌面
在部分触控板支持手势操作的笔记本电脑上,可以通过设置手势来实现快速退回桌面。在触摸板上用三指向下滑动即可实现。
8.使用触摸板手势实现快速退回桌面
在部分触摸屏设备上,通过向下滑动屏幕也可以实现快速退回桌面的功能。
9.自定义快捷键设置,个性化操作体验
在Windows和Mac系统中,都可以通过自定义快捷键来设置快速退回桌面的功能。根据个人习惯和需求,灵活调整快捷键设置。
10.使用桌面小部件实现快速退回桌面
有些桌面小部件提供了一键退回桌面的功能,通过将其添加到桌面上,可以更加方便地实现快速退回桌面。
11.使用命令行实现快速退回桌面
对于习惯使用命令行的用户,可以通过命令行的方式实现快速退回桌面,提高操作效率。
12.利用第三方软件实现更多操作
除了系统自带的快捷键和功能,还可以使用第三方软件来实现更多个性化的操作,例如通过安装扩展插件等。
13.快速退回桌面的注意事项
在快速退回桌面时,需要注意保存好当前工作进度,避免因误操作导致数据丢失或操作中断。
14.如何提高快速退回桌面的效率
熟悉并掌握系统快捷键是提高快速退回桌面效率的关键。经常练习和使用这些快捷键,可以让操作变得更加顺畅和高效。
15.结语:高效办公,从快速退回桌面开始
快速退回桌面是高效办公的一部分,希望本文介绍的操作技巧能够帮助读者更加快速地处理办公任务,提高工作效率。
掌握系统快捷键是实现快速退回桌面的关键。通过合理利用系统提供的快捷键、任务视图、任务栏等功能,以及结合自定义设置和第三方软件,可以提高退回桌面的操作效率,帮助我们更加高效地处理办公任务。
提高效率,轻松退回桌面的操作技巧
在日常使用电脑的过程中,我们常常需要快速退回到桌面,以方便访问桌面上的文件或快捷方式。然而,很多人并不知道如何以系统快速退回桌面的操作技巧。本文将为大家介绍一些实用的窗口管理小技巧,让你轻松快速地返回到桌面。
1.使用Windows键+D组合键
通过按下键盘上的Windows键(位于Ctrl和Alt键之间)和字母键D,可以直接将当前窗口最小化,返回到桌面。这是最简单、最常用的方法之一。
2.鼠标右键点击任务栏上的空白区域
将鼠标移到任务栏上的空白区域上,然后点击鼠标右键,即可弹出一个菜单。在菜单中选择“显示桌面”,即可快速退回到桌面。
3.使用Windows键+M组合键
和第一种方法类似,通过按下Windows键(位于Ctrl和Alt键之间)和字母键M,可以将当前窗口最小化,快速返回到桌面。
4.使用Alt+Tab键盘快捷键
按下键盘上的Alt键不放,然后连续按下Tab键,可以在打开的窗口之间快速切换。当你找到桌面的图标时,释放Alt键,即可退回到桌面。
5.使用Windows键+空格组合键
按下Windows键(位于Ctrl和Alt键之间)和空格键,可以将当前窗口变为透明,让你快速预览并操作桌面上的内容。
6.使用任务视图
在Windows10系统中,你可以通过点击任务栏上的任务视图按钮或使用Win+Tab组合键来打开任务视图。在任务视图中,可以直接点击桌面预览来快速退回到桌面。
7.使用鼠标手势
如果你的电脑支持鼠标手势功能,可以通过在触摸板上进行相应的手势操作来快速退回到桌面。具体的手势操作可以参考电脑的相关设置。
8.使用快捷方式
在桌面上创建一个退回到桌面的快捷方式。通过双击这个快捷方式,可以直接返回到桌面。你还可以将这个快捷方式设置为热键,方便使用。
9.使用任务管理器
通过按下Ctrl+Shift+Esc组合键,可以打开任务管理器。在任务管理器中,选择“文件”菜单,然后选择“新任务”,输入“explorer.exe”,点击确定,即可返回到桌面。
10.使用第三方窗口管理软件
如果你经常需要管理多个窗口,那么可以考虑使用一些第三方窗口管理软件,比如Dexpot、DisplayFusion等。这些软件提供了更强大的窗口管理功能,可以帮助你更高效地操作窗口。
11.使用快速启动栏
在Windows任务栏中,可以将常用的程序快捷方式添加到快速启动栏中。通过点击快速启动栏中的图标,可以快速启动对应的程序,同时也可以通过点击任务栏上的空白区域,快速退回到桌面。
12.使用Alt+Esc键盘快捷键
按下键盘上的Alt键不放,然后连续按下Esc键,可以快速切换到打开的窗口中的上一个窗口。当切换到桌面的图标时,释放Alt键即可返回到桌面。
13.使用Win+D组合键
和第一种方法类似,通过按下Windows键和字母键D,可以直接将当前窗口最小化,返回到桌面。
14.使用Win+Ctrl+D组合键
通过按下Windows键、Ctrl键和字母键D,可以在Windows10系统中创建一个新的虚拟桌面。通过切换虚拟桌面,可以快速返回到桌面。
15.使用Win+Home组合键
按下Windows键和字母键Home,可以将除了当前窗口外的所有窗口最小化,快速返回到桌面。
通过掌握这些窗口管理小技巧,我们可以轻松地快速退回到桌面,提高效率。无论是使用系统自带的快捷键,还是借助第三方软件,都能让我们的工作更加便捷。同时,熟练使用这些操作技巧也能提升我们的电脑操作水平。记住这些方法,并灵活运用于日常的工作生活中,相信你会有更好的体验。
版权声明:本文内容由互联网用户自发贡献,该文观点仅代表作者本人。本站仅提供信息存储空间服务,不拥有所有权,不承担相关法律责任。如发现本站有涉嫌抄袭侵权/违法违规的内容, 请发送邮件至 3561739510@qq.com 举报,一经查实,本站将立刻删除。
相关文章
- 站长推荐
-
-

壁挂炉水压开关故障处理指南(解决壁挂炉水压开关故障的方法与注意事项)
-

咖啡机Verilog代码(探索咖啡机Verilog代码的原理与应用)
-

如何解决投影仪壁挂支架收缩问题(简单实用的解决方法及技巧)
-

如何选择适合的空调品牌(消费者需注意的关键因素和品牌推荐)
-

饮水机漏水原因及应对方法(解决饮水机漏水问题的有效方法)
-

奥克斯空调清洗大揭秘(轻松掌握的清洗技巧)
-

万和壁挂炉显示E2故障原因及维修方法解析(壁挂炉显示E2故障可能的原因和解决方案)
-

洗衣机甩桶反水的原因与解决方法(探究洗衣机甩桶反水现象的成因和有效解决办法)
-

解决笔记本电脑横屏问题的方法(实用技巧帮你解决笔记本电脑横屏困扰)
-

如何清洗带油烟机的煤气灶(清洗技巧和注意事项)
-
- 热门tag
- 标签列表
- 友情链接