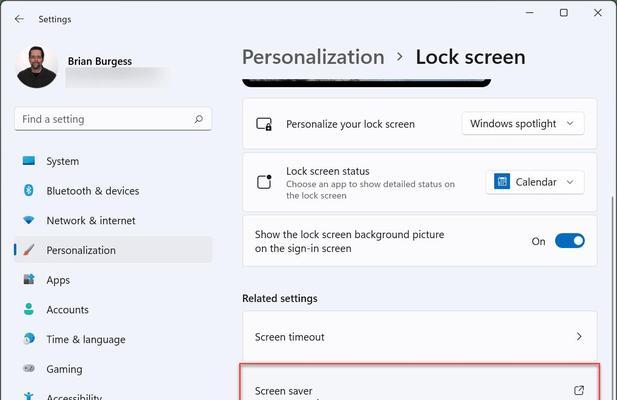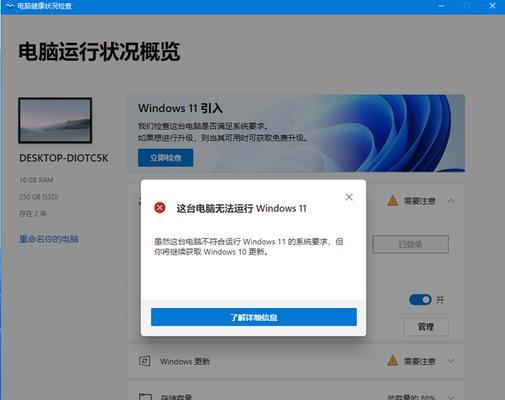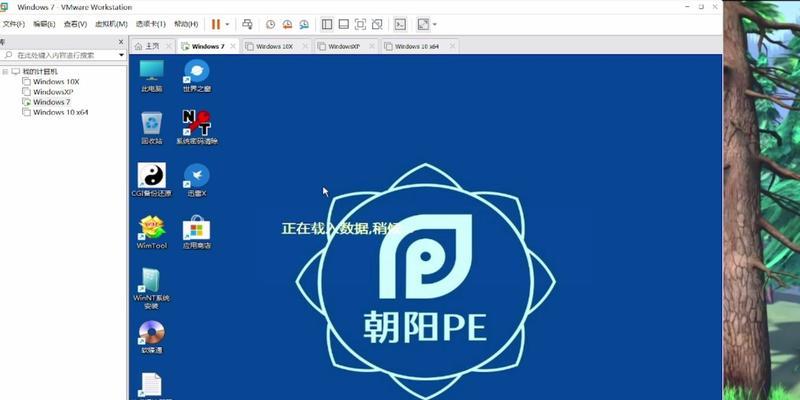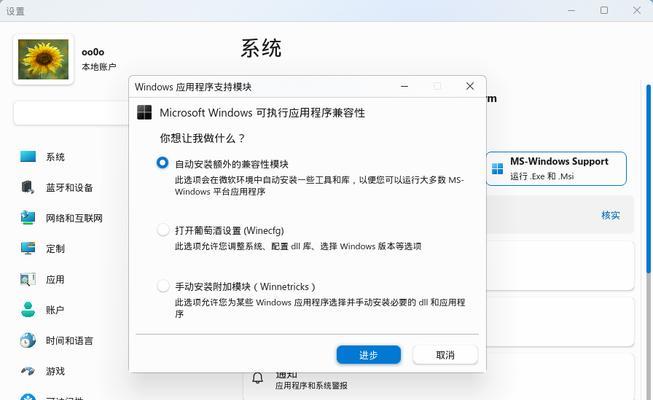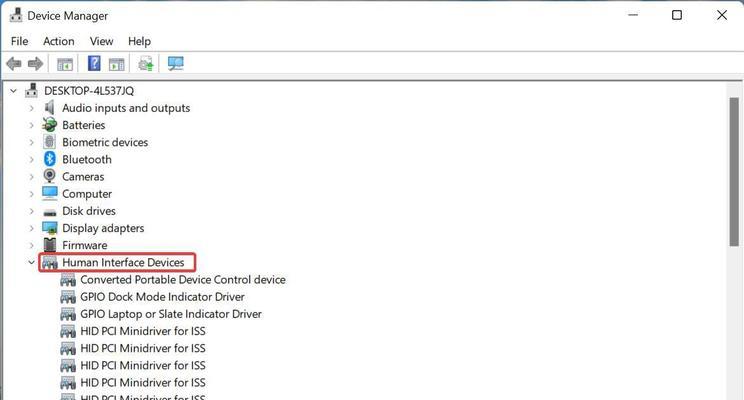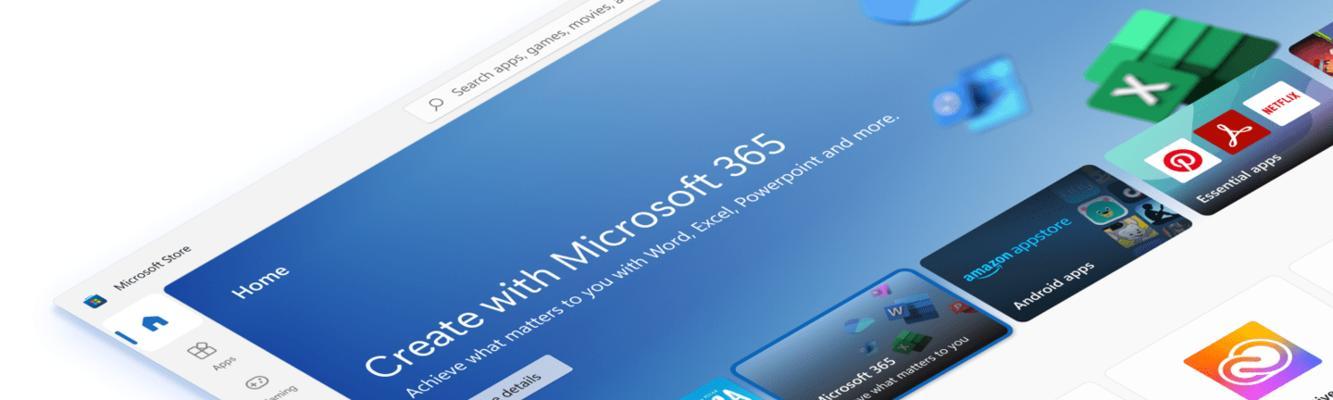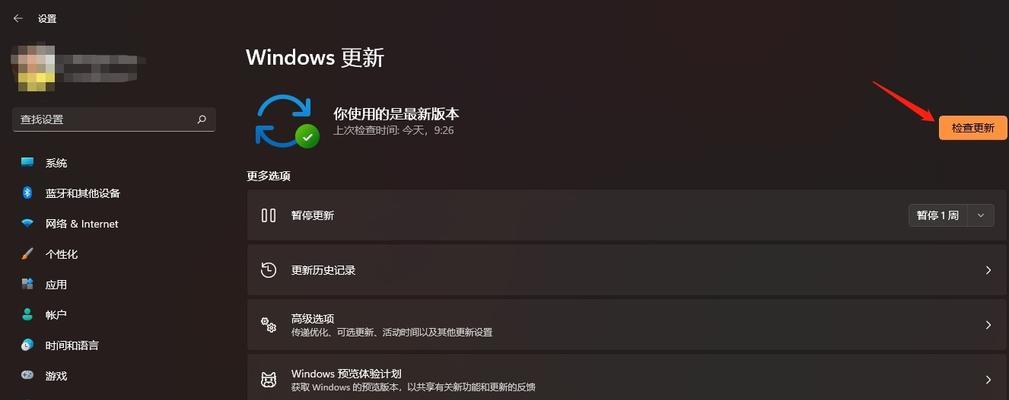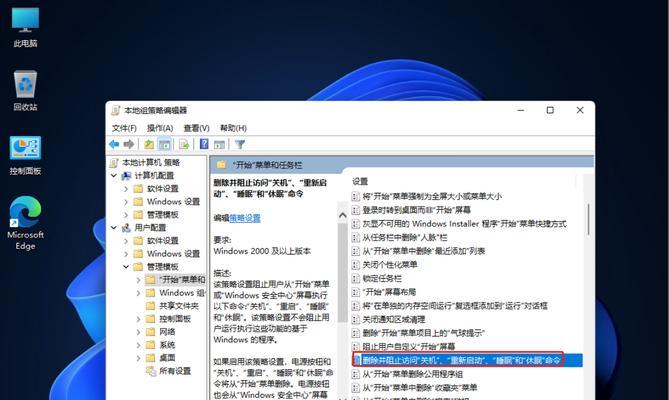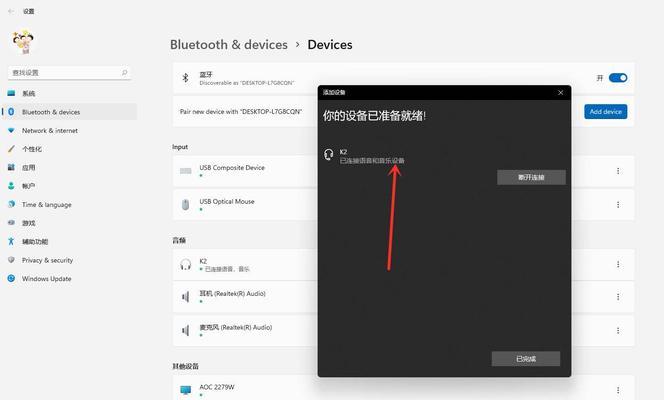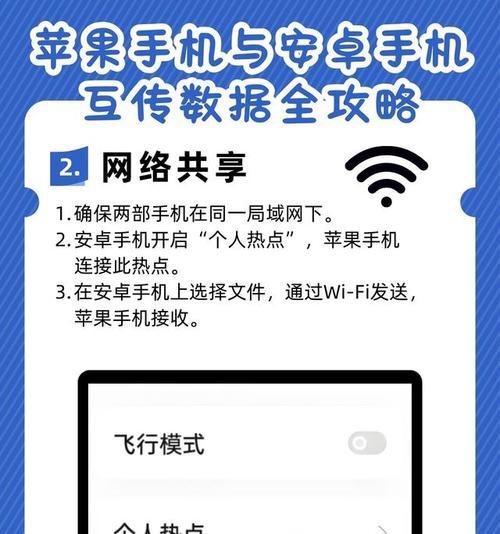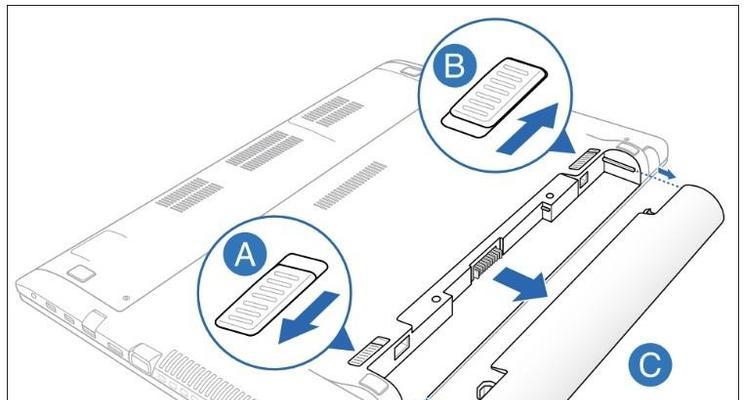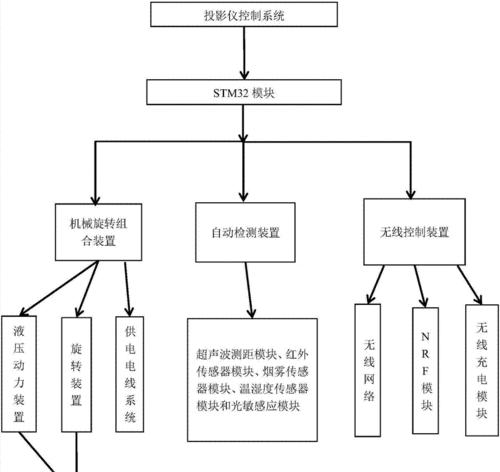Win11桌面显示控制面板操作指南(Win11桌面显示控制面板设置)
Win11作为微软最新发布的操作系统,拥有更加先进和个性化的用户界面。桌面显示控制面板是一个十分重要的设置选项,它能够帮助用户优化显示效果,提高使用体验。本文将详细介绍Win11桌面显示控制面板的操作步骤和设置方法,帮助读者轻松掌握这一功能。
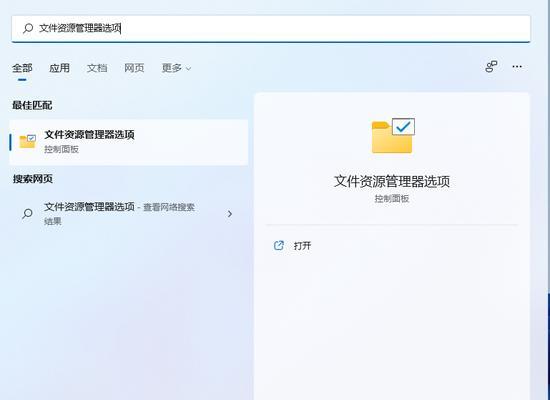
一、了解Win11桌面显示控制面板的作用
Win11桌面显示控制面板是一个集中管理和调整显示相关设置的工具,可以帮助用户更好地调整屏幕分辨率、屏幕亮度、色彩配置等参数,以适应不同的使用环境和个人需求。
二、打开Win11桌面显示控制面板
Win11桌面显示控制面板可以通过多种方式打开,包括使用快捷键、通过“开始菜单”和“设置”菜单等方式。下面将详细介绍其中几种常用的打开方式。
三、调整屏幕分辨率
在Win11桌面显示控制面板中,调整屏幕分辨率是一个重要的设置选项。通过调整屏幕分辨率,可以改变显示器上显示的图像的大小和清晰度,以适应不同的显示需求和设备。
四、调整屏幕亮度和对比度
Win11桌面显示控制面板还提供了调整屏幕亮度和对比度的功能。用户可以通过改变屏幕亮度和对比度来获得更加舒适的视觉体验,减少眼睛的疲劳感。
五、配置色彩设置
Win11桌面显示控制面板还提供了色彩配置选项,用户可以通过调整色彩设置来改变屏幕上显示的颜色效果,以获得更加饱满和逼真的视觉效果。
六、选择适合的显示模式
Win11桌面显示控制面板中提供了多种显示模式可供选择,包括标准模式、游戏模式、电影模式等。用户可以根据自己的需求选择适合的显示模式,以获得最佳的使用体验。
七、调整字体和图标大小
Win11桌面显示控制面板还提供了调整字体和图标大小的功能。用户可以根据自己的喜好和视觉需求,自定义字体和图标的大小,以便更加清晰地显示和查看内容。
八、设置投影选项
Win11桌面显示控制面板中还提供了设置投影选项的功能,用户可以通过这个选项将屏幕内容投射到其他显示设备上,以满足多屏幕显示或者演示的需求。
九、调整显示器的位置和方向
Win11桌面显示控制面板中还提供了调整显示器的位置和方向的功能。用户可以根据实际需要,调整显示器的位置和方向,以获得更加舒适的使用体验。
十、设置睡眠和待机模式
Win11桌面显示控制面板中还包含了设置睡眠和待机模式的选项。用户可以根据自己的需求,自定义睡眠和待机模式的时间和行为,以节省电力和延长设备寿命。
十一、调整触摸屏幕设置
对于支持触摸屏的设备,Win11桌面显示控制面板还提供了调整触摸屏幕设置的功能。用户可以根据自己的需求,自定义触摸屏的灵敏度和手势等设置。
十二、调整显示器投影设置
Win11桌面显示控制面板还提供了调整显示器投影设置的功能。用户可以通过这个选项,自定义显示器的投影方式,以满足多屏幕显示或者演示的需求。
十三、调整剪贴板历史记录
Win11桌面显示控制面板中还提供了调整剪贴板历史记录的功能。用户可以通过这个选项,查看和管理剪贴板的历史记录,方便复制和粘贴内容。
十四、设置其他显示相关选项
除了上述功能外,Win11桌面显示控制面板还提供了其他一些显示相关的设置选项,如调整光标和鼠标设置、设置屏幕旋转方向等。
十五、
Win11桌面显示控制面板是一个功能强大的工具,用户可以通过它轻松调整和优化显示效果。本文介绍了Win11桌面显示控制面板的操作步骤和设置方法,希望能够帮助读者更好地使用和配置Win11系统。让我们一起享受个性化和优化的显示体验吧!
Win11桌面显示控制面板步骤详解及关键设置
Win11作为微软最新发布的操作系统,带来了许多全新的功能和界面设计。桌面显示控制面板是一个重要的设置选项,可以帮助用户自定义和调整桌面的外观和显示效果。本文将详细介绍Win11桌面显示控制面板的操作步骤,并重点关注一些关键的设置选项。
一、如何打开桌面显示控制面板
1.打开“开始菜单”,点击左下角Win11标志图标。
2.在“开始菜单”中,找到“设置”按钮并点击。
3.在“设置”界面中,选择“系统”。
4.在“系统”界面中,点击左侧导航栏中的“显示”选项。
5.在“显示”选项中,滚动页面到底部,找到并点击“高级显示设置”。
二、如何调整分辨率和缩放比例
1.在“高级显示设置”页面中,可以看到当前屏幕的分辨率和缩放比例。
2.点击“分辨率”下拉菜单,可以选择不同的分辨率。注意,选择较高的分辨率可能会导致界面显示变小。
3.点击“缩放比例”下拉菜单,可以选择不同的缩放比例。选择合适的缩放比例可以让界面元素更清晰可见。
三、如何调整显示方向和排列
1.在“高级显示设置”页面中,找到“多个显示器”选项,点击“显示设置”链接。
2.在“显示设置”页面中,可以看到已连接的多个显示器。
3.选择要调整的显示器,点击“显示方向”下拉菜单,选择合适的方向,如横向、纵向等。
4.拖动显示器图标可以调整它们在桌面上的排列位置。
四、如何设置显示器亮度和对比度
1.在“高级显示设置”页面中,找到“亮度和对比度”选项,点击“调整亮度和对比度”链接。
2.在“调整亮度和对比度”页面中,可以通过滑动条调整显示器的亮度和对比度。
3.拖动“亮度”滑动条可以增加或减少显示器的亮度。
4.拖动“对比度”滑动条可以增加或减少显示器的对比度。
五、如何设置高级显示选项
1.在“高级显示设置”页面中,找到“高级显示设置”选项,点击“高级显示设置”链接。
2.在“高级显示设置”页面中,可以设置颜色管理、显示适配器属性、色彩校准等高级选项。
3.点击“颜色管理”,可以调整显示器的颜色配置和色彩校准。
4.点击“显示适配器属性”,可以查看和调整显示适配器的相关设置。
六、如何还原默认显示设置
1.在“高级显示设置”页面中,找到“高级显示设置”选项,点击“高级显示设置”链接。
2.在“高级显示设置”页面中,点击“恢复默认值”按钮。
3.确认恢复默认值后,显示设置将还原为初始状态。
七、如何应用更改和保存设置
1.在进行各项显示设置调整后,点击页面右下角的“应用”按钮。
2.确认应用更改后,系统将重新加载桌面并应用新的显示设置。
3.如果想要保存当前的显示设置,可以点击页面右下角的“保存”按钮。
八、如何关闭桌面显示控制面板
1.在完成所有的显示设置后,点击页面右上角的“X”按钮。
2.桌面显示控制面板将被关闭,并返回到“系统”界面。
Win11桌面显示控制面板为用户提供了强大的自定义和调整桌面外观和显示效果的功能。通过本文的详细步骤和设置说明,用户可以轻松掌握Win11桌面显示控制面板的使用方法,调整适合自己的显示设置,提升桌面使用体验。
版权声明:本文内容由互联网用户自发贡献,该文观点仅代表作者本人。本站仅提供信息存储空间服务,不拥有所有权,不承担相关法律责任。如发现本站有涉嫌抄袭侵权/违法违规的内容, 请发送邮件至 3561739510@qq.com 举报,一经查实,本站将立刻删除。
相关文章
- 站长推荐
-
-

如何解决投影仪壁挂支架收缩问题(简单实用的解决方法及技巧)
-

如何选择适合的空调品牌(消费者需注意的关键因素和品牌推荐)
-

饮水机漏水原因及应对方法(解决饮水机漏水问题的有效方法)
-

奥克斯空调清洗大揭秘(轻松掌握的清洗技巧)
-

万和壁挂炉显示E2故障原因及维修方法解析(壁挂炉显示E2故障可能的原因和解决方案)
-

洗衣机甩桶反水的原因与解决方法(探究洗衣机甩桶反水现象的成因和有效解决办法)
-

解决笔记本电脑横屏问题的方法(实用技巧帮你解决笔记本电脑横屏困扰)
-

如何清洗带油烟机的煤气灶(清洗技巧和注意事项)
-

小米手机智能充电保护,让电池更持久(教你如何开启小米手机的智能充电保护功能)
-

应对显示器出现大量暗线的方法(解决显示器屏幕暗线问题)
-
- 热门tag
- 标签列表
- 友情链接