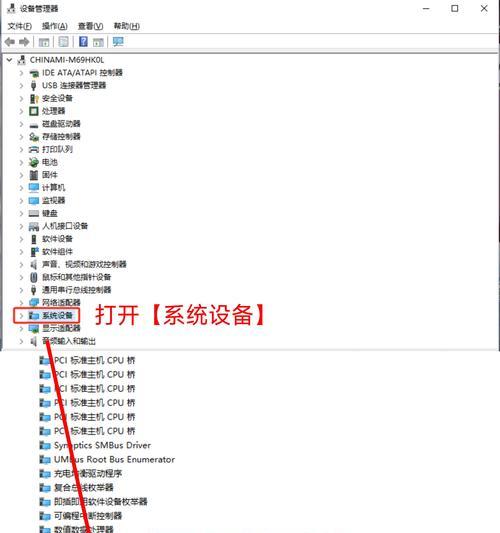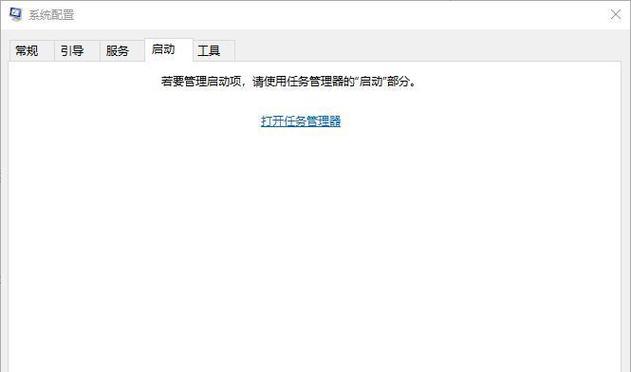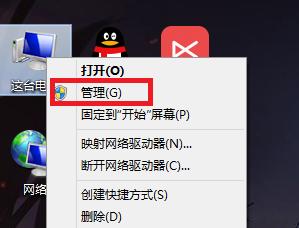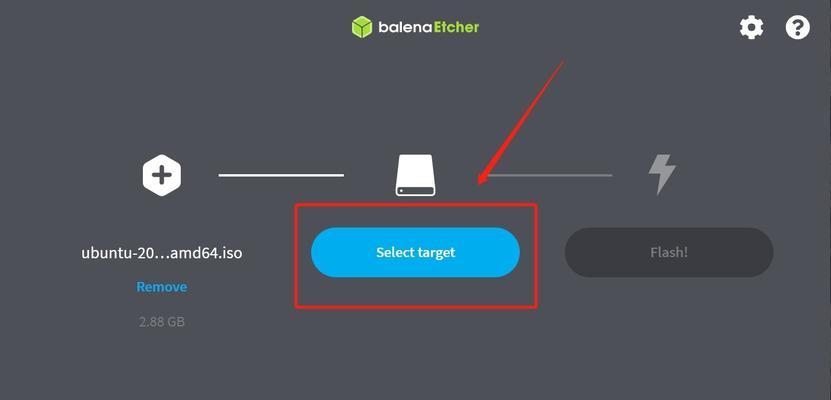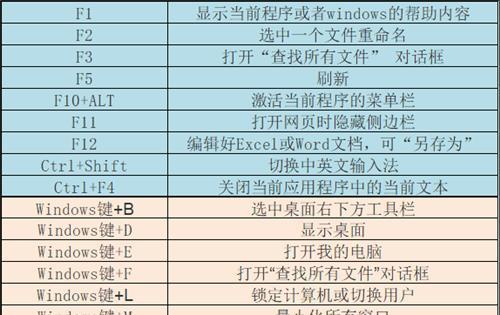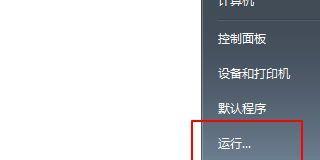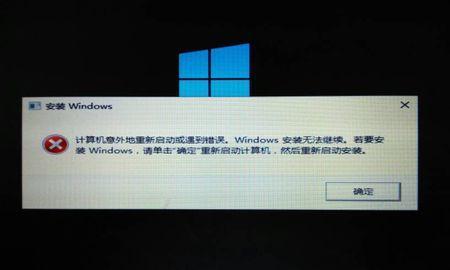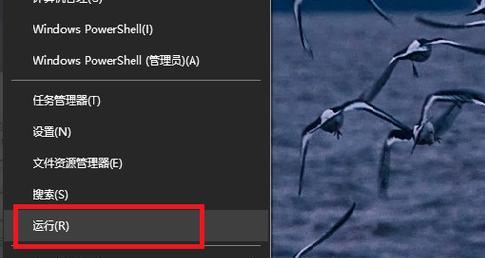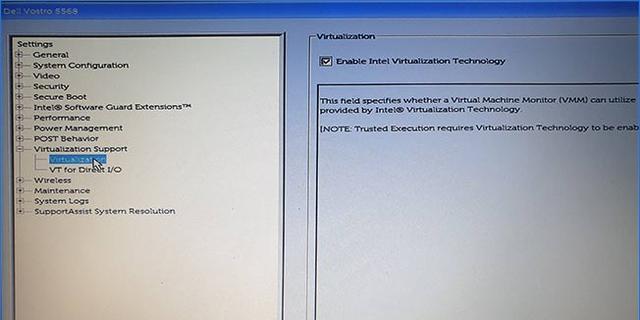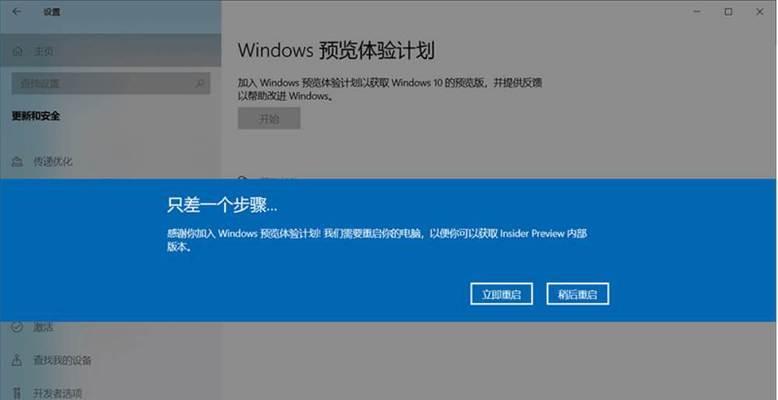Windows11系统录屏功能打不开解决方法(解决Windows11系统无法打开录屏功能的有效方法)
随着Windows11系统的推出,许多用户都期待通过系统自带的录屏功能进行操作演示、游戏直播等。然而,有些用户在使用Windows11系统时却遇到了录屏功能无法打开的问题。本文将为大家提供一些有效的解决方法,帮助您解决Windows11系统录屏功能打不开的困扰。
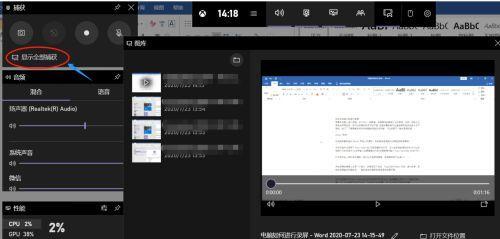
检查系统版本更新
您需要确保您的Windows11系统已经升级到最新版本,因为有时录屏功能需要依赖最新的系统更新才能正常工作。
检查设备驱动程序
录屏功能可能会受到设备驱动程序的影响,因此您需要检查并更新您的设备驱动程序,特别是显卡驱动程序。您可以前往设备管理器中查看并更新相关驱动程序。
关闭不必要的后台程序
有时候,过多的后台程序运行会占用系统资源,导致录屏功能无法正常工作。您可以通过任务管理器关闭一些不必要的后台程序,释放系统资源以提高录屏功能的稳定性。
检查防火墙设置
防火墙设置也有可能影响录屏功能的运行。请确保您的防火墙设置允许录屏功能正常通信,并且没有阻止其运行的规则。
重启录屏功能
尝试在系统设置中关闭并重新打开录屏功能。有时候,重启功能可以解决一些暂时的问题。
检查录屏权限
确保您已经授予录屏功能所需的权限。您可以在系统设置中的“隐私”选项中找到录屏权限,并确保为相应的应用程序授权。
清理系统垃圾文件
系统垃圾文件过多可能导致系统运行缓慢,影响录屏功能的使用。您可以使用系统清理工具或第三方优化软件清理系统垃圾文件,提高系统性能。
重置系统设置
尝试重置Windows11系统的设置,以恢复默认配置。有时候,系统设置的异常可能导致录屏功能无法正常工作。
更新或重新安装相关应用程序
如果您使用的是第三方录屏软件,尝试更新或重新安装该软件,以解决可能存在的软件问题。
检查录屏文件保存路径
确保录屏功能的保存路径是有效的,并且有足够的存储空间。如果保存路径无效或存储空间不足,录屏功能可能无法正常工作。
运行系统维修工具
Windows11系统自带了一些维修工具,您可以尝试运行这些工具修复可能存在的系统问题,从而解决录屏功能无法打开的情况。
禁用安全软件
某些安全软件可能会干扰录屏功能的正常运行。您可以尝试临时禁用安全软件,然后再次尝试打开录屏功能。
联系技术支持
如果您尝试了以上方法仍然无法解决问题,建议您联系相关的技术支持团队,寻求专业帮助。
参考其他用户的解决方案
在互联网上搜索类似的问题,可以找到其他用户提供的解决方案和经验分享,或许能帮助您找到适合您情况的解决方法。
通过检查系统更新、设备驱动程序、后台程序、防火墙设置等方面,您可以解决Windows11系统录屏功能打不开的问题。如果问题仍然存在,可以尝试重置系统设置、更新应用程序或联系技术支持团队寻求帮助。希望本文提供的解决方法对您有所帮助。
Windows11系统录屏功能无法打开解决方法大全
随着Windows11系统的发布,许多用户都迫不及待地升级操作系统,但有时会遇到一些问题,其中之一就是无法打开录屏功能。这个问题对于那些经常需要使用录屏功能的人来说特别困扰。本文将为大家介绍一些常见的解决方法,帮助您快速修复Windows11系统中录屏功能无法打开的问题。
检查系统更新——确保你的Windows11系统是最新的
在Windows11系统中,录屏功能可能会受到一些更新的影响,因此首先要确保你的系统是最新的。打开“设置”菜单,点击“更新和安全”选项,然后点击“检查更新”按钮,等待系统自动检查并安装所有可用的更新。
查看录屏功能是否被禁用——检查设置选项
有时候,录屏功能可能会被意外地禁用。打开“设置”菜单,选择“隐私”选项,然后点击“屏幕录制”选项。确保“允许应用录制屏幕”选项是开启状态,如果不是,将其打开。
检查录屏应用权限——确保应用程序具有录屏权限
在Windows11系统中,每个应用程序都需要获得录屏权限才能正常使用录屏功能。打开“设置”菜单,选择“隐私”选项,然后点击“应用权限”选项。找到并点击“录屏”选项,在列表中确保所有需要使用录屏功能的应用程序都具有相应的权限。
重新安装录屏应用程序——修复可能的软件冲突
有时候,录屏应用程序可能会与其他软件产生冲突,导致无法正常打开。尝试重新安装录屏应用程序来修复这个问题。打开“设置”菜单,选择“应用”选项,找到并点击录屏应用程序,然后选择“卸载”按钮。在完成卸载后,重新下载并安装该应用程序。
检查设备驱动程序——更新或重新安装驱动程序
旧的或损坏的设备驱动程序也可能导致录屏功能无法正常打开。打开“设备管理器”,找到并展开“显示适配器”选项。右键点击你的显示适配器,选择“更新驱动程序”或“卸载设备”。如果选择更新驱动程序,则让系统自动搜索并安装最新的驱动程序。如果选择卸载设备,则重启电脑后系统会自动重新安装相应的驱动程序。
修复系统文件——使用系统文件检查工具
损坏的系统文件也可能导致录屏功能无法正常打开。打开命令提示符(管理员权限),输入“sfc/scannow”命令,并按下回车键。系统会自动开始扫描并修复任何损坏的系统文件。完成后,重新启动电脑。
检查录屏应用程序的兼容性——查看应用程序要求
有时候,录屏应用程序可能不兼容Windows11系统,因此无法正常打开。在应用商店或官方网站上查看该应用程序的兼容性信息,确保它支持Windows11系统。
清除临时文件——删除无用文件以释放系统资源
过多的临时文件可能会导致系统资源不足,从而影响录屏功能的正常运行。打开“设置”菜单,选择“系统”选项,然后点击“存储”选项。在“临时文件”部分,点击“删除文件”按钮,清除所有无用的临时文件。
检查录屏应用程序的更新——确保你使用的是最新版本
录屏应用程序的旧版本可能不支持Windows11系统,因此无法正常打开。打开应用商店或官方网站,检查录屏应用程序是否有可用的更新。如果有,及时下载并安装最新版本。
重置系统设置——恢复系统默认设置
如果以上方法都无法解决问题,可以尝试重置系统设置来恢复系统到默认状态。打开“设置”菜单,选择“还原”选项,然后点击“开始”按钮,在弹出的窗口中选择“保留我的文件”或“删除一切”,然后按照系统提示进行操作。
运行录屏应用程序的故障排除工具——寻找问题所在
有些录屏应用程序会提供专门的故障排除工具,用于检测和修复问题。前往应用程序的官方网站或支持页面,下载并运行故障排除工具,根据提示进行操作。
检查电脑硬件要求——确保硬件能够支持录屏功能
录屏功能对于电脑硬件有一定的要求,如显卡、处理器等。确保你的电脑硬件能够满足录屏功能的最低要求。如果硬件不足,考虑升级相应的硬件设备。
联系应用程序的技术支持——获取专业帮助
如果以上方法都无法解决问题,可以联系录屏应用程序的技术支持团队,向他们详细描述问题并寻求专业帮助。他们可能会提供更具体的解决方案或修复工具。
尝试使用其他录屏应用程序——寻找替代方案
如果以上方法都无法解决问题,可以尝试使用其他录屏应用程序作为替代方案。在应用商店或官方网站上寻找其他受信任的录屏应用程序,选择一个适合自己需求的进行下载和安装。
无法打开Windows11系统的录屏功能可能是由于多种原因引起的,本文介绍了一些常见的解决方法,包括检查系统更新、查看设置选项、检查应用权限、重新安装应用程序等。如果遇到这个问题,可以尝试按照上述方法逐一排查和解决,希望能够帮助到大家恢复正常的录屏功能。
版权声明:本文内容由互联网用户自发贡献,该文观点仅代表作者本人。本站仅提供信息存储空间服务,不拥有所有权,不承担相关法律责任。如发现本站有涉嫌抄袭侵权/违法违规的内容, 请发送邮件至 3561739510@qq.com 举报,一经查实,本站将立刻删除。
相关文章
- 站长推荐
-
-

如何解决投影仪壁挂支架收缩问题(简单实用的解决方法及技巧)
-

如何选择适合的空调品牌(消费者需注意的关键因素和品牌推荐)
-

饮水机漏水原因及应对方法(解决饮水机漏水问题的有效方法)
-

奥克斯空调清洗大揭秘(轻松掌握的清洗技巧)
-

万和壁挂炉显示E2故障原因及维修方法解析(壁挂炉显示E2故障可能的原因和解决方案)
-

洗衣机甩桶反水的原因与解决方法(探究洗衣机甩桶反水现象的成因和有效解决办法)
-

解决笔记本电脑横屏问题的方法(实用技巧帮你解决笔记本电脑横屏困扰)
-

如何清洗带油烟机的煤气灶(清洗技巧和注意事项)
-

小米手机智能充电保护,让电池更持久(教你如何开启小米手机的智能充电保护功能)
-

应对显示器出现大量暗线的方法(解决显示器屏幕暗线问题)
-
- 热门tag
- 标签列表
- 友情链接