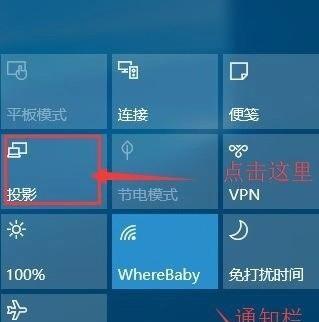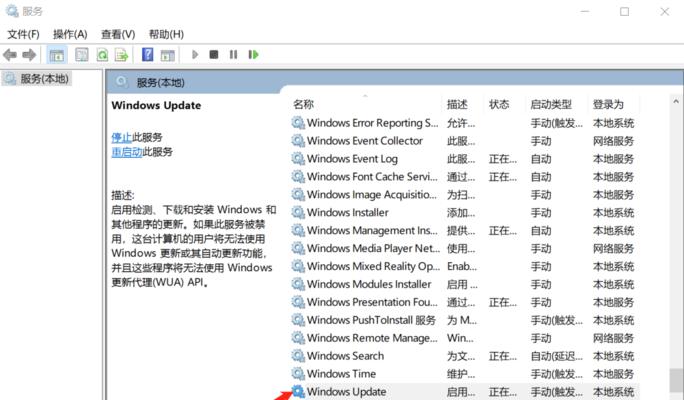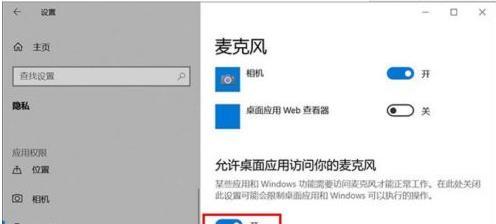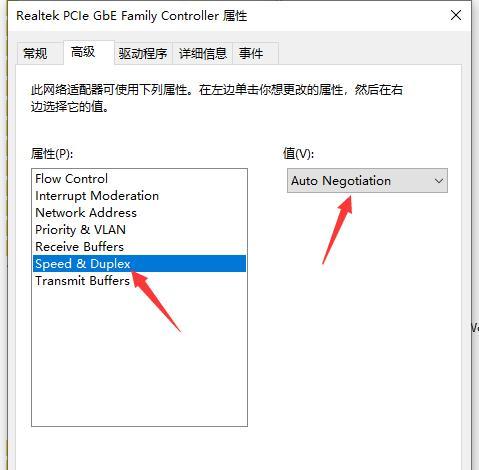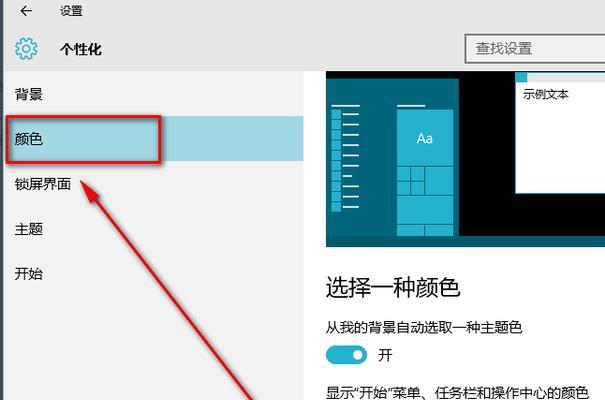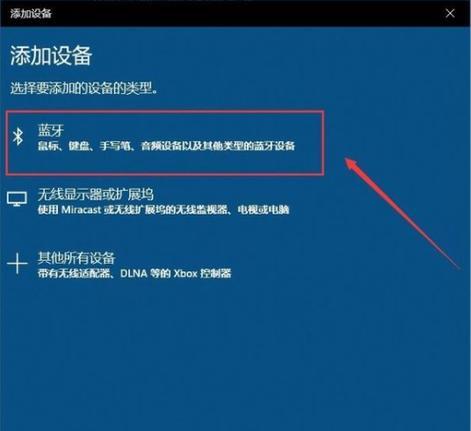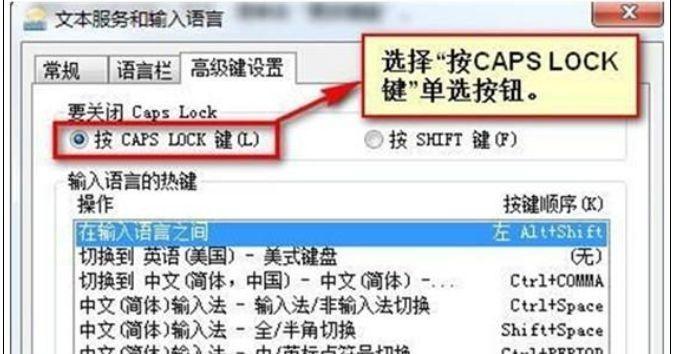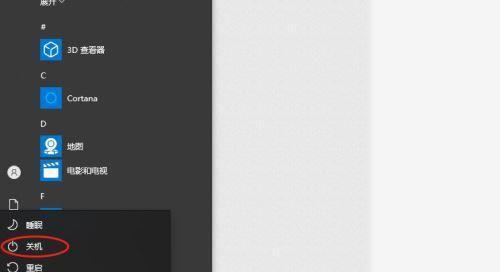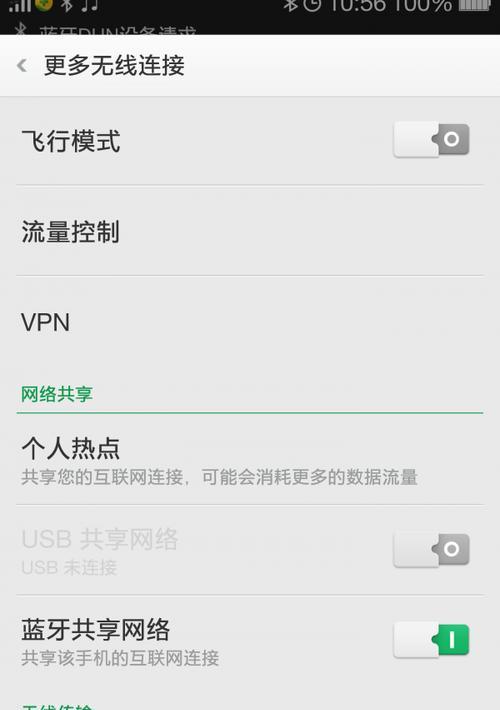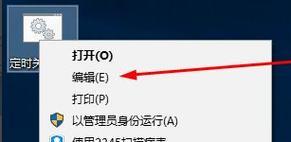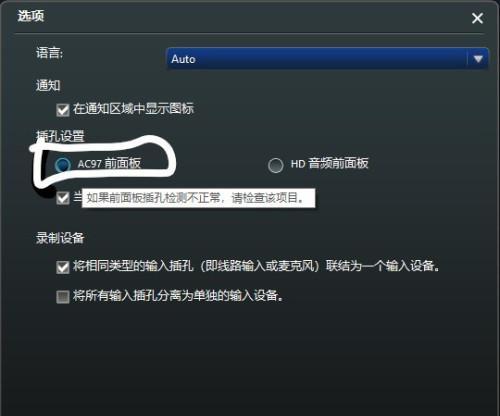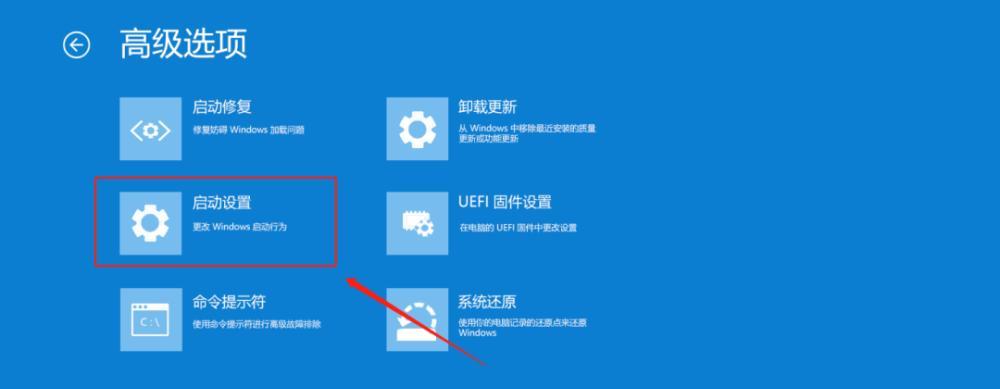Win10双屏主屏和左右屏设置方法(优化工作效率)
在现今高科技时代,双屏幕已成为许多办公室和个人用户的常见设备配置。Windows10操作系统为用户提供了灵活的双屏设置选项,可以帮助用户更高效地完成工作和娱乐。本文将详细介绍如何正确设置Win10双屏,包括主屏和左右屏的设置方法,帮助您提升工作效率和使用体验。
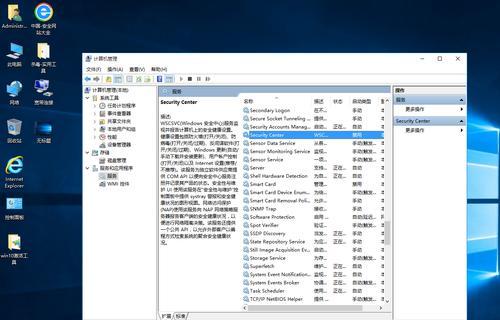
选择合适的显示器
选择合适的显示器是设置Win10双屏的第一步。关键是确保主屏和左右屏的尺寸、分辨率和色彩表现相匹配,以避免图像拉伸或失真现象。
连接双屏显示器
将双屏显示器与电脑正确连接是进行后续设置的基础。通过HDMI、DisplayPort或VGA等接口连接显示器,并确保连接稳定。
调整主屏幕
在Win10系统中,主屏幕是默认显示任务栏和应用程序的屏幕。您可以按照个人偏好将任务栏和桌面图标设置在主屏幕上,方便快捷地管理和切换应用程序。
确定左右屏幕位置
根据显示器的物理位置,决定左右屏幕的布局,可以选择将主屏幕放在左侧或右侧。这取决于您的使用习惯和工作环境,选择一个符合您习惯的布局。
调整屏幕分辨率和缩放
根据显示器的分辨率和大小,调整屏幕分辨率和缩放比例可以确保图像和文字在双屏幕上显示清晰。在Win10系统中,您可以通过“显示设置”菜单来调整分辨率和缩放比例。
设置多任务视图
Win10系统提供了多任务视图功能,可以在双屏幕上同时打开和管理多个应用程序。通过按下Win+Tab键,您可以方便地切换不同应用程序,并将其拖动到所需的屏幕上。
扩展和复制模式
Win10系统支持扩展和复制模式,可以根据具体需求选择合适的模式。扩展模式允许您将桌面扩展到两个屏幕上,以便在多个屏幕上同时进行工作。复制模式则将相同的内容同时显示在两个屏幕上。
调整屏幕亮度和色彩
根据环境和个人喜好,调整双屏幕的亮度和色彩表现可以提升观看体验。Win10系统中,您可以通过“显示设置”菜单中的“亮度和颜色”选项进行调整。
使用虚拟桌面
Win10系统中的虚拟桌面功能可以帮助您更好地组织和管理应用程序。通过创建和切换不同的虚拟桌面,您可以将不同类型的应用程序分组,提高工作效率和整洁度。
投影模式设置
如果需要将内容从一个屏幕投影到另一个屏幕上,可以使用Win10系统的投影模式设置。通过Win+P快捷键,您可以选择“复制”、“扩展”、“仅第一屏幕”或“仅第二屏幕”等选项。
优化游戏体验
对于游戏爱好者来说,正确设置双屏幕可以提供更广阔的游戏视野和更流畅的操作体验。根据游戏的需求,选择合适的游戏模式和分辨率,以充分发挥双屏幕的优势。
调整鼠标和触摸板设置
在双屏幕设置中,鼠标和触摸板的设置也很重要。通过调整鼠标速度、双击速度和滚动方向等选项,可以提高鼠标在双屏幕间的操作体验。
调整音频输出设置
双屏幕设置还需要注意音频输出的配置。在Win10系统中,您可以通过“声音”菜单来选择音频输出设备,并根据需要调整音量和声音效果。
备份和恢复双屏设置
一旦您完成了理想的双屏幕设置,建议您备份这些设置。这可以帮助您在更换显示器或重置系统时快速恢复到之前的双屏幕配置,节省时间和精力。
Win10系统提供了丰富的双屏设置选项,通过正确设置主屏和左右屏,可以提高工作效率和使用体验。选择合适的显示器、连接双屏显示器、调整主屏幕、确定左右屏幕位置、调整屏幕分辨率和缩放、设置多任务视图、选择合适的模式、调整亮度和色彩、使用虚拟桌面、投影模式设置、优化游戏体验、调整鼠标和触摸板设置、调整音频输出设置、备份和恢复双屏设置,这些步骤都是设置Win10双屏的关键,希望本文能帮助您正确设置Win10双屏并提升您的工作效率和使用体验。
Win10双屏设置方法
在现代多任务处理和娱乐环境下,使用多个显示屏的需求越来越普遍。Win10提供了强大的双屏设置功能,使得用户可以轻松地配置主屏和左右屏,实现更高效的工作和更丰富的娱乐体验。本文将介绍如何在Win10系统中进行双屏设置,包括配置主屏和左右屏的步骤和注意事项。
1.检查硬件连接是否正常
-确保双显示器已正确连接至计算机,并且显示器和计算机的接口类型相匹配。
2.打开Win10系统设置
-单击任务栏右下角的“通知中心”图标,然后选择“所有设置”。
3.进入显示设置
-在系统设置窗口中,选择“系统”,然后在左侧导航栏中选择“显示”。
4.识别并排列显示器
-在显示设置页面中,点击“识别”按钮,Win10会自动识别并标记出连接的显示器编号。
5.配置主屏
-在显示设置页面中,选择要设置为主屏的显示器,并点击“使此设备成为主显示器”复选框。
6.调整显示器分辨率
-在显示设置页面中,选择要调整分辨率的显示器,并在“分辨率”下拉菜单中选择合适的选项。
7.调整显示器方向
-在显示设置页面中,选择要调整方向的显示器,并在“方向”下拉菜单中选择适合的选项。
8.配置左右屏
-在显示设置页面中,选择要设置为左或右屏的显示器,并将其拖动到想要的位置。
9.设置扩展显示
-在显示设置页面中,选择要设置为扩展模式的显示器,并点击“保持这个显示仅用于扩展桌面”复选框。
10.调整屏幕缩放比例
-在显示设置页面中,选择要调整屏幕缩放比例的显示器,并在“缩放和布局”部分进行设置。
11.配置投影模式
-在显示设置页面中,点击“高级显示设置”,然后在弹出窗口中选择适合的投影模式。
12.设置双屏任务栏
-在显示设置页面中,滚动到底部,点击“任务栏”选项,并在“在多个显示器上显示任务栏”下拉菜单中选择喜欢的方式。
13.调整颜色校准
-在显示设置页面中,点击“显示高级显示设置”,然后在弹出窗口中进行颜色校准的设置。
14.保存并应用设置
-在显示设置页面中,点击“应用”按钮,然后选择是否保留新的显示设置。
15.注意事项与常见问题解答
-提供一些常见的问题解答和注意事项,如屏幕分辨率不匹配、显示器无法被识别等。
通过Win10系统的双屏设置功能,用户可以方便地配置主屏和左右屏,实现更高效的工作和娱乐体验。只需按照上述步骤检查硬件连接、打开系统设置、识别并排列显示器、配置主屏和左右屏等操作,即可完成双屏设置。同时,用户还可以根据自己的需求调整显示器分辨率、方向、缩放比例等参数,并设置双屏任务栏和投影模式。在进行双屏设置时,用户也需要注意一些常见问题,如屏幕分辨率不匹配、显示器无法被识别等。通过合理的双屏设置,用户可以充分发挥多个显示器的优势,提升工作效率和享受更丰富的娱乐体验。
版权声明:本文内容由互联网用户自发贡献,该文观点仅代表作者本人。本站仅提供信息存储空间服务,不拥有所有权,不承担相关法律责任。如发现本站有涉嫌抄袭侵权/违法违规的内容, 请发送邮件至 3561739510@qq.com 举报,一经查实,本站将立刻删除。
相关文章
- 站长推荐
-
-

壁挂炉水压开关故障处理指南(解决壁挂炉水压开关故障的方法与注意事项)
-

咖啡机Verilog代码(探索咖啡机Verilog代码的原理与应用)
-

如何解决投影仪壁挂支架收缩问题(简单实用的解决方法及技巧)
-

如何选择适合的空调品牌(消费者需注意的关键因素和品牌推荐)
-

饮水机漏水原因及应对方法(解决饮水机漏水问题的有效方法)
-

奥克斯空调清洗大揭秘(轻松掌握的清洗技巧)
-

万和壁挂炉显示E2故障原因及维修方法解析(壁挂炉显示E2故障可能的原因和解决方案)
-

洗衣机甩桶反水的原因与解决方法(探究洗衣机甩桶反水现象的成因和有效解决办法)
-

解决笔记本电脑横屏问题的方法(实用技巧帮你解决笔记本电脑横屏困扰)
-

如何清洗带油烟机的煤气灶(清洗技巧和注意事项)
-
- 热门tag
- 标签列表
- 友情链接