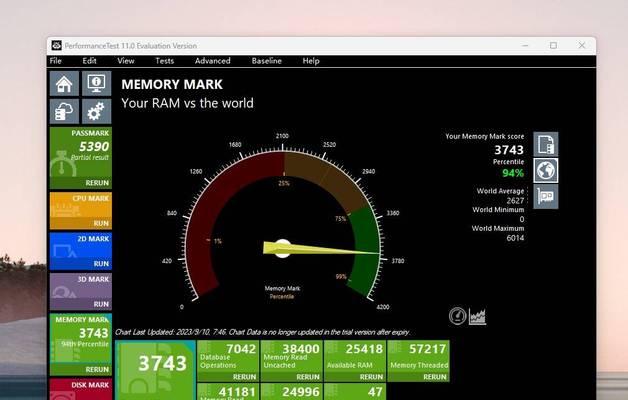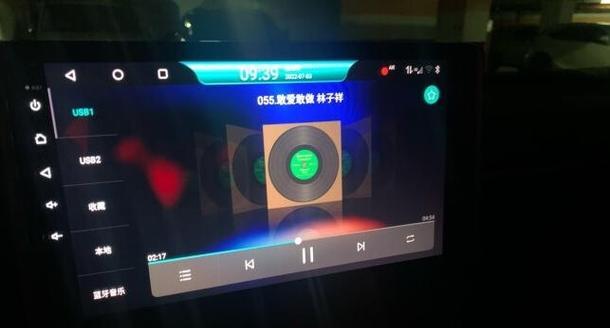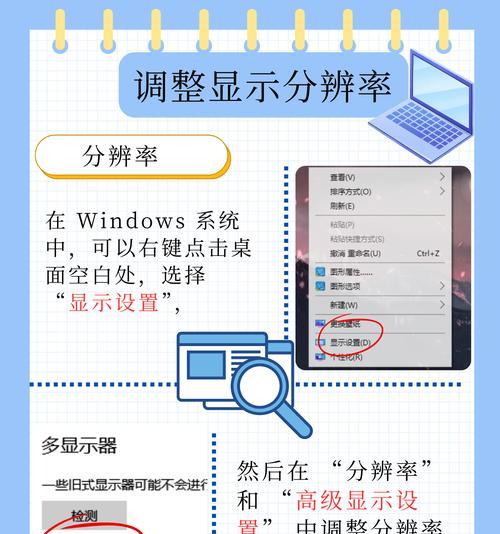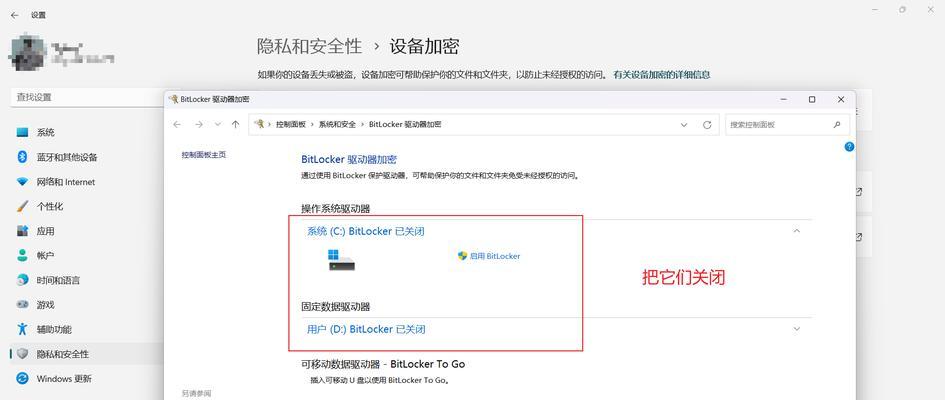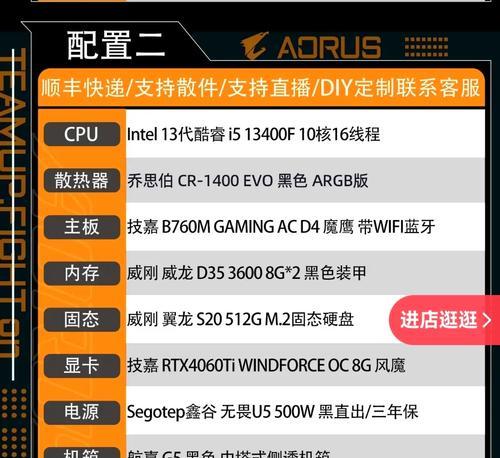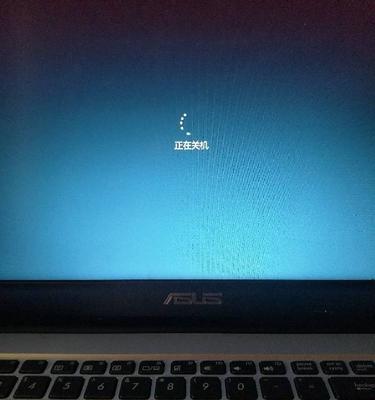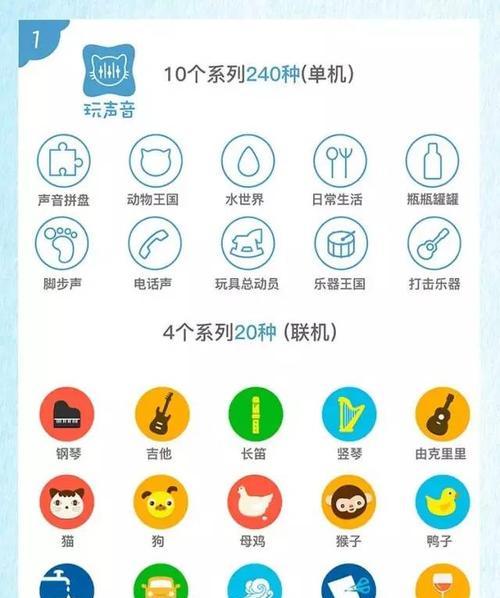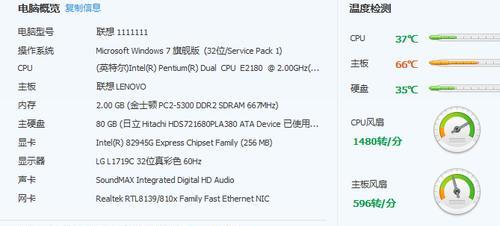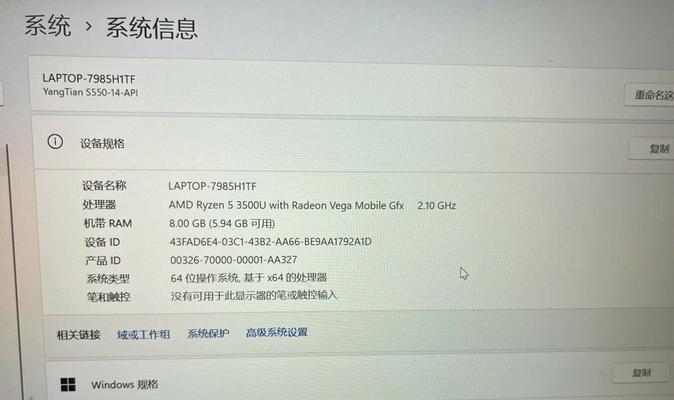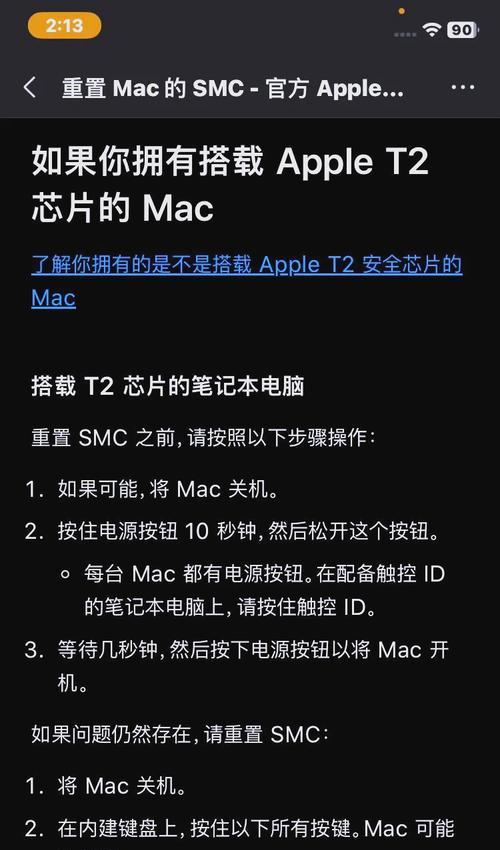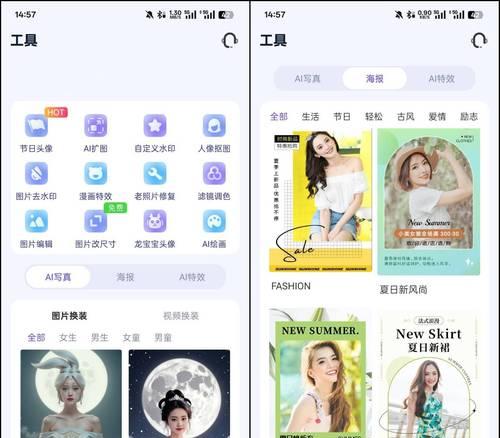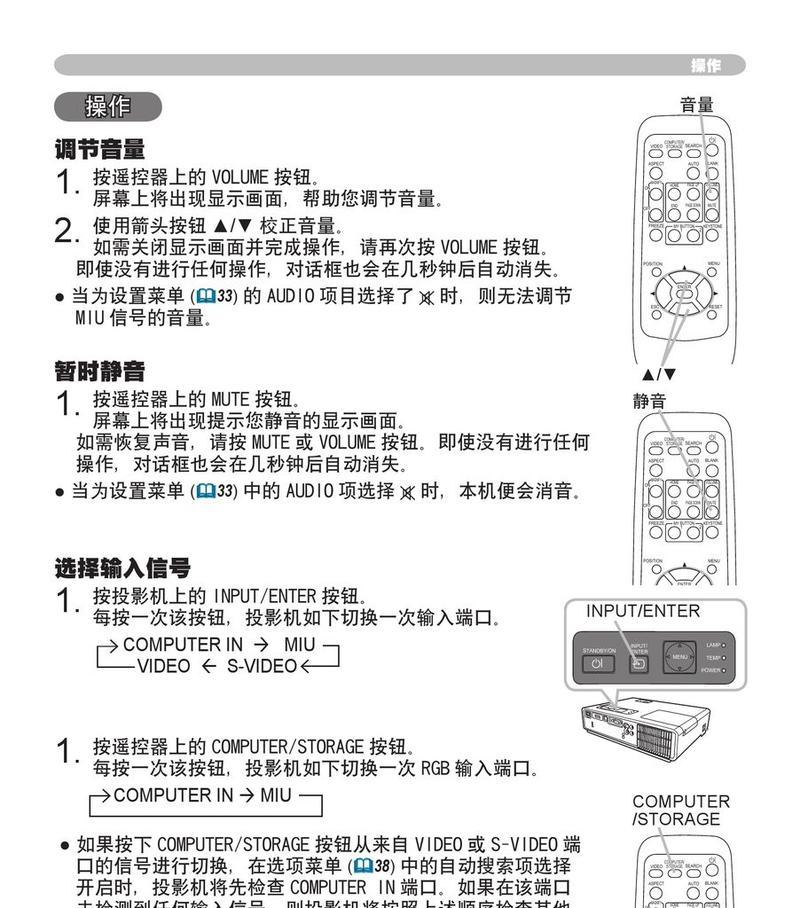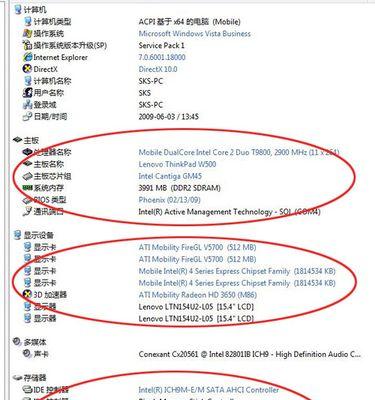如何开启电脑的远程桌面功能(通过远程桌面实现电脑远程控制)
随着科技的发展,远程办公和远程学习变得越来越常见。为了实现远程控制电脑的操作,开启电脑的远程桌面功能是必要的。本文将详细介绍如何开启电脑的远程桌面功能,并实现远程控制。
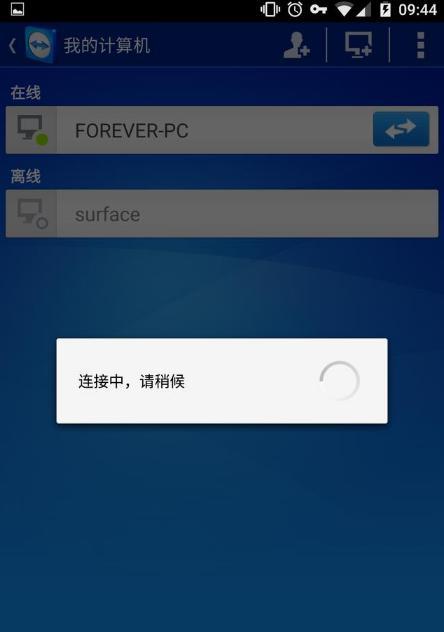
检查电脑版本与系统设置
-检查电脑版本
-查看操作系统是否支持远程桌面功能
设置电脑远程连接权限
-打开“控制面板”
-选择“系统和安全”
-点击“系统”
-点击“远程设置”
-在“允许远程协助”中勾选“允许远程协助此计算机”
配置网络和路由器
-确保电脑与网络连接正常
-检查路由器设置
-配置端口转发
启动电脑的远程桌面功能
-打开“开始菜单”
-在搜索框中输入“远程桌面连接”
-选择“远程桌面连接”
-输入远程电脑的IP地址或计算机名称
-点击“连接”
设置远程连接的用户名和密码
-在弹出的窗口中输入远程电脑的用户名和密码
-选择“记住我的凭据”
调整远程桌面设置
-打开“远程桌面连接”
-点击“显示选项”
-在“显示”选项卡中调整显示设置
-在“本地资源”选项卡中选择要在远程桌面享的本地资源
连接远程桌面
-在“远程桌面连接”中输入远程电脑的IP地址或计算机名称
-点击“连接”
-输入远程电脑的用户名和密码
进行远程控制操作
-进入远程桌面后,可像操作本地电脑一样操作远程电脑
-可以打开应用程序、编辑文件、发送邮件等
结束远程控制
-关闭远程桌面连接窗口即可结束远程控制
注意事项
-定期更改电脑登录密码
-不要将远程桌面功能开放给不信任的网络
使用其他设备进行远程控制
-下载并安装相关的远程桌面应用程序
-输入远程电脑的IP地址或计算机名称
-输入远程电脑的用户名和密码
-连接远程桌面,进行远程控制操作
解决远程桌面连接问题
-检查网络连接是否正常
-检查电脑设置和权限
-检查防火墙和安全软件设置
-重启电脑和路由器
远程桌面功能的优势
-提高工作效率和灵活性
-实现远程学习和远程协作
-方便技术支持和远程管理
远程桌面的应用场景
-远程办公
-远程教育
-远程会议
-远程技术支持
通过开启电脑的远程桌面功能,我们可以轻松实现电脑的远程控制操作,提高工作效率和灵活性。同时,我们也需要注意安全问题,并正确配置网络和路由器,以确保远程连接的稳定性。无论是远程办公、远程学习还是远程技术支持,远程桌面都是一种方便实用的工具。
如何开启电脑远程桌面功能
电脑远程桌面功能是一种方便实用的技术,可以让用户通过网络远程控制另一台电脑。在工作、学习、娱乐等场景下,远程桌面功能可以极大地提高效率和便利性。本文将通过图文讲解的方式,详细介绍如何在电脑上开启远程桌面功能。
一、如何打开控制面板
1.打开开始菜单,点击"控制面板"。
在电脑界面的左下角点击开始菜单,然后在弹出的菜单中找到"控制面板"选项,并点击打开。
二、找到远程设置
2.在控制面板中找到"系统和安全"选项。
在控制面板中,按照类别找到"系统和安全"选项,并点击打开。
三、打开远程设置
3.在"系统和安全"界面中,找到"系统"选项并点击。
在"系统和安全"界面中,可以看到多个选项,找到"系统"选项,并点击进入。
四、启用远程桌面
4.在"系统"界面的左侧,点击"远程设置"。
在"系统"界面的左侧导航栏中,找到"远程设置"选项,并点击进入。
五、勾选允许远程连接到此计算机
5.在"远程设置"界面中,勾选"允许远程连接到此计算机"选项。
在"远程设置"界面中,可以看到一个复选框选项,勾选"允许远程连接到此计算机"。
六、选择允许的用户
6.点击"选择用户"按钮,选择允许访问的用户。
在"远程设置"界面中,可以看到一个"选择用户"按钮,点击后会弹出一个窗口,选择需要允许远程访问的用户。
七、保存设置
7.点击"确定"按钮保存设置。
在弹出的窗口中,选择好需要允许远程访问的用户后,点击"确定"按钮保存设置。
八、确认防火墙是否开启
8.返回控制面板,找到"WindowsDefender防火墙"选项。
点击左上角的"<--返回"按钮返回到控制面板,然后在控制面板中找到"WindowsDefender防火墙"选项。
九、打开防火墙高级设置
9.点击"高级设置"。
在"WindowsDefender防火墙"界面中,可以看到多个选项,点击"高级设置"。
十、创建一个新的入站规则
10.在"高级安全WindowsDefender防火墙"界面中,选择"新建规则"。
在"高级安全WindowsDefender防火墙"界面中,可以看到多个选项,选择"新建规则"。
十一、选择端口
11.在向导中选择"端口"并点击"下一步"。
在规则向导中,选择"端口"选项,并点击"下一步"按钮。
十二、选择TCP端口
12.选择"TCP"并输入指定的端口号,点击"下一步"。
在规则向导中,选择"TCP"选项,并输入需要开放的远程桌面端口号,然后点击"下一步"。
十三、选择允许连接
13.选择"允许连接"并点击"下一步"。
在规则向导中,选择"允许连接"选项,并点击"下一步"。
十四、命名规则
14.输入规则的名称,点击"完成"。
在规则向导中,输入规则的名称,然后点击"完成"按钮。
十五、测试远程桌面功能
15.在另一台电脑上使用远程桌面软件连接测试。
在远程设置完成后,可以在另一台电脑上下载并安装远程桌面软件,然后输入目标电脑的IP地址或计算机名进行连接测试。
通过以上图文讲解,我们可以轻松地开启电脑的远程桌面功能。远程桌面可以方便地实现远程控制,对于工作、学习和娱乐都有很大的帮助。在设置时要注意防火墙的设置和选择合适的端口号,并确保在允许访问的用户中选择正确的用户。通过测试连接,我们可以确认远程桌面功能的正常运行。
版权声明:本文内容由互联网用户自发贡献,该文观点仅代表作者本人。本站仅提供信息存储空间服务,不拥有所有权,不承担相关法律责任。如发现本站有涉嫌抄袭侵权/违法违规的内容, 请发送邮件至 3561739510@qq.com 举报,一经查实,本站将立刻删除。
- 站长推荐
-
-

如何解决投影仪壁挂支架收缩问题(简单实用的解决方法及技巧)
-

如何选择适合的空调品牌(消费者需注意的关键因素和品牌推荐)
-

饮水机漏水原因及应对方法(解决饮水机漏水问题的有效方法)
-

奥克斯空调清洗大揭秘(轻松掌握的清洗技巧)
-

万和壁挂炉显示E2故障原因及维修方法解析(壁挂炉显示E2故障可能的原因和解决方案)
-

洗衣机甩桶反水的原因与解决方法(探究洗衣机甩桶反水现象的成因和有效解决办法)
-

解决笔记本电脑横屏问题的方法(实用技巧帮你解决笔记本电脑横屏困扰)
-

如何清洗带油烟机的煤气灶(清洗技巧和注意事项)
-

小米手机智能充电保护,让电池更持久(教你如何开启小米手机的智能充电保护功能)
-

应对显示器出现大量暗线的方法(解决显示器屏幕暗线问题)
-
- 热门tag
- 标签列表
- 友情链接