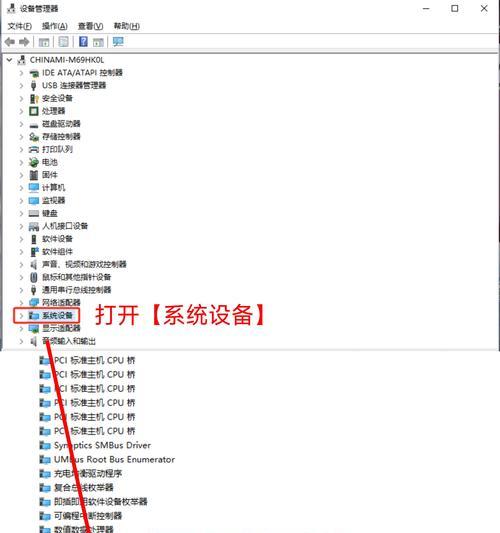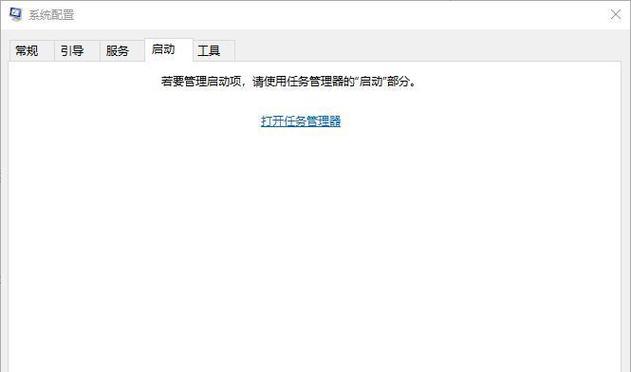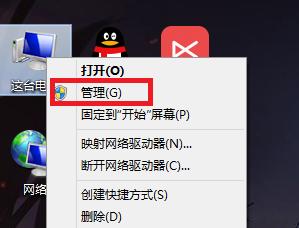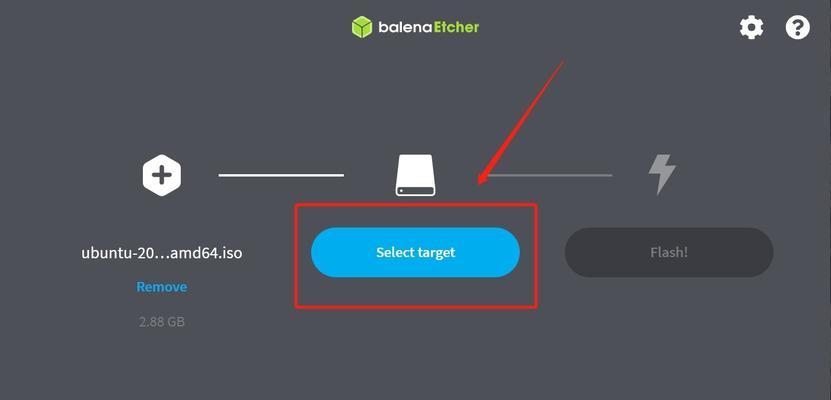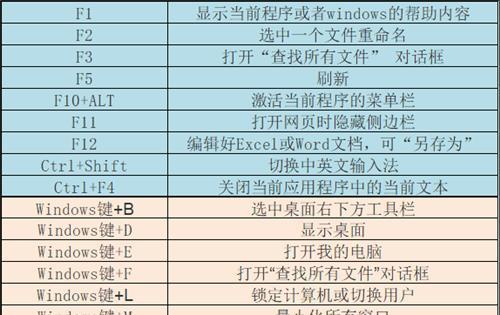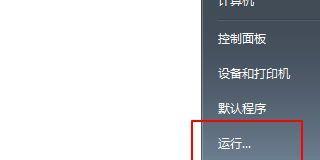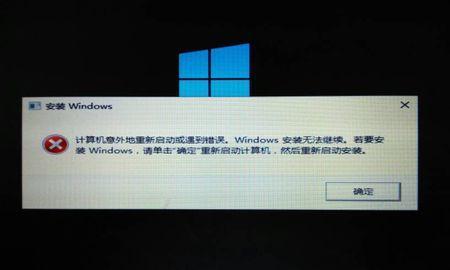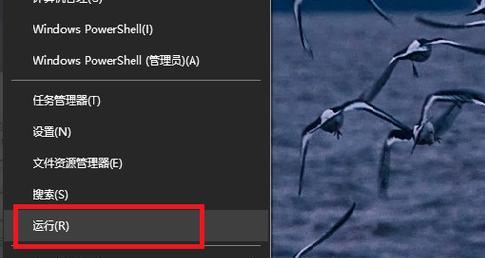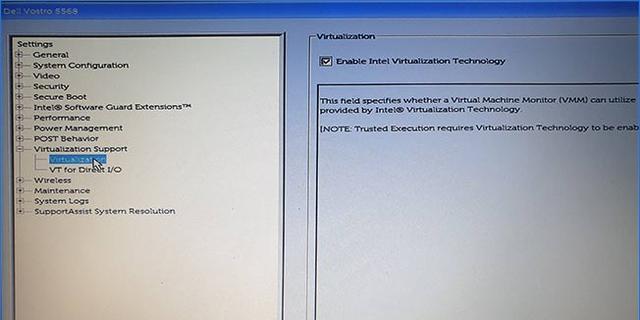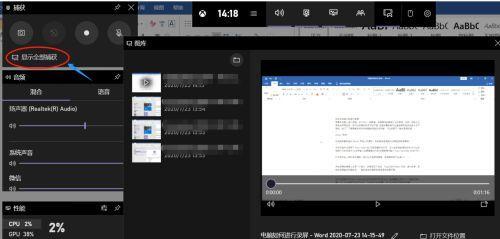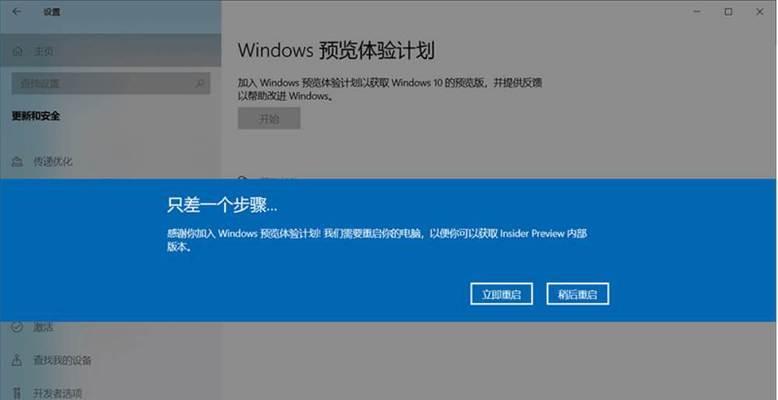Windows11桌面上如何添加关机快捷键(简便快速的关机方式)
在日常使用电脑时,我们经常需要关机或重启电脑,但是在Windows11中,并没有默认提供桌面上的关机快捷键。为了提高操作效率,我们可以通过一些简单的方法,在Windows11桌面上添加关机快捷键。本文将详细介绍如何进行设置。
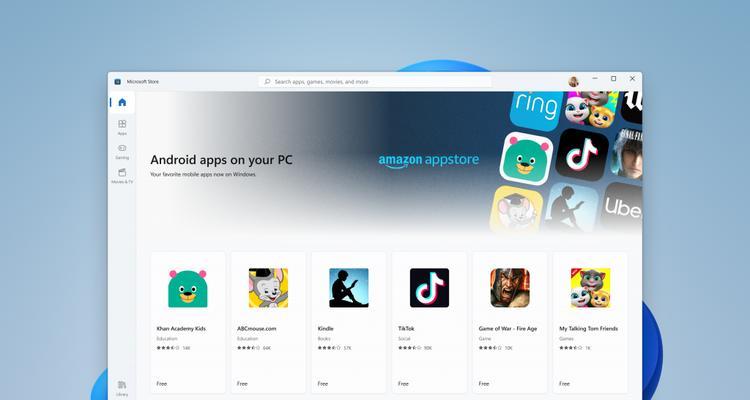
一、使用桌面快捷方式实现关机快捷键
1.创建桌面快捷方式
在桌面上右键点击空白处,选择“新建”-“快捷方式”。
2.输入关机命令
在“输入要创建的项目的位置”处输入关机命令:shutdown.exe-s-t0。
3.设置快捷键
点击“下一步”,输入一个你喜欢的名称,如“关机”,然后点击“完成”。
4.添加快捷键
在桌面上找到刚创建的快捷方式,右键点击选择“属性”,在“快捷键”一栏中,设置一个你想要的组合键作为关机快捷方式,如Ctrl+Alt+Shift+Z。
二、使用任务计划程序实现关机快捷键
1.打开任务计划程序
在Windows搜索栏中输入“任务计划程序”,点击打开。
2.创建基本任务
点击“创建基本任务”,输入一个你喜欢的名称,如“关机快捷键”,点击“下一步”。
3.设置触发器
选择“启动时”,点击“下一步”。
4.设置操作
选择“启动程序”,点击“下一步”。
5.输入关机命令
在“程序/脚本”处输入关机命令:shutdown.exe-s-t0,点击“下一步”。
6.完成设置
点击“完成”按钮,任务计划程序将自动创建关机快捷键。
三、使用快捷键管理器软件实现关机快捷键
1.下载并安装软件
在浏览器中搜索并下载一个快捷键管理器软件,如AutoHotkey。
2.创建脚本
打开软件后,点击软件界面上的“新建脚本”。
3.编写脚本
在脚本编辑界面中,输入关机命令:^!+z::Runshutdown.exe-s-t0。
4.保存脚本
点击菜单栏中的“文件”-“保存”,将脚本保存为ahk格式。
5.设置开机自启动
将保存好的脚本复制到Windows的启动文件夹中,使其开机自启动。
6.启动脚本
双击运行脚本,即可实现关机快捷键的添加。
四、使用快捷命令工具实现关机快捷键
1.下载并安装工具
在浏览器中搜索并下载一个快捷命令工具,如NirCmd。
2.解压工具
将下载得到的压缩文件解压到一个你方便访问的位置。
3.创建快捷方式
在解压后的文件夹中找到nircmd.exe,右键点击它,选择“发送到”-“桌面(快捷方式)”。
4.修改快捷方式属性
在桌面上找到新创建的快捷方式,右键点击选择“属性”。
5.添加关机命令
在“目标”一栏的末尾输入关机命令:nircmd.exeexitwinpoweroff。
6.设置快捷键
点击“确定”保存设置,然后在桌面上双击新创建的快捷方式,即可关机。
通过以上四种方法,我们可以在Windows11桌面上添加关机快捷键,以提高操作效率。通过创建桌面快捷方式、使用任务计划程序、快捷键管理器软件或快捷命令工具,你可以选择适合自己的方式来添加关机快捷键,从而更便捷地关机或重启电脑。不再需要繁琐的操作,让你的使用体验更加流畅。
Windows11桌面上添加关机快捷键的方法
随着Windows11的发布,许多用户对于在桌面上添加关机快捷键的方法感到困惑。在本文中,我们将介绍一种简单的方法来在Windows11桌面上添加关机快捷键,使你能够快速、方便地关闭计算机。
1.使用桌面快捷方式
通过创建一个桌面快捷方式,你可以轻松地在Windows11桌面上添加一个关机快捷键。在桌面上右键单击空白处,选择“新建”并点击“快捷方式”。
2.输入关机命令
在“新建快捷方式”窗口中,输入以下命令:shutdown/s/t0。这个命令将执行关机操作,其中“/s”表示关机,“/t0”表示立即关闭计算机。
3.命名快捷方式
为了方便识别,给你的快捷方式命名。你可以将它命名为“关机”或者任何你喜欢的名称。
4.添加快捷键
右键单击刚创建的快捷方式,选择“属性”。在“属性”窗口中,点击“快捷键”栏目。
5.设置快捷键
选择一个你想要使用的快捷键,例如“Ctrl+Alt+S”。在输入框中按下相应的组合键,然后点击“确定”保存设置。
6.应用更改
点击“应用”和“确定”按钮,确保你所做的更改生效。
7.测试关机快捷键
现在,按下你设置的关机快捷键,你会发现计算机立即关机。这个快捷键将使你能够快速关闭计算机,而无需通过开始菜单或其他方法。
8.修改关机快捷键
如果你希望修改关机快捷键,只需右键单击桌面上的快捷方式,选择“属性”,然后在“快捷键”栏目中重新定义组合键。
9.创建其他快捷方式
除了关机快捷方式,你还可以通过类似的步骤在桌面上创建其他常用操作的快捷方式,如重启、睡眠、注销等。
10.使用自定义图标
如果你对默认的快捷方式图标不满意,你还可以为它添加自定义图标。在“属性”窗口中,点击“更改图标”,然后选择你喜欢的图标文件。
11.自定义快捷方式位置
你可以将快捷方式放置在桌面上的任意位置。只需点击并拖动快捷方式到所需位置即可。
12.添加关机快捷键的好处
通过在桌面上添加关机快捷键,你可以更方便地关闭计算机,省去了通过开始菜单或其他路径寻找关机选项的麻烦。
13.提高工作效率
拥有一个关机快捷键可以大大提高你的工作效率。在忙碌的工作环境中,按下一组快捷键比寻找关机选项更为迅速和高效。
14.个性化桌面设置
除了实用性,添加关机快捷键也可以提升你的桌面个性化设置。你可以选择喜欢的图标、位置和组合键,让桌面更符合你的风格。
15.
通过简单的步骤,你可以轻松在Windows11桌面上添加关机快捷键。这个方法不仅方便实用,还能够提高工作效率并个性化你的桌面设置。无论是对于专业人士还是普通用户来说,都是一个不错的选择。试试这个方法吧,体验一下快速关闭计算机的便利!
版权声明:本文内容由互联网用户自发贡献,该文观点仅代表作者本人。本站仅提供信息存储空间服务,不拥有所有权,不承担相关法律责任。如发现本站有涉嫌抄袭侵权/违法违规的内容, 请发送邮件至 3561739510@qq.com 举报,一经查实,本站将立刻删除。
- 上一篇: 学习电脑快捷键实用大全(提高工作效率的必备技能)
- 下一篇: 电脑无法开机怎么办(电脑重装系统教程)
相关文章
- 站长推荐
-
-

如何解决投影仪壁挂支架收缩问题(简单实用的解决方法及技巧)
-

如何选择适合的空调品牌(消费者需注意的关键因素和品牌推荐)
-

饮水机漏水原因及应对方法(解决饮水机漏水问题的有效方法)
-

奥克斯空调清洗大揭秘(轻松掌握的清洗技巧)
-

万和壁挂炉显示E2故障原因及维修方法解析(壁挂炉显示E2故障可能的原因和解决方案)
-

洗衣机甩桶反水的原因与解决方法(探究洗衣机甩桶反水现象的成因和有效解决办法)
-

解决笔记本电脑横屏问题的方法(实用技巧帮你解决笔记本电脑横屏困扰)
-

如何清洗带油烟机的煤气灶(清洗技巧和注意事项)
-

小米手机智能充电保护,让电池更持久(教你如何开启小米手机的智能充电保护功能)
-

应对显示器出现大量暗线的方法(解决显示器屏幕暗线问题)
-
- 热门tag
- 标签列表
- 友情链接