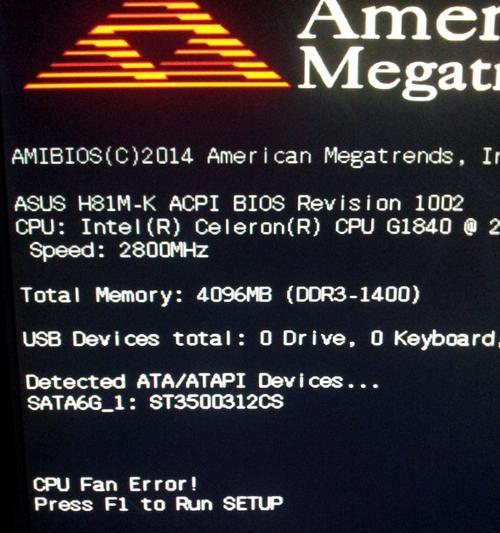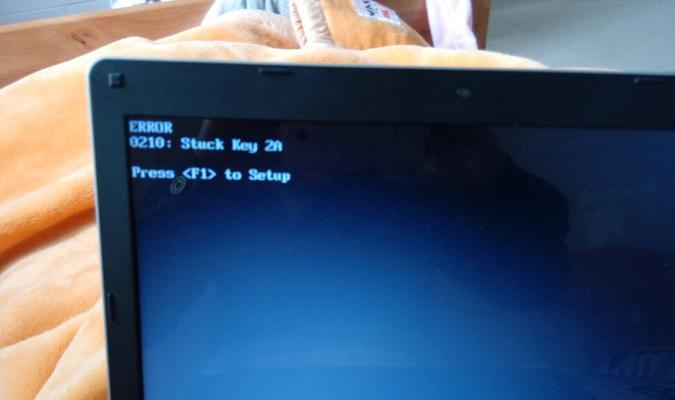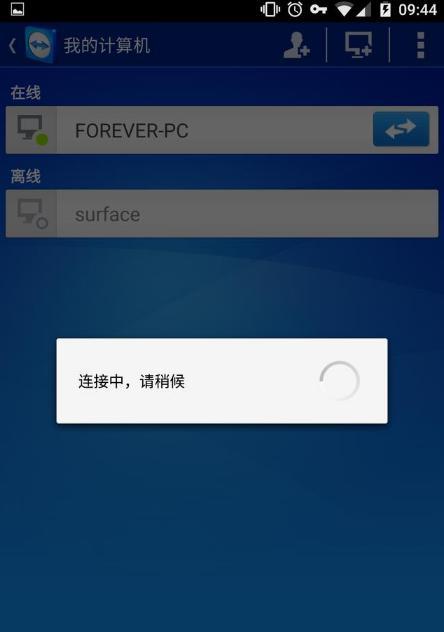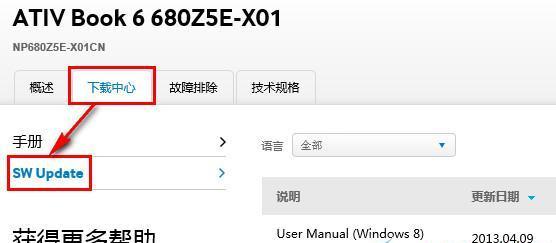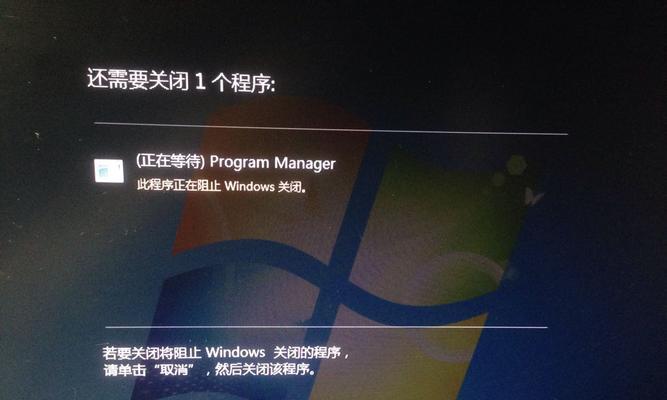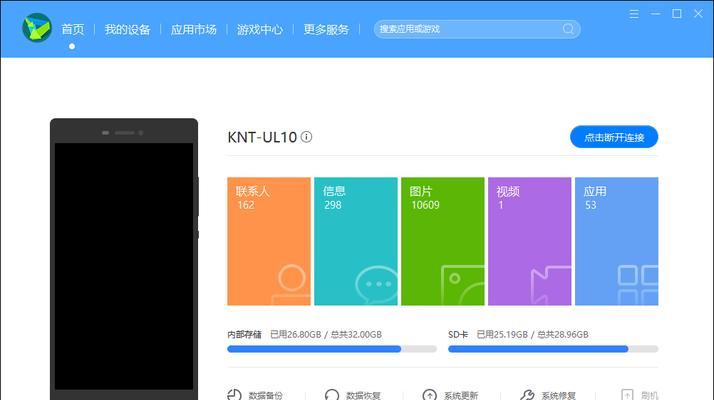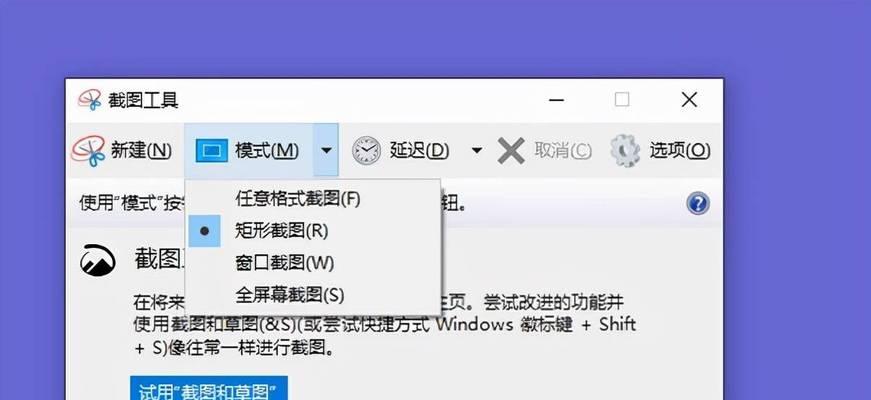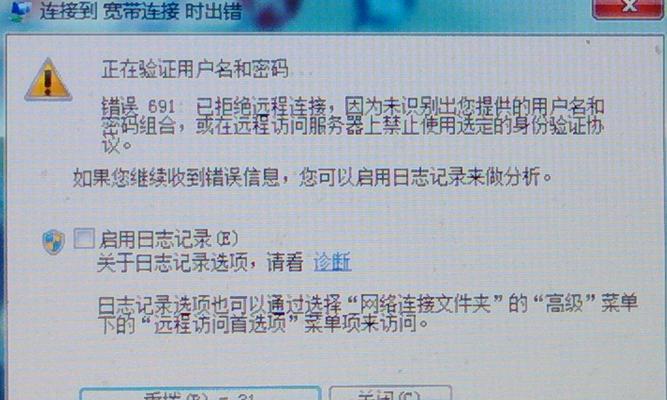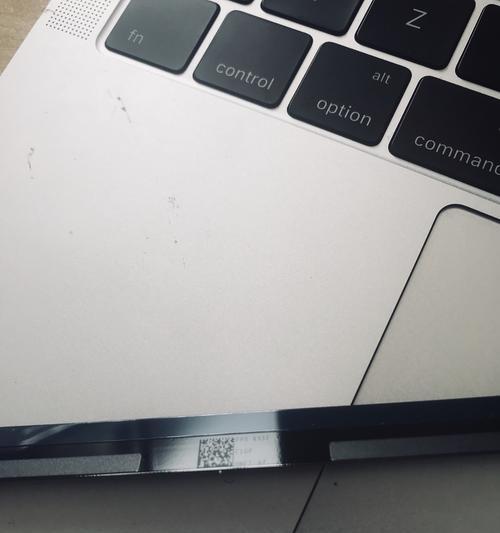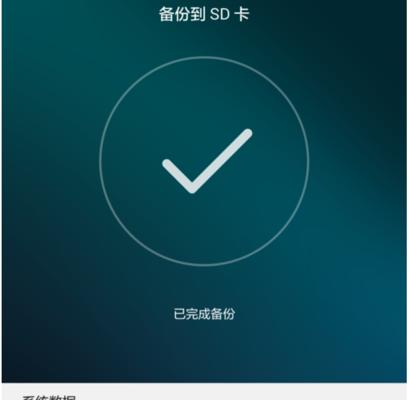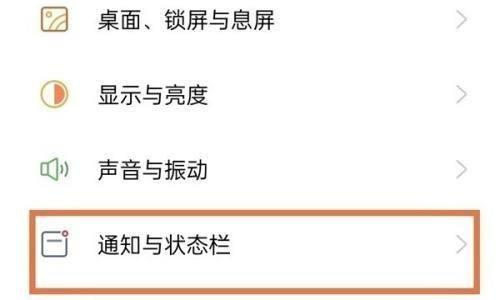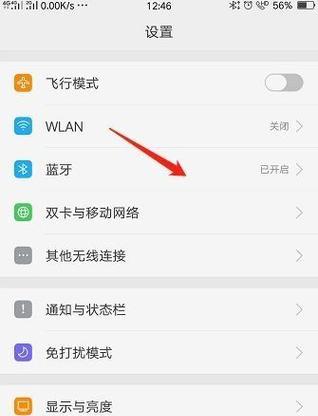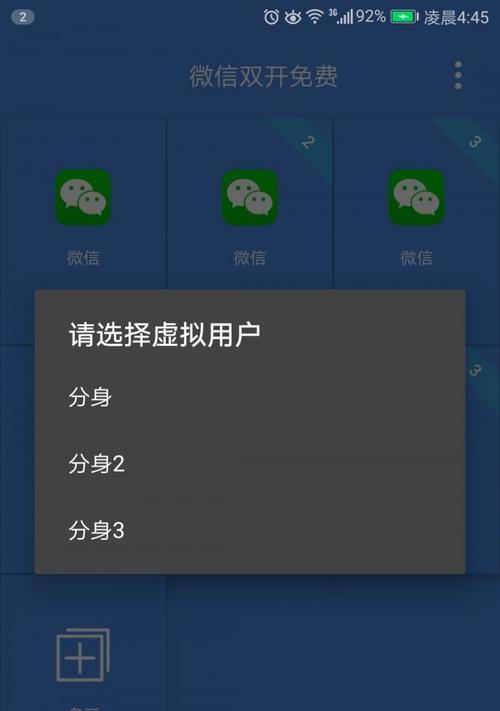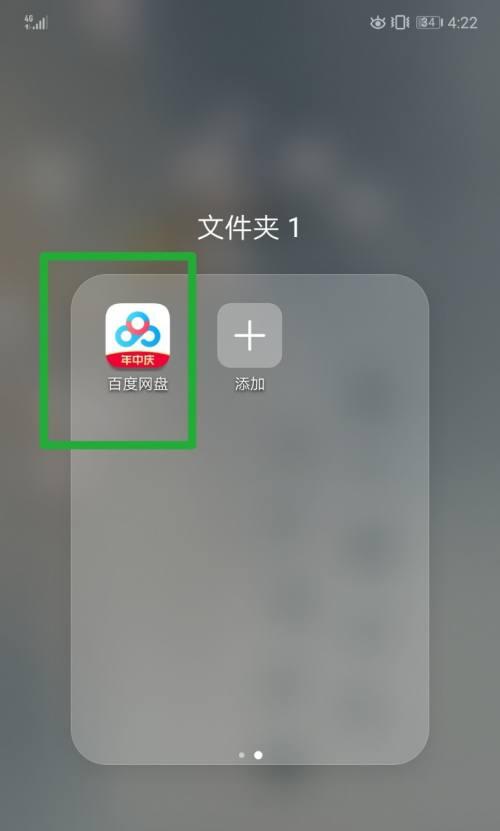电脑截图方式全解析(以电脑最实用的截图方式为主题的详细讲解)
在现代数字化社会中,截图已经成为人们日常生活中必备的技能之一。无论是记录重要信息、捕捉有趣瞬间,还是进行工作沟通和教学辅助,截图都发挥着重要的作用。本文将为您详细介绍电脑上最实用的截图方式,帮助您更好地掌握这一技能。
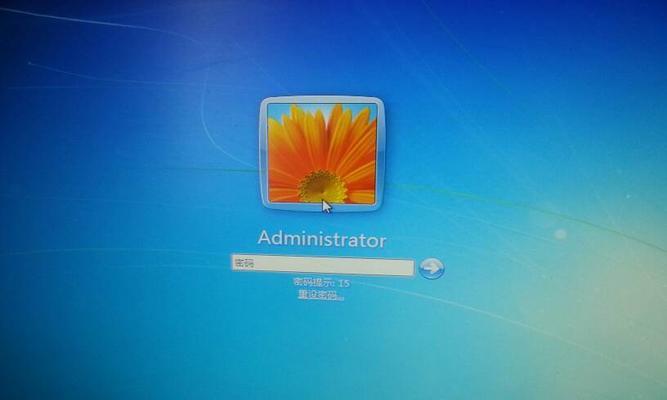
全屏截图:快速捕捉整个屏幕画面
全屏截图可以帮助您一次性捕捉整个屏幕画面,方便进行全面的信息记录和分享。在Windows系统下,您可以使用快捷键"PrintScreen"将当前屏幕内容复制到剪贴板上,并通过粘贴操作将其保存至其他应用程序中。
窗口截图:捕捉指定窗口内容
窗口截图功能能够捕捉当前活动窗口的内容,避免了不必要的编辑和裁剪工作。在Windows系统下,按下快捷键"Alt+PrintScreen"即可快速截取当前窗口内容,方便您进行快速分享或保存。
矩形截图:选择自定义区域截图
矩形截图功能可以帮助您选择并截取任意自定义大小的区域,非常适用于需要重点展示的内容。在Windows系统下,您可以使用自带的"剪贴画板"程序,点击工具栏中的"矩形截图"按钮,然后用鼠标框选所需区域,即可快速完成截图操作。
滚动截图:完整捕捉长页面内容
滚动截图功能可以帮助您一次性捕捉整个网页或长文档的内容,避免了分段截图的麻烦。在Windows系统下,您可以使用专业的截图工具,如Snagit、Greenshot等,通过设置滚动截图选项,轻松完成对长页面的截图。
延时截图:捕捉临时不可见内容
延时截图功能可以帮助您在准备好相关内容后,捕捉到暂时不可见的画面。在Windows系统下,您可以使用快捷键"Win+Shift+S"调用系统自带的截图工具,并选择"矩形截图"或"全屏截图"等模式进行操作。
多屏截图:同时捕捉多个屏幕画面
多屏截图功能适用于使用多个显示器的用户,可以同时捕捉到多个屏幕上的内容。在Windows系统下,您可以使用专业的截图工具,如Snagit、Lightshot等,通过设置多屏截图选项,轻松完成对多个屏幕的截图。
编辑截图:实时编辑和标注截图内容
编辑截图功能可以帮助您在截图后进行实时编辑和标注,增加可读性和交互性。在Windows系统下,您可以使用专业的截图工具,如Snagit、Greenshot等,通过打开编辑器功能,对截图进行文字、箭头、涂鸦等操作。
云端截图:直接保存至云端空间
云端截图功能可以将截图直接保存至云端空间,方便随时随地进行访问和共享。在Windows系统下,您可以使用专业的截图工具,如Snagit、Lightshot等,通过设置云端存储选项,将截图保存至云盘中。
自动命名:方便整理和查找截图
自动命名功能可以帮助您对截图文件进行自动命名,方便后续整理和查找。在Windows系统下,您可以使用专业的截图工具,如Snagit、Greenshot等,通过设置命名规则,自动对截图进行命名。
截图快捷键:提高截图效率
截图快捷键是您进行截图操作时的利器,能够大幅提高工作效率。在Windows系统下,您可以使用快捷键"Win+PrintScreen"将当前屏幕截图保存至照片库,并使用快捷键"Alt+PrintScreen"快速截取当前窗口内容。
截图工具推荐:选择适合自己的工具
截图工具是进行截图操作的必备软件,不同的工具具有各自的特点和功能。在Windows系统下,您可以选择专业的截图工具,如Snagit、Greenshot、Lightshot等,根据个人需求选择适合自己的工具。
截图格式选择:根据需求选择适当格式
截图格式的选择直接关系到截图文件的质量和大小。常见的截图格式包括PNG、JPEG、BMP等,您可以根据需求选择适当的格式进行保存。
注意事项:避免常见的截图错误
在进行截图操作时,有些常见的错误需要避免。在多屏幕环境下未正确选择截图屏幕、截图后未及时保存等。了解这些注意事项将帮助您更好地完成截图任务。
截图应用场景:灵活运用截图技巧
截图技巧可以在各种场景中灵活运用,帮助您提高工作效率和交流能力。截图可以用于记录重要信息、制作教学材料、进行问题反馈等。根据具体需求,合理运用截图技巧,将会给您的工作和生活带来便利。
掌握多种截图方式,成为截图达人
通过本文的详细介绍,相信您已经了解了电脑上最实用的截图方式。无论是全屏截图、窗口截图,还是矩形截图、滚动截图,每种方式都有其独特的应用场景和操作技巧。掌握多种截图方式,将帮助您成为截图达人,并在工作和生活中发挥更大的作用。
电脑截图技巧大揭秘
在日常使用电脑的过程中,我们经常需要截取屏幕上的一部分内容,以便与他人交流、编辑或存档。但是,许多人只知道简单的截图操作,却不知道如何利用更实用的截图方式,提高效率。本文将分享一些以电脑最实用的截图方式,帮助读者更好地应对各种截图需求。
一、全屏截图:轻松捕捉整个屏幕
全屏截图是最基本的截图方式,通过按下"PrintScreen"键或"Fn+PrintScreen"组合键,可以将整个屏幕内容复制到剪贴板中。随后,只需在其他应用程序中粘贴即可。
二、窗口截图:快速捕捉指定窗口
想要截取某个特定窗口的内容,只需点击该窗口,然后按下"Alt+PrintScreen"组合键即可。这种方式可以避免截取整个屏幕,方便快捷。
三、区域截图:精确捕捉指定区域
当我们只需要截取屏幕上的一小部分内容时,可以使用区域截图功能。按下"Windows+Shift+S"组合键,光标变为十字形状,然后拖动鼠标选择所需区域即可。
四、滚动截图:轻松截取长页面
有时候需要截取整个长页面,但屏幕显示不完整。这时,滚动截图功能可以派上用场。使用第三方截图工具,如Snagit或火狐浏览器的"WebDeveloper"插件,可以轻松实现滚动截图。
五、延时截图:适用于弹窗或下拉菜单
当需要捕捉弹窗或下拉菜单等临时出现的内容时,延时截图是个好办法。使用Windows自带的"SnippingTool"工具,或者其他第三方工具,设置适当的延时时间后,点击截图按钮即可。
六、绘图工具:对截图进行标注和编辑
截图并不只是简单地保存图片,有时候还需要对其进行标注和编辑。一些截图工具,如Snagit或Greenshot,提供了绘图工具,可以在截图上添加文字、箭头、框等标记,方便进行说明。
七、快捷键:提升截图效率
了解和使用一些截图的快捷键,能够大大提高截图的效率。比如,使用"Ctrl+S"快速保存截图,使用"Ctrl+V"快速粘贴截图等。
八、云端储存:方便分享与访问
将截图保存到云端储存服务(如GoogleDrive、OneDrive或Dropbox)中,可以方便地与他人分享,也能随时在任何设备问。
九、自动命名:整理截图文件
为了更好地管理截图文件,可以设置自动命名规则,让截图文件名具有一定的描述性。比如使用日期时间命名、页面名称命名等。
十、屏幕录制:完整记录操作过程
有时候截图无法满足需求,需要记录整个操作过程。这时,屏幕录制工具可以派上用场。使用软件如OBSStudio或Camtasia,可以完整地记录屏幕上的所有操作。
十一、OCR识别:转化文字内容
截取到含有文字的图片后,如果需要提取图片中的文字内容,可以使用OCR识别技术。一些在线OCR工具如百度OCR、谷歌OCR等,可以将图片中的文字转化为可编辑的文本。
十二、截图管理工具:方便整理和查找
如果经常需要截图,可以考虑使用一些截图管理工具。这些工具能够帮助整理和查找截图,提供分类、标签、搜索等功能。
十三、多屏截图:同时捕捉多个屏幕
使用多屏幕工作时,有时候需要同时捕捉多个屏幕的内容。按下"Windows+Shift+S"组合键后,点击拖动,即可选择要截取的屏幕。
十四、快速分享:一键上传与发送
为了方便分享截图,一些截图工具提供了快速分享功能。只需点击按钮,即可一键上传到云端并生成分享链接,或直接通过邮件、社交媒体等渠道发送给他人。
十五、编辑器集成:无需切换应用程序
一些文本编辑器、演示软件或图片编辑软件,如MicrosoftWord、PowerPoint或Photoshop,已经集成了截图功能。通过这些软件自带的截图工具,可以直接在编辑器中进行截图和编辑,避免了频繁切换应用程序的麻烦。
掌握以上这些以电脑最实用的截图方式,可以让我们在日常使用中更高效地进行截图工作。根据不同的需求,选择适合自己的截图方式,将提高工作效率,让截图变得更加简单方便。无论是个人使用还是工作中需要,这些截图技巧都能帮助我们更好地应对各种截图需求。
版权声明:本文内容由互联网用户自发贡献,该文观点仅代表作者本人。本站仅提供信息存储空间服务,不拥有所有权,不承担相关法律责任。如发现本站有涉嫌抄袭侵权/违法违规的内容, 请发送邮件至 3561739510@qq.com 举报,一经查实,本站将立刻删除。
- 上一篇: 学习电脑快捷键实用大全(提高工作效率的必备技能)
- 下一篇: 电脑无法开机怎么办(电脑重装系统教程)
- 站长推荐
-
-

壁挂炉水压开关故障处理指南(解决壁挂炉水压开关故障的方法与注意事项)
-

咖啡机Verilog代码(探索咖啡机Verilog代码的原理与应用)
-

如何解决投影仪壁挂支架收缩问题(简单实用的解决方法及技巧)
-

如何选择适合的空调品牌(消费者需注意的关键因素和品牌推荐)
-

饮水机漏水原因及应对方法(解决饮水机漏水问题的有效方法)
-

奥克斯空调清洗大揭秘(轻松掌握的清洗技巧)
-

万和壁挂炉显示E2故障原因及维修方法解析(壁挂炉显示E2故障可能的原因和解决方案)
-

洗衣机甩桶反水的原因与解决方法(探究洗衣机甩桶反水现象的成因和有效解决办法)
-

解决笔记本电脑横屏问题的方法(实用技巧帮你解决笔记本电脑横屏困扰)
-

如何清洗带油烟机的煤气灶(清洗技巧和注意事项)
-
- 热门tag
- 标签列表
- 友情链接