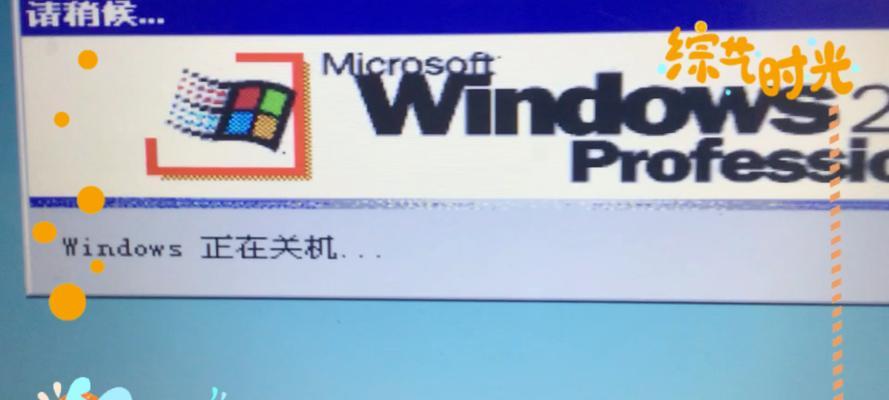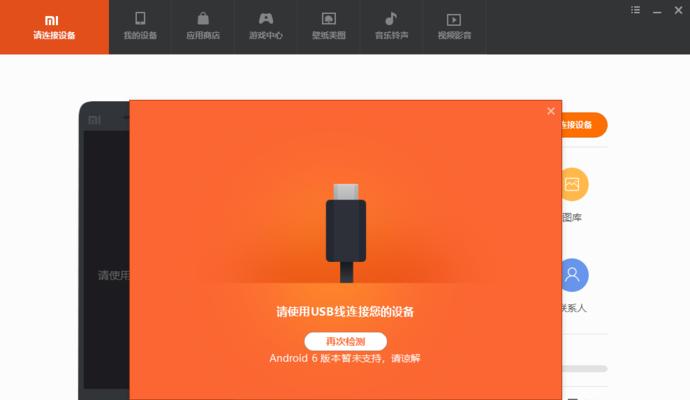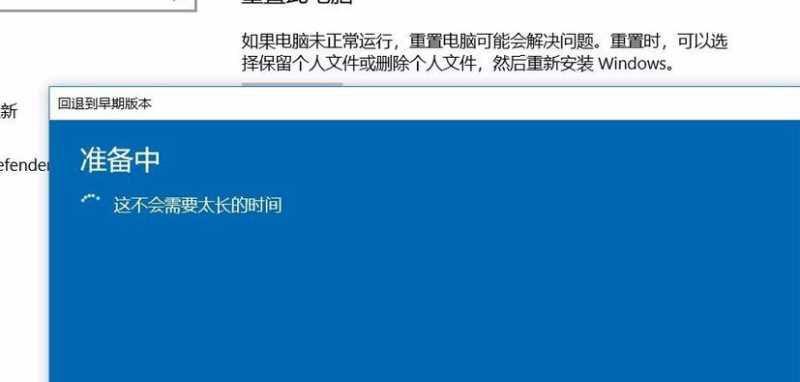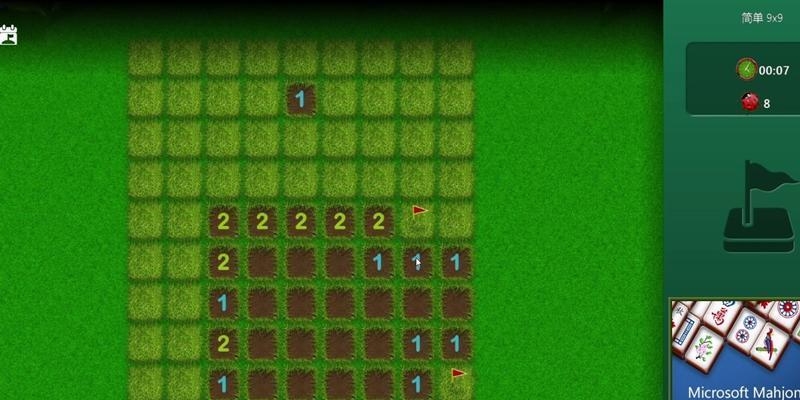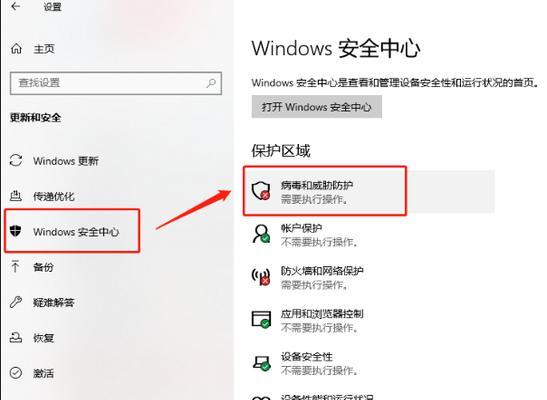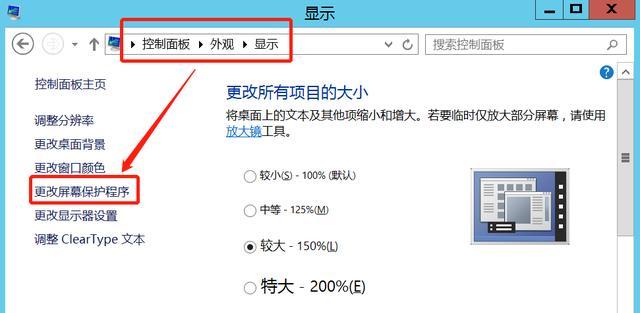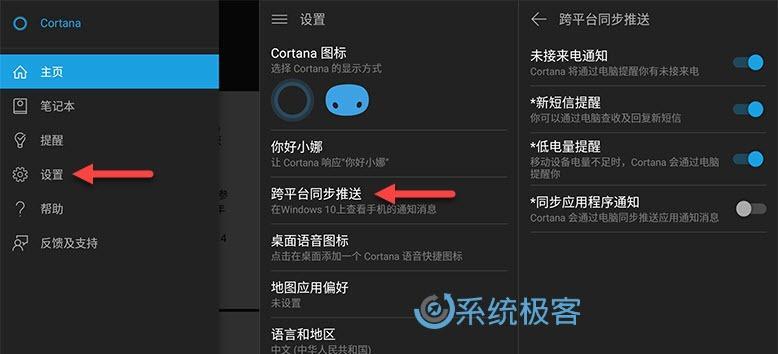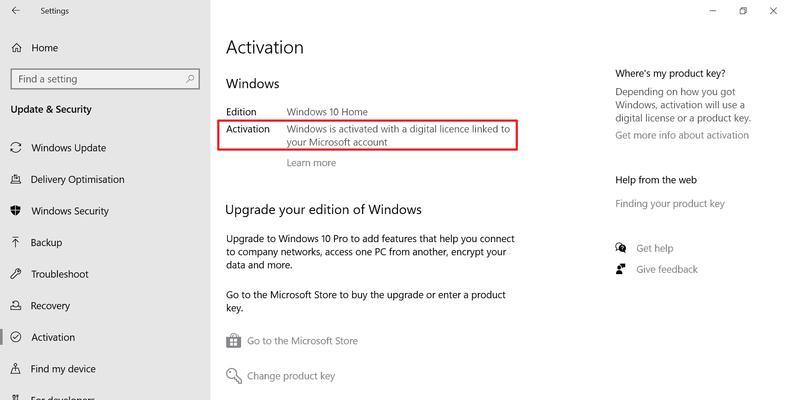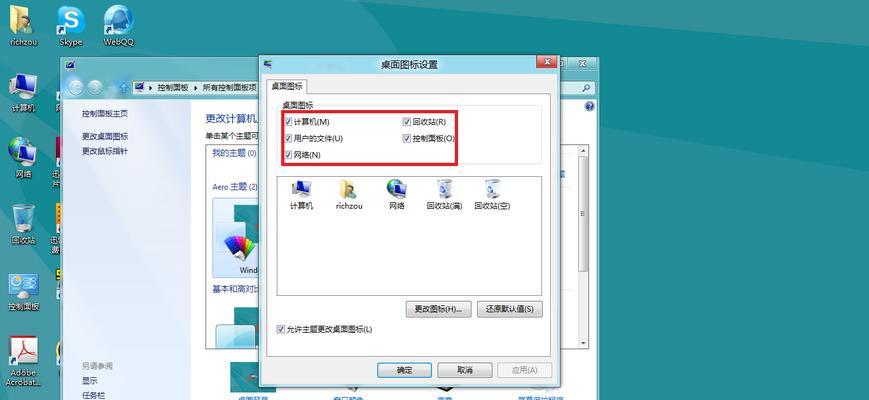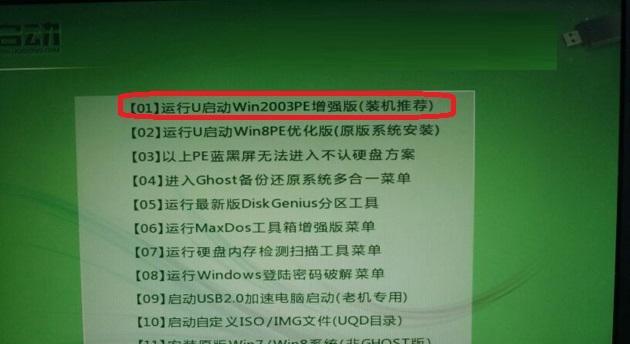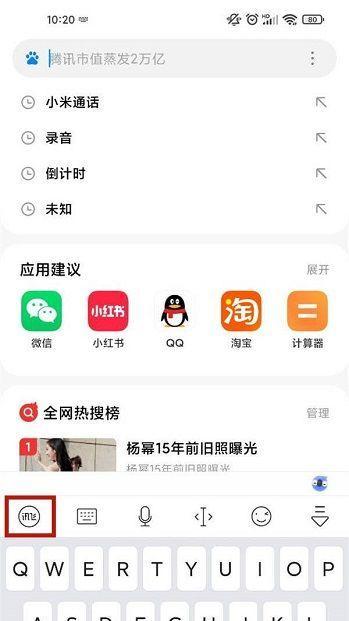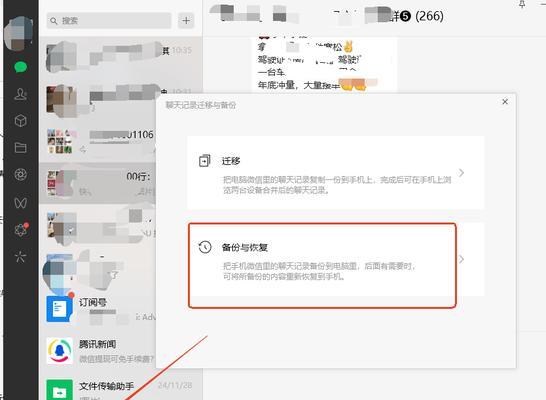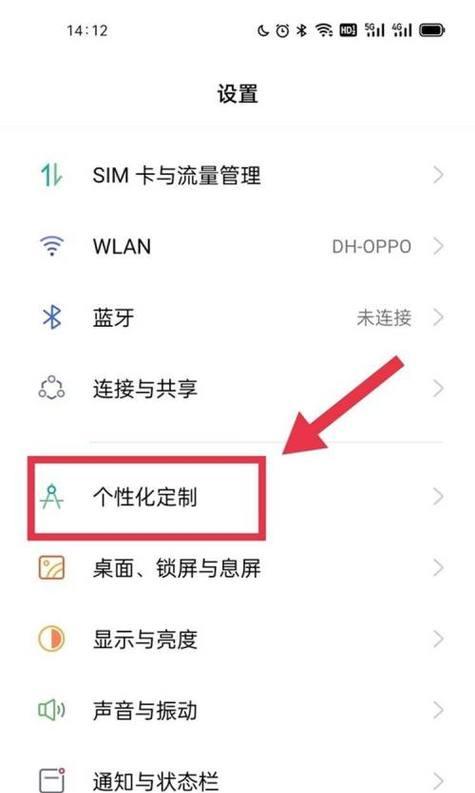Windows10系统无线同屏操作方法(实现电脑和电视屏幕无线连接的简便方法)
随着科技的不断进步,现在越来越多的人希望能够将自己的电脑与电视屏幕无线连接,以便在大屏幕上享受更好的观影、游戏和办公体验。而Windows10系统为用户提供了简便的无线同屏操作方法,让用户可以轻松实现电脑和电视屏幕之间的连接和互动。本文将为大家介绍Windows10系统下的无线同屏操作方法,帮助大家快速实现这一功能。
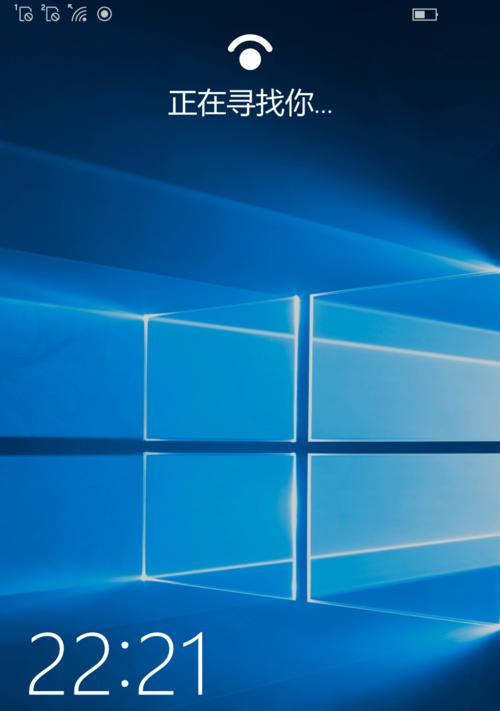
检查设备兼容性
在进行无线同屏操作之前,首先需要确保你的电脑和电视屏幕都支持无线连接功能。可以在电脑的设置中查看无线投影选项,或者在电视机的菜单中查找支持无线连接的选项。
打开电视机的无线显示功能
按下电视遥控器上的"菜单"键,找到"显示"或"投射"选项,然后选择"启用无线显示"。这样,你的电视就可以接收到来自电脑的无线信号。
在电脑上设置无线连接
点击电脑屏幕右下角的通知中心图标,选择"所有设置"。在设置界面中,点击"显示",然后选择"多屏幕"。在多屏幕选项中,选择"连接到无线显示"。
搜索并连接电视屏幕
在连接到无线显示的选项中,点击"搜索"按钮。系统会自动搜索附近的可用无线显示设备,包括你的电视屏幕。点击你要连接的电视屏幕,然后点击"连接"按钮。
确认连接
连接成功后,电视屏幕会显示一个连接验证码。在电脑上输入正确的验证码,并点击"连接"按钮。这样,电脑和电视屏幕就成功建立了无线连接。
调整屏幕显示方式
在无线连接成功后,你可以根据自己的需要选择不同的屏幕显示方式。可以选择将电视屏幕作为扩展屏幕,让你的电脑显示内容更加丰富;或者选择将电视屏幕作为主屏幕,让你的电脑的桌面内容完全显示在电视上。
调整画面大小和分辨率
如果发现连接后的画面大小或分辨率不适合你的需要,可以在电脑上进行相应的调整。点击电脑屏幕右下角的通知中心图标,选择"所有设置",然后点击"显示"。在显示设置中,你可以调整屏幕大小和分辨率,以适应你的需求。
通过无线连接共享内容
除了在电视屏幕上显示电脑内容外,你还可以通过无线连接在电视上共享视频、音乐和照片等内容。只需打开你想要共享的文件或媒体,然后选择"投射到无线显示",即可在电视上实时播放。
无线同屏的注意事项
在使用无线同屏功能时,需要注意以下几点:
1.确保电脑和电视屏幕之间的距离适中,避免信号干扰;
2.确保电脑和电视屏幕都连接到同一个Wi-Fi网络上;
3.在使用无线同屏时,避免同时进行其他大流量的网络操作,以确保流畅的连接和显示效果。
无线同屏的优势
与传统的有线连接方式相比,无线同屏操作具有以下优势:
1.无需繁琐的布线,方便快捷;
2.可以实现更大范围内的自由移动;
3.可以同时连接多个无线显示设备,满足多屏幕显示需求。
无线同屏的应用场景
无线同屏操作方法不仅可以用于连接电视屏幕,还可以用于连接投影仪、显示器等设备。广泛应用于家庭影院、商务会议、教育培训等场景,提升了用户体验和工作效率。
无线同屏的发展趋势
随着科技的不断发展,无线同屏操作将会越来越普及。未来,我们可以预见无线同屏功能将更加智能化,能够实现更多功能和更好的连接体验。
Windows10系统提供了简便的无线同屏操作方法,让用户可以轻松实现电脑和电视屏幕之间的无线连接。通过以上步骤,你可以方便地享受大屏幕上的观影、游戏和办公体验。同时,无线同屏操作还具有便捷、快速和灵活移动等优势,在多种应用场景中得到广泛应用。
相关问题解答
1.为什么我的电脑找不到电视屏幕?
答:请确保你的电视屏幕已经开启了无线显示功能,并且和电脑连接在同一个Wi-Fi网络上。如果还是找不到,请尝试重新搜索一次。
2.如何切换无线同屏的显示模式?
答:在电脑的显示设置中,可以选择将无线显示设备作为主屏幕、扩展屏幕或镜像显示。
附录:其他设备的无线同屏操作方法
如果你不是使用Windows10系统,而是其他操作系统,也可以尝试以下方法实现无线同屏操作:
1.使用Miracast技术的智能电视和手机可以直接无线连接;
2.使用Apple设备可以通过AirPlay实现无线同屏;
3.使用Chromebook可以通过GoogleCast实现无线同屏。
以上就是Windows10系统无线同屏操作方法的详细介绍,希望能够帮助到大家实现电脑和电视屏幕的无线连接。
Windows10系统无线同屏操作指南
随着科技的不断进步,无线同屏已经成为我们工作和生活中必不可少的功能之一。通过将电脑、手机等设备与大屏幕进行连接,我们可以更方便地进行展示、演示和共享。而Windows10系统作为目前广泛使用的操作系统之一,自然也提供了强大的无线同屏功能。在本文中,我们将详细介绍Windows10系统下的无线同屏操作方法,帮助你更好地利用这一功能。
准备工作:确保设备支持无线同屏功能
开启无线显示功能
连接无线显示设备
设置无线显示参数
选择需要显示的内容
调整显示模式
多设备同时连接
使用触摸屏进行操作
音频传输设置
无线键鼠操作
安全性和隐私保护
解决常见问题:无法连接问题
解决常见问题:画面延迟问题
解决常见问题:画质问题
使用小技巧:实现多屏互动
准备工作:确保设备支持无线同屏功能
在开始使用无线同屏功能之前,首先要确保你的设备(如电脑、手机等)支持无线同屏功能。一般来说,只要设备具有Wi-Fi功能且运行Windows10系统,就可以使用无线同屏功能。
开启无线显示功能
在Windows10系统中,开启无线显示功能非常简单。只需进入系统设置,找到“系统”选项,在左侧菜单中点击“投影”选项,然后在右侧的“无线显示”下拉菜单中选择“可用”。
连接无线显示设备
在开启无线显示功能后,系统会自动搜索可用的无线显示设备。你可以从列表中选择要连接的设备,然后点击“连接”。
设置无线显示参数
连接上无线显示设备后,你可以根据自己的需求进行一些参数设置。你可以选择分辨率、屏幕比例、画面模式等。
选择需要显示的内容
在连接上无线显示设备后,你可以选择要在大屏幕上显示的内容。比如你可以选择显示电脑桌面、播放媒体文件或打开PPT等。
调整显示模式
Windows10系统提供了多种显示模式,以满足不同场景下的需求。你可以选择镜像显示模式,使大屏幕上的内容与设备上的内容完全相同;或者选择扩展显示模式,使大屏幕作为扩展屏幕使用。
多设备同时连接
Windows10系统支持多设备同时连接无线显示设备。你可以通过添加新的设备来实现多屏互动,方便进行工作和演示。
使用触摸屏进行操作
如果你的设备支持触摸屏功能,那么你可以直接在大屏幕上进行操作。比如在PPT演示时,可以通过触摸屏幕来切换幻灯片,或者在画图软件中使用手指进行绘图等。
音频传输设置
在进行无线同屏时,你可以选择是否传输音频。如果需要将音频从设备传输到大屏幕上,可以在设置中打开音频传输选项。
无线键鼠操作
在无线同屏时,你可以使用无线键盘和鼠标来对设备进行操作。通过连接无线键鼠,你可以更自由地在大屏幕上进行各种操作。
安全性和隐私保护
在使用无线同屏功能时,为了确保安全性和隐私保护,建议将无线网络设置为“仅限设备”或使用密码保护功能,避免未经授权的设备连接。
解决常见问题:无法连接问题
如果在连接无线显示设备时遇到问题,可以尝试重新开启设备的无线显示功能,或者重新连接无线网络。如果问题仍然存在,可以尝试重启设备或者更新驱动程序。
解决常见问题:画面延迟问题
有时候在进行无线同屏时,可能会出现画面延迟的情况。这时可以尝试减少无线网络的干扰,或者调整显示参数来改善画面延迟。
解决常见问题:画质问题
如果在使用无线同屏功能时遇到画质模糊或不清晰的问题,可以检查设备和无线显示设备之间的距离是否过远,或者调整显示参数来改善画质。
使用小技巧:实现多屏互动
除了基本的无线同屏功能,Windows10系统还提供了一些小技巧来实现多屏互动。比如你可以使用触摸笔在大屏幕上进行绘图,或者使用手势操作来切换窗口等。
通过本文的介绍,你应该已经了解了Windows10系统下无线同屏操作的基本方法和注意事项。无论是在工作还是娱乐中,无线同屏功能都能帮助我们更方便地进行展示和共享。希望你能够根据本文提供的指南,充分利用Windows10系统的无线同屏功能,让你的工作更高效、更便捷。
版权声明:本文内容由互联网用户自发贡献,该文观点仅代表作者本人。本站仅提供信息存储空间服务,不拥有所有权,不承担相关法律责任。如发现本站有涉嫌抄袭侵权/违法违规的内容, 请发送邮件至 3561739510@qq.com 举报,一经查实,本站将立刻删除。
相关文章
- 站长推荐
-
-

壁挂炉水压开关故障处理指南(解决壁挂炉水压开关故障的方法与注意事项)
-

如何解决投影仪壁挂支架收缩问题(简单实用的解决方法及技巧)
-

如何选择适合的空调品牌(消费者需注意的关键因素和品牌推荐)
-

饮水机漏水原因及应对方法(解决饮水机漏水问题的有效方法)
-

奥克斯空调清洗大揭秘(轻松掌握的清洗技巧)
-

万和壁挂炉显示E2故障原因及维修方法解析(壁挂炉显示E2故障可能的原因和解决方案)
-

洗衣机甩桶反水的原因与解决方法(探究洗衣机甩桶反水现象的成因和有效解决办法)
-

解决笔记本电脑横屏问题的方法(实用技巧帮你解决笔记本电脑横屏困扰)
-

如何清洗带油烟机的煤气灶(清洗技巧和注意事项)
-

应对显示器出现大量暗线的方法(解决显示器屏幕暗线问题)
-
- 热门tag
- 标签列表
- 友情链接