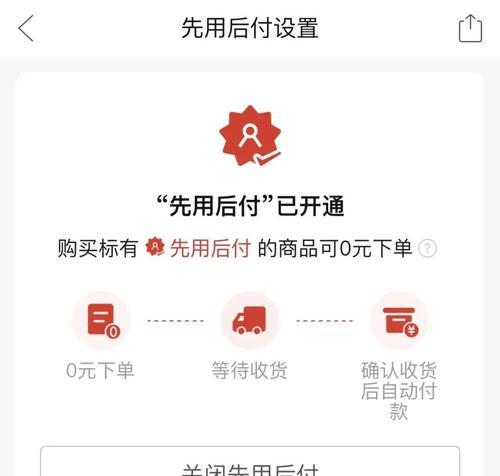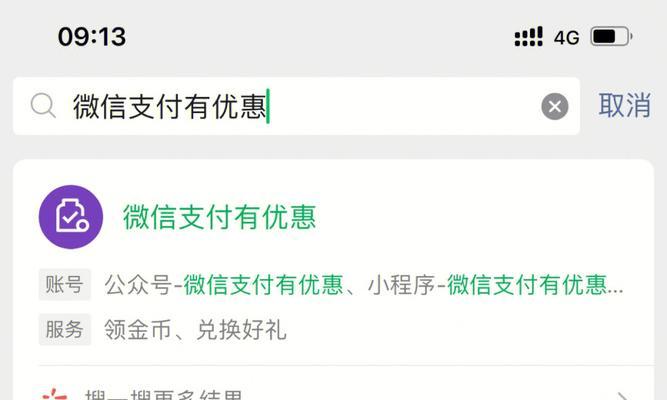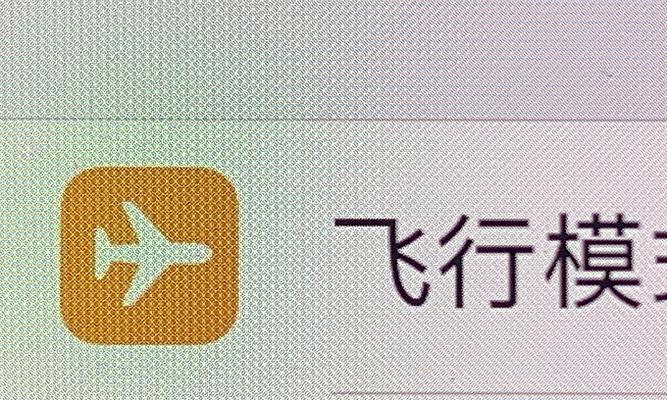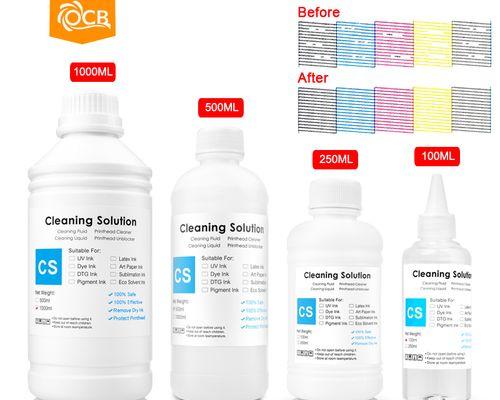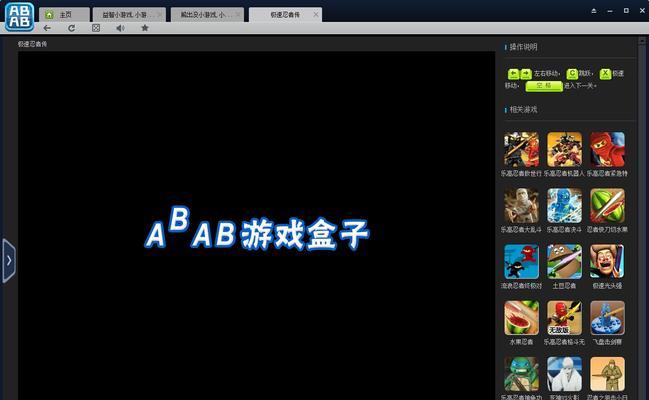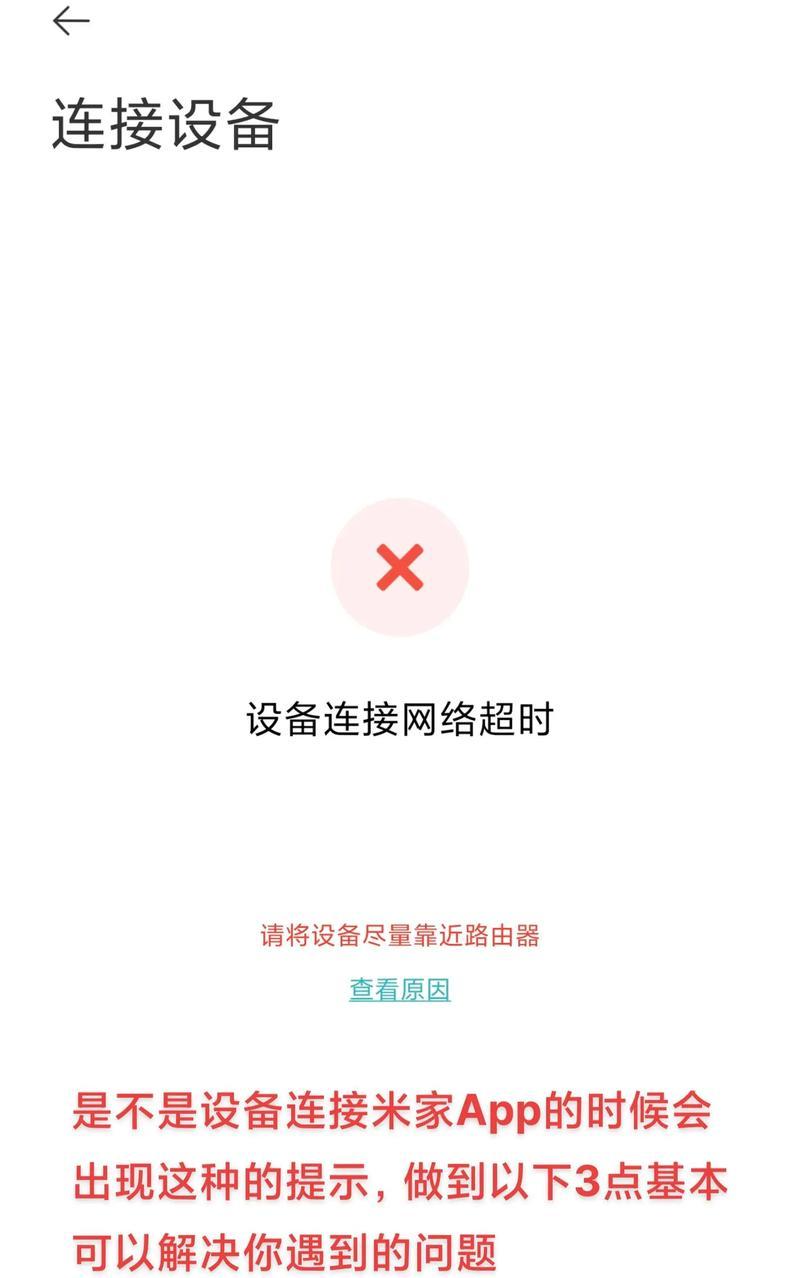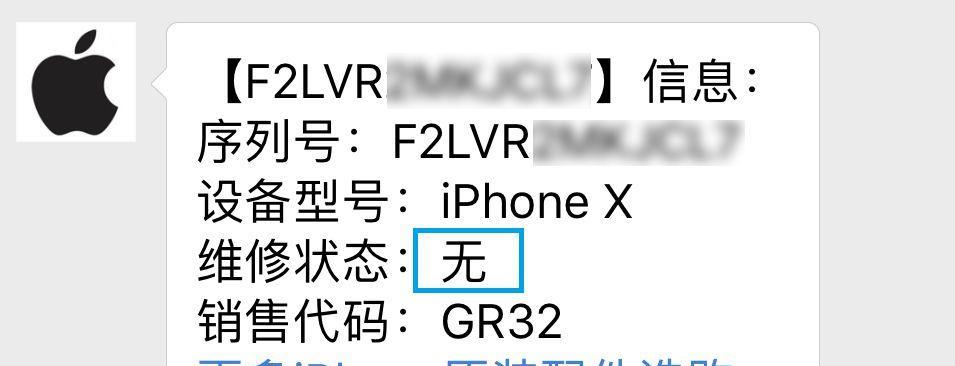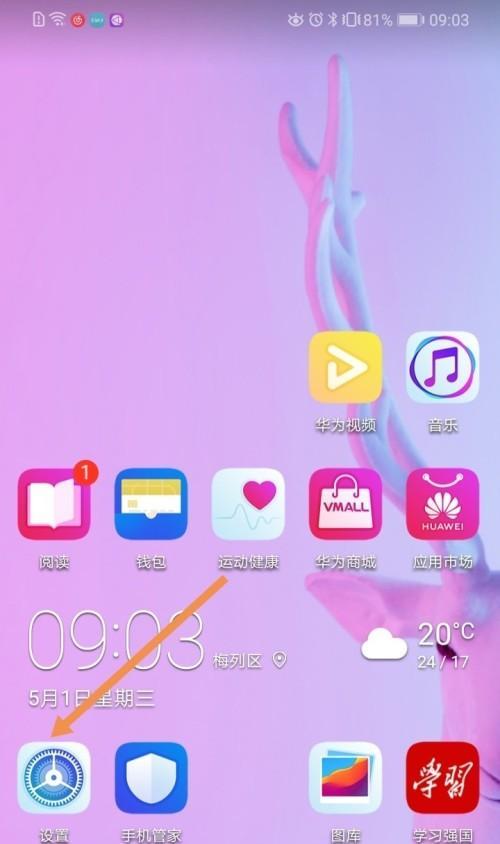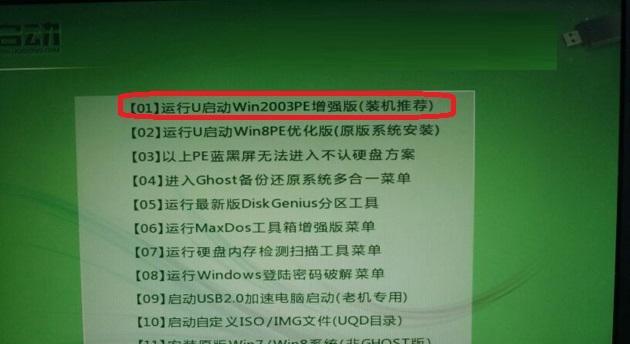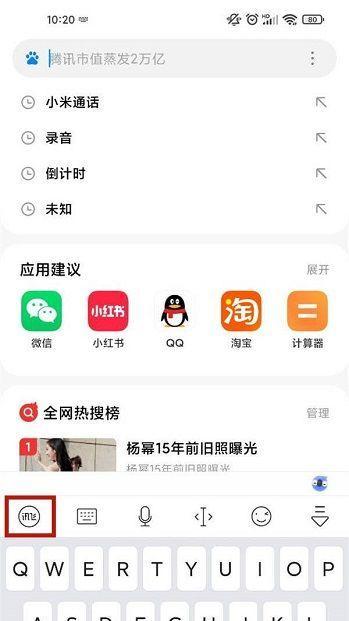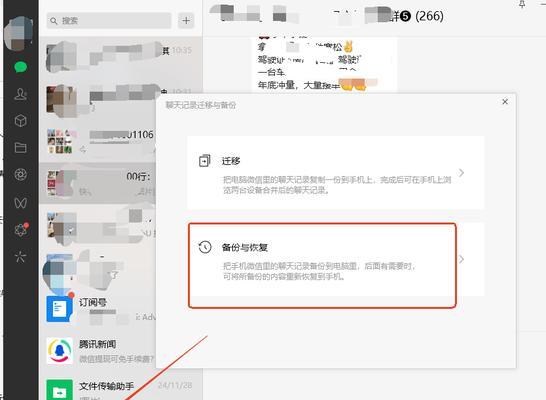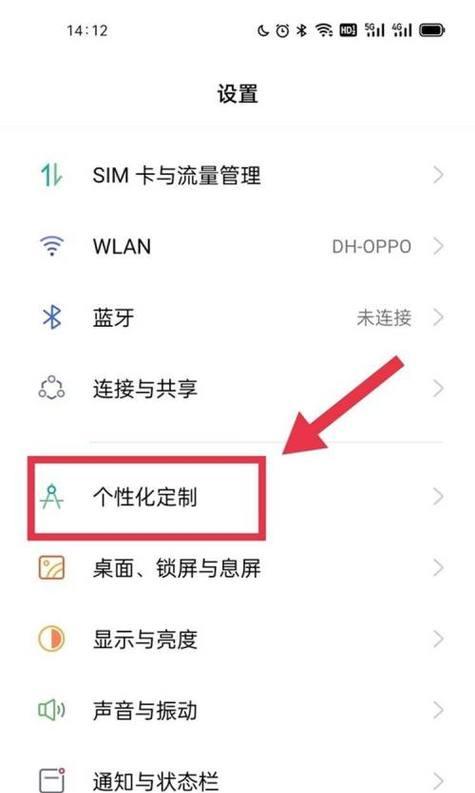解决Excel表格卡顿问题的有效方法(优化Excel表格性能提高工作效率)
随着数据处理的复杂性增加,许多用户在使用Excel表格时遇到了严重的卡顿问题。这不仅会降低工作效率,还可能导致数据丢失或格式错误。本文将介绍一些有效的方法来解决Excel表格卡顿问题,从而提高工作效率。
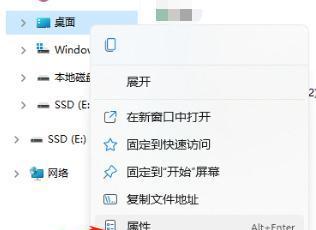
关闭自动计算功能
关闭自动计算功能可以避免在操作过程中频繁计算导致的卡顿现象。在Excel中,点击“文件”-“选项”-“公式”,选择“手动”计算模式,这样只有在需要时才会进行计算。
删除多余格式和公式
删除表格中多余的格式和公式可以减少文件大小,从而提高打开和保存的速度。可以使用“清除格式”和“清除内容”等功能进行操作。
减少使用图表和插入对象
图表和插入对象会增加表格的复杂性,导致卡顿。如果不是必要的,可以尽量减少使用或合并图表和对象。
分散数据存储位置
将数据分散存储在不同的工作表或工作簿中可以减少一个表格中数据量过大而导致的卡顿问题。可以使用链接公式等方式进行数据关联。
清理缓存和临时文件
Excel会生成大量的缓存和临时文件,这些文件会占据硬盘空间并影响Excel的性能。可以定期清理这些文件,可以通过点击“文件”-“选项”-“常规”-“清除Office缓存文件”进行操作。
禁用不必要的插件和宏
有些插件和宏可能会与Excel冲突,导致卡顿现象。可以禁用不必要的插件和宏,以提高Excel的性能。
使用筛选功能替代复制粘贴
复制粘贴大量数据会消耗系统资源并导致卡顿。可以使用Excel的筛选功能来替代复制粘贴,从而提高工作效率。
优化公式的使用
复杂的公式会增加Excel的计算量,导致卡顿。可以通过优化公式的使用,简化公式或使用辅助列等方式减少计算量。
使用数据透视表
数据透视表可以对大量数据进行快速汇总和分析,避免了手动计算的繁琐过程,提高了工作效率。
升级硬件设备
如果以上方法都无法解决卡顿问题,可以考虑升级计算机的硬件设备,如增加内存、更换硬盘等,以提高Excel的运行速度。
使用专业的数据处理工具
除了Excel,还有许多专业的数据处理工具可供选择,这些工具在处理大量数据时往往更加高效稳定。可以根据实际需求选择合适的工具来提高工作效率。
定期更新Excel版本
不同版本的Excel可能存在性能上的差异,更新到最新版本可以获得更好的性能和稳定性。
注意文件大小和格式
文件过大或者使用特殊格式也会导致Excel卡顿。可以适时对文件进行压缩或优化处理,避免使用复杂的格式。
避免同时操作多个表格
同时操作多个表格会增加Excel的负担,容易导致卡顿。建议分批次进行操作,或者使用多个Excel实例来同时处理不同的表格。
通过关闭自动计算、删除多余格式和公式、减少使用图表和插入对象等方法,可以有效解决Excel表格卡顿问题,提高工作效率。定期清理缓存和临时文件、禁用不必要的插件和宏、优化公式的使用等也是提升Excel性能的有效途径。如果问题依然存在,可以考虑升级硬件设备或使用专业的数据处理工具。最重要的是要定期更新Excel版本,关注文件大小和格式,避免同时操作多个表格。通过这些方法的综合应用,相信能够轻松解决Excel表格卡顿问题,提高工作效率。
解决Excel表格卡顿严重的有效方法
在日常工作中,我们经常使用Excel表格来处理数据、制作图表等。然而,随着数据量的增加和操作复杂度的提高,很多人都会遇到Excel表格卡顿的问题。这不仅影响工作效率,还可能导致数据错误或丢失。本文将介绍一些有效的方法,帮助您解决Excel表格卡顿严重的问题,提高工作效率。
优化计算设置
通过调整Excel的计算选项,可以有效减少表格的卡顿情况。打开Excel软件,在“文件”选项中选择“选项”,然后点击“公式”选项卡。将“自动重新计算”选项改为“手动重新计算”,并勾选“启用多线程计算”选项。
减少冗余格式
过多的格式设置会导致Excel表格变得臃肿,从而造成卡顿。可以通过清除无用的格式或者统一表格样式来解决这个问题。选择需要进行格式清除的单元格或整个表格,点击“开始”选项卡中的“清除格式”按钮。
删除无用的图表和对象
过多的图表和对象会增加Excel表格的负担,导致卡顿。可以通过删除无用的图表和对象来减轻表格的负担。选中需要删除的图表或对象,右键点击并选择“删除”。
分隔数据表
对于较大的数据表,可以将其分隔成多个较小的数据表进行处理。这样可以减少单个表格的数据量,提高Excel的运行效率。在需要分隔的数据表中,选择需要分隔的行或列,然后点击“数据”选项卡中的“分列”或“拆分单元格”按钮。
避免使用复杂的函数和公式
过于复杂的函数和公式会导致Excel运算速度变慢,从而引起卡顿。尽量简化函数和公式的使用,减少嵌套层数,并合理运用Excel自带的函数和公式。
关闭不必要的后台程序
在使用Excel时,关闭不必要的后台程序可以释放系统资源,提高Excel运行速度。打开任务管理器,选择“进程”选项卡,结束不必要的程序进程。
使用适当版本的Excel
较旧版本的Excel可能无法很好地适应大数据量或复杂操作的需求,建议使用最新版本的Excel软件,以确保较好的性能。
清除临时文件和回收站
临时文件和回收站中的垃圾数据会占用存储空间,影响Excel表格的运行速度。定期清理临时文件和回收站,可以提高Excel的性能。
增加系统内存
增加系统内存可以提升整体计算机性能,从而改善Excel表格的卡顿情况。考虑添加更大容量的内存条或者升级电脑硬件。
合并多个工作簿
如果您在一个工作簿中有多个工作表,可以尝试将它们合并到一个工作表中,以减少Excel表格的运行负担。
禁用自动保存和自动备份
禁用自动保存和自动备份功能可以减少Excel的后台运行,从而提高表格的响应速度。在Excel选项中取消勾选“自动保存”和“自动备份”。
避免使用过多的条件格式
过多的条件格式会降低Excel的运行速度,造成卡顿。合理使用条件格式,避免使用过多的条件格式规则。
定期更新Excel软件
Microsoft会定期发布Excel的更新补丁和新版本,这些更新通常包含性能优化和Bug修复。定期检查并更新Excel软件,可以保持较好的运行状态。
关闭文件中的链接和外部引用
文件中的链接和外部引用可能导致Excel加载时间延长,影响表格的运行速度。关闭不需要的链接和外部引用,可以提升Excel表格的性能。
通过优化计算设置、减少冗余格式、删除无用的图表和对象、分隔数据表等方法,可以有效解决Excel表格卡顿严重的问题。还可以通过简化函数和公式、关闭不必要的后台程序、增加系统内存等方式进一步提升Excel的性能。最重要的是定期更新Excel软件,并定期清理临时文件和回收站。只要您遵循这些方法,相信您可以摆脱Excel表格卡顿的困扰,提高工作效率。
版权声明:本文内容由互联网用户自发贡献,该文观点仅代表作者本人。本站仅提供信息存储空间服务,不拥有所有权,不承担相关法律责任。如发现本站有涉嫌抄袭侵权/违法违规的内容, 请发送邮件至 3561739510@qq.com 举报,一经查实,本站将立刻删除。
- 站长推荐
-
-

壁挂炉水压开关故障处理指南(解决壁挂炉水压开关故障的方法与注意事项)
-

如何解决投影仪壁挂支架收缩问题(简单实用的解决方法及技巧)
-

如何选择适合的空调品牌(消费者需注意的关键因素和品牌推荐)
-

饮水机漏水原因及应对方法(解决饮水机漏水问题的有效方法)
-

奥克斯空调清洗大揭秘(轻松掌握的清洗技巧)
-

万和壁挂炉显示E2故障原因及维修方法解析(壁挂炉显示E2故障可能的原因和解决方案)
-

洗衣机甩桶反水的原因与解决方法(探究洗衣机甩桶反水现象的成因和有效解决办法)
-

解决笔记本电脑横屏问题的方法(实用技巧帮你解决笔记本电脑横屏困扰)
-

如何清洗带油烟机的煤气灶(清洗技巧和注意事项)
-

应对显示器出现大量暗线的方法(解决显示器屏幕暗线问题)
-
- 热门tag
- 标签列表
- 友情链接