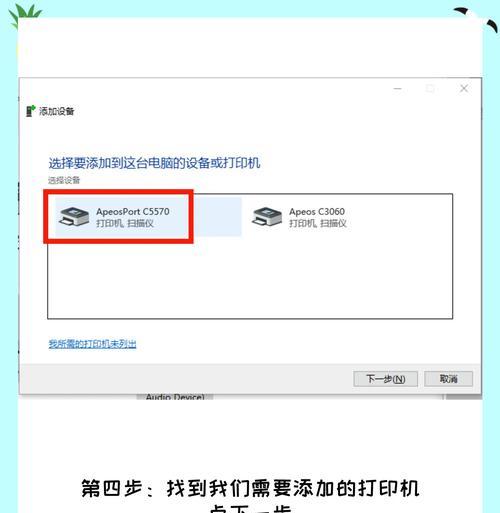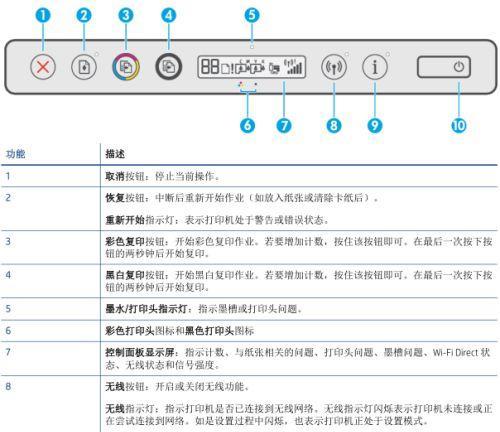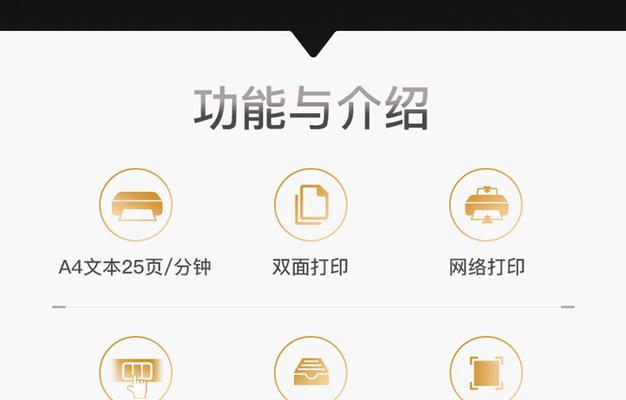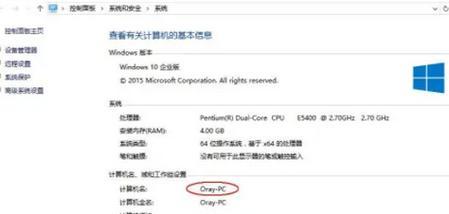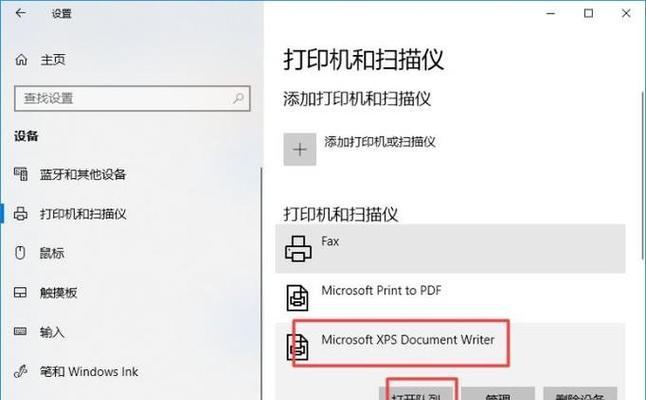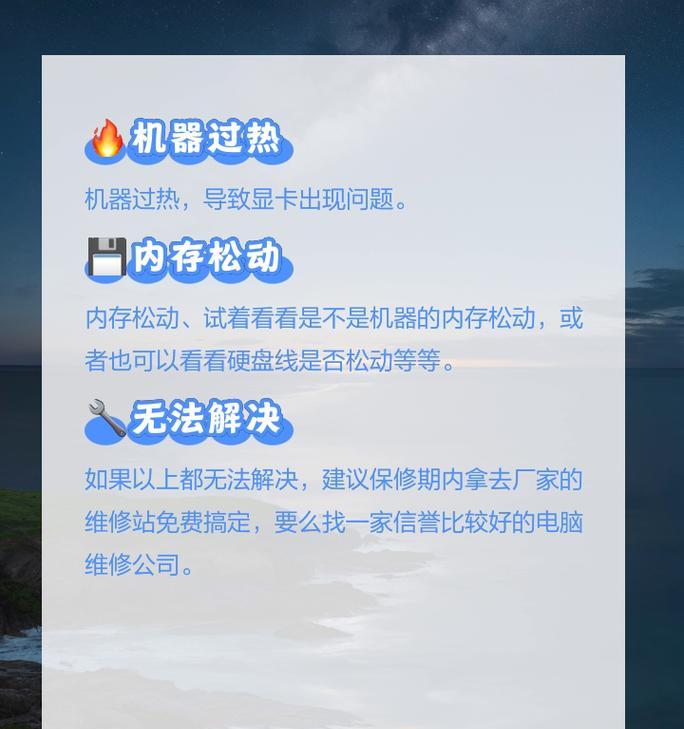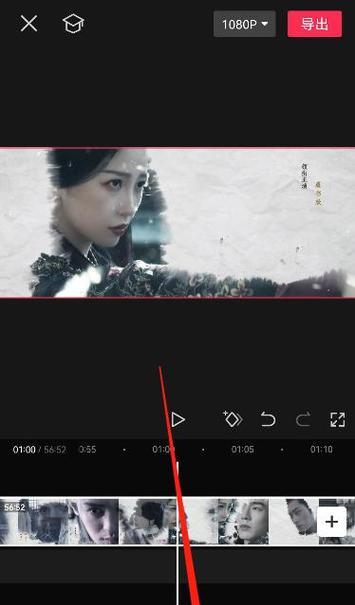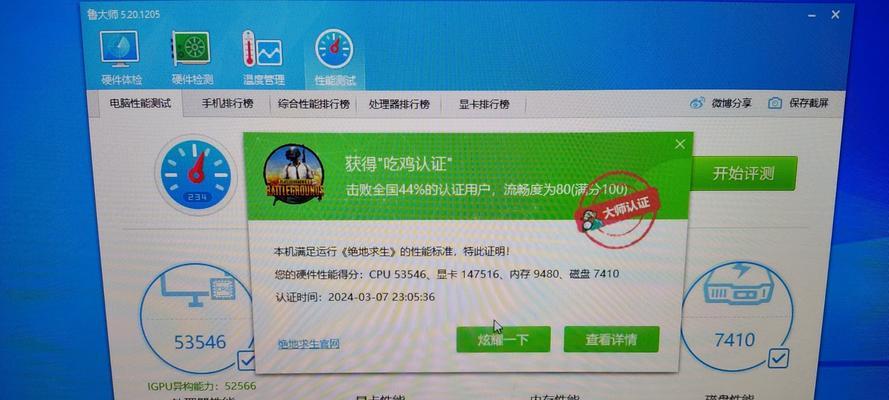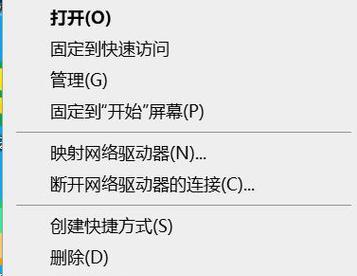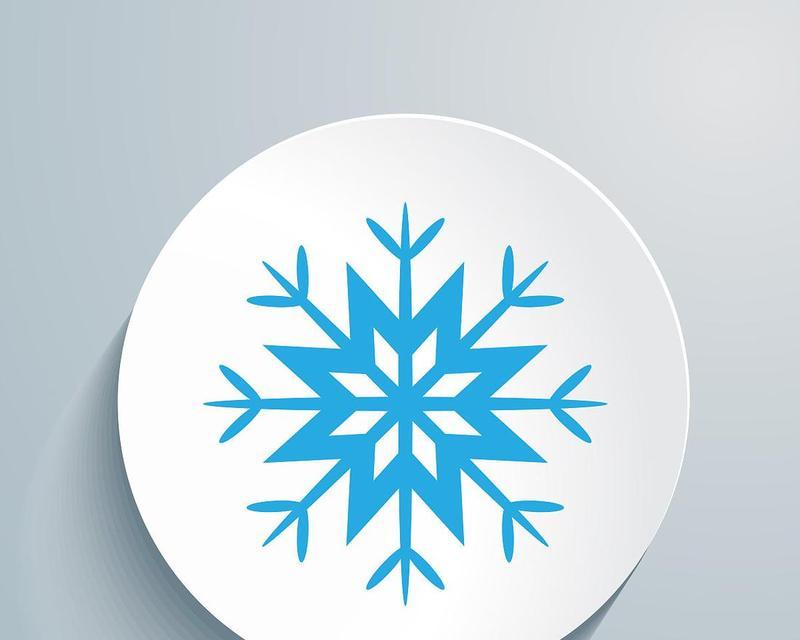共享打印机的IP设置方法(简单实用的共享打印机IP设置教程)
随着办公环境的不断变化,共享打印机成为了提高工作效率的重要设备。然而,很多人在设置共享打印机的IP地址时遇到了困难。本文将介绍一种简单实用的共享打印机IP设置方法,帮助您快速完成设备的配置,享受便捷的打印服务。

了解共享打印机IP设置的作用
-共享打印机IP设置是为了让网络中的其他设备能够顺利访问和使用该打印机。
-通过共享打印机IP设置,可以实现多台电脑同时连接一个打印机,提高工作效率。
选择合适的共享打印机IP设置方式
-静态IP地址是比较常用的共享打印机IP设置方式。
-动态IP地址也是一种选择,可以自动分配IP地址,方便管理。
获取共享打印机的IP地址
-进入共享打印机的控制面板,找到网络设置选项。
-在网络设置中找到IP地址或网络配置相关选项,查看当前设置的IP地址。
设置共享打印机的静态IP地址
-在控制面板中找到网络设置,选择高级选项。
-找到TCP/IP协议,点击属性,手动设置静态IP地址。
设置共享打印机的动态IP地址
-在控制面板中找到网络设置,选择高级选项。
-找到TCP/IP协议,点击属性,选择自动获取IP地址。
检查共享打印机IP设置是否生效
-在其他设备上打开打印机设置界面,查看是否能够访问到共享打印机的IP地址。
-尝试打印测试页,确认打印机是否正常工作。
解决共享打印机IP设置失败的常见问题
-确保设备在同一局域网内,能够正常通信。
-检查防火墙和安全软件的设置,确保它们不会阻止共享打印机的访问。
共享打印机IP设置的注意事项
-确保共享打印机的IP地址与网络中的其他设备不发生冲突。
-定期检查共享打印机的IP设置,确保其始终可用。
了解更多关于共享打印机IP设置的知识
-掌握共享打印机IP设置的原理和工作方式。
-学习如何解决其他可能出现的问题。
共享打印机IP设置的优势和劣势
-共享打印机IP设置能够实现多设备共享一个打印机,提高工作效率。
-设置过程可能稍显繁琐,需要一定的网络知识。
共享打印机IP设置的适用场景
-办公环境中,多台电脑需要连接同一个打印机的情况下。
-家庭环境中,多个家庭成员需要共享打印机的情况下。
共享打印机IP设置与网络安全的关系
-合理设置共享打印机IP地址可以提高网络安全性。
-注意保护共享打印机的登录密码,避免被非法访问。
共享打印机IP设置的未来发展趋势
-近年来,云打印技术的兴起使得共享打印机IP设置更加方便快捷。
-越来越多的设备支持无线打印,将进一步促进共享打印机IP设置的发展。
共享打印机IP设置方法的比较与选择
-根据具体需求,选择静态IP地址或动态IP地址进行共享打印机IP设置。
-结合设备的网络环境和安全需求,选择合适的设置方式。
-共享打印机IP设置是实现多设备共享一个打印机的关键步骤。
-通过本文介绍的方法,您可以简单实用地完成共享打印机IP设置,提高工作效率。
共享打印机IP设置方法
在现代办公环境中,共享打印机是一个非常普遍且重要的设备。通过共享打印机,多个电脑可以同时连接并使用同一台打印机,提高了工作效率和便利性。然而,要实现共享打印机,就需要进行IP设置。本文将介绍一种简单易行的共享打印机IP设置方法,帮助用户轻松完成打印机共享。
一:了解共享打印机IP设置的意义
-共享打印机IP设置是指为打印机分配一个特定的IP地址,使其能够被多台电脑访问和使用。
-通过共享打印机IP设置,可以实现多台电脑同时连接并使用同一台打印机,提高工作效率和节省资源。
二:准备工作
-确保你已经连接到局域网,并且具备管理员权限。
-确认你要共享的打印机已经成功连接到网络,并能够正常工作。
-准备好一台已经连接到网络的电脑,作为打印服务器。
三:查找打印机IP地址
-在打印机上找到并记录下其IP地址。可以通过打印机的控制面板或打印机设置界面查找IP地址。
四:打开电脑的网络共享设置
-在作为打印服务器的电脑上,点击开始菜单,进入控制面板。
-找到并点击“网络和共享中心”选项。
-在左侧的菜单中,点击“更改高级共享设置”。
五:启用文件和打印机共享
-在“更改高级共享设置”窗口中,找到“文件和打印机共享”部分。
-选择“启用文件和打印机共享”,确保该选项被勾选。
六:设置共享打印机名称
-在“文件和打印机共享”部分,点击“打印机”。
-在弹出的窗口中,找到你要共享的打印机,并右键点击。
-选择“属性”选项,进入打印机属性设置。
七:设置共享权限
-在打印机属性设置中,点击“共享”选项卡。
-勾选“共享此打印机”选项,并为打印机起一个易于识别的共享名称。
八:配置共享权限
-点击“权限”按钮,配置可以访问该共享打印机的用户和用户组。
-可以根据需要选择授予读取和写入权限。
九:完成共享打印机设置
-点击“确定”按钮保存设置,并关闭所有设置窗口。
-现在,你已经成功设置共享打印机IP地址。
十:连接共享打印机
-在其他要使用共享打印机的电脑上,点击开始菜单,进入控制面板。
-找到并点击“设备和打印机”选项。
-在设备和打印机窗口中,点击“添加打印机”按钮。
十一:搜索共享打印机
-在弹出的添加打印机向导中,选择“添加网络、蓝牙或无线打印机”选项。
-点击“下一步”按钮进行搜索。
十二:选择共享打印机
-找到并选择之前设置的共享打印机,并点击“下一步”。
十三:安装共享打印机驱动
-根据提示,安装共享打印机所需的驱动程序。
-确保驱动程序完全安装后,点击“完成”按钮。
十四:测试共享打印机
-在其他电脑上打开一个文档,尝试打印。
-确认共享打印机是否能够正常工作。
十五:
通过上述简单易行的共享打印机IP设置方法,用户能够轻松实现多台电脑共享同一台打印机的功能。这不仅提高了工作效率,还节省了资源和成本。使用共享打印机IP设置,办公环境更加便捷和舒适。
版权声明:本文内容由互联网用户自发贡献,该文观点仅代表作者本人。本站仅提供信息存储空间服务,不拥有所有权,不承担相关法律责任。如发现本站有涉嫌抄袭侵权/违法违规的内容, 请发送邮件至 3561739510@qq.com 举报,一经查实,本站将立刻删除。
- 上一篇: 夏普空调P1故障检修步骤解析(了解夏普空调P1故障代码)
- 下一篇: 洗涤盒的安装方法(轻松安装)
- 站长推荐
-
-

如何解决投影仪壁挂支架收缩问题(简单实用的解决方法及技巧)
-

如何选择适合的空调品牌(消费者需注意的关键因素和品牌推荐)
-

饮水机漏水原因及应对方法(解决饮水机漏水问题的有效方法)
-

奥克斯空调清洗大揭秘(轻松掌握的清洗技巧)
-

万和壁挂炉显示E2故障原因及维修方法解析(壁挂炉显示E2故障可能的原因和解决方案)
-

洗衣机甩桶反水的原因与解决方法(探究洗衣机甩桶反水现象的成因和有效解决办法)
-

解决笔记本电脑横屏问题的方法(实用技巧帮你解决笔记本电脑横屏困扰)
-

小米手机智能充电保护,让电池更持久(教你如何开启小米手机的智能充电保护功能)
-

如何清洗带油烟机的煤气灶(清洗技巧和注意事项)
-

应对显示器出现大量暗线的方法(解决显示器屏幕暗线问题)
-
- 热门tag
- 标签列表
- 友情链接