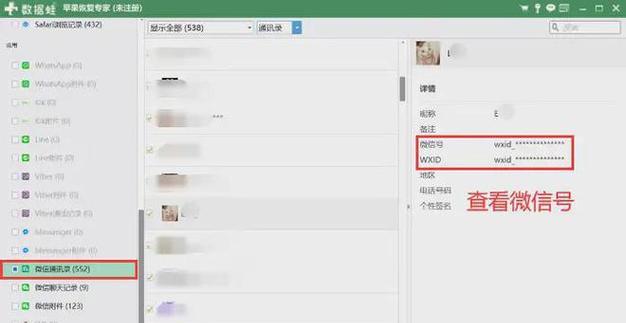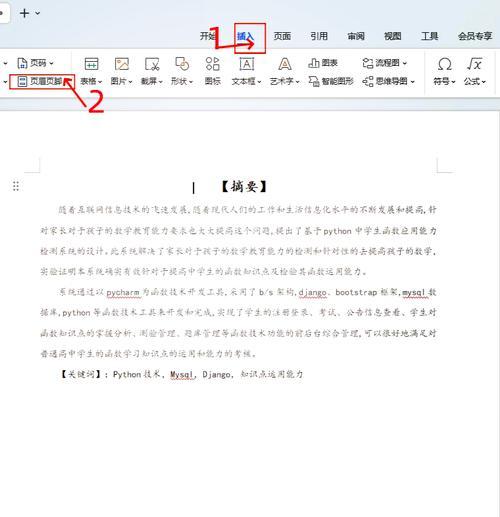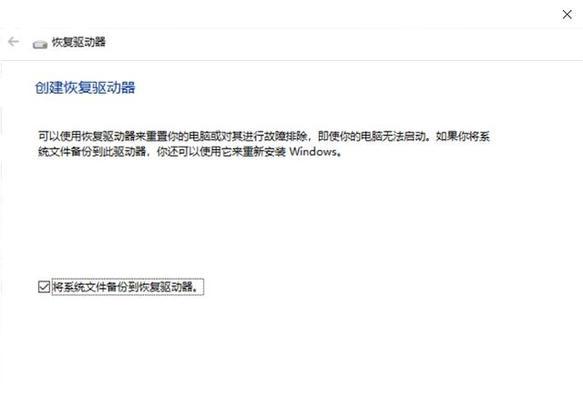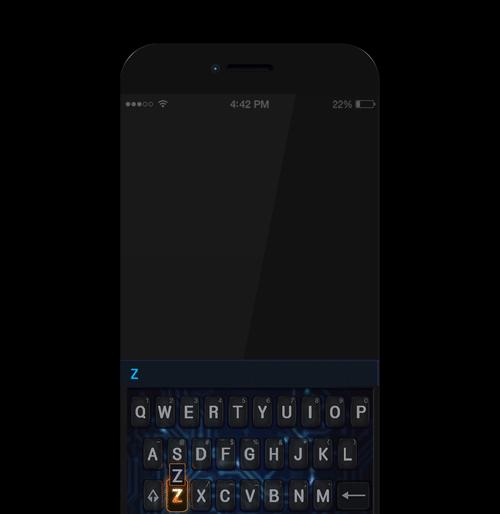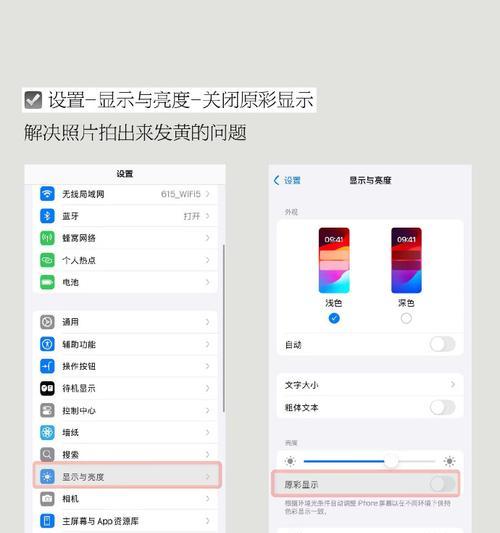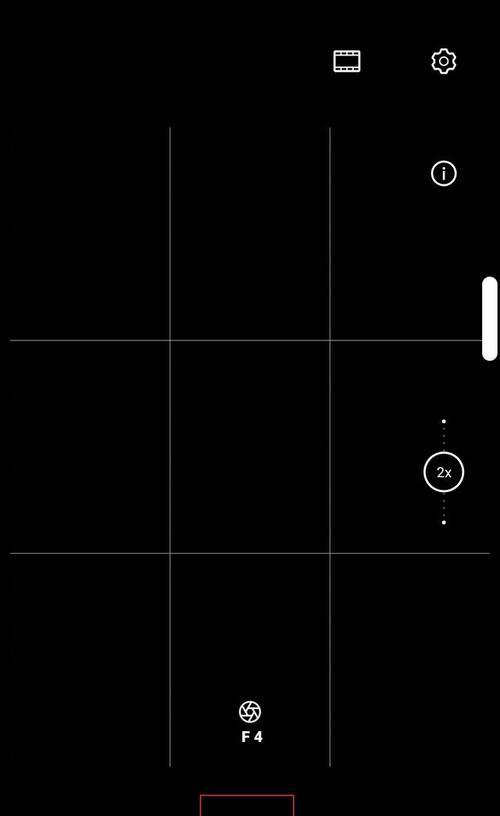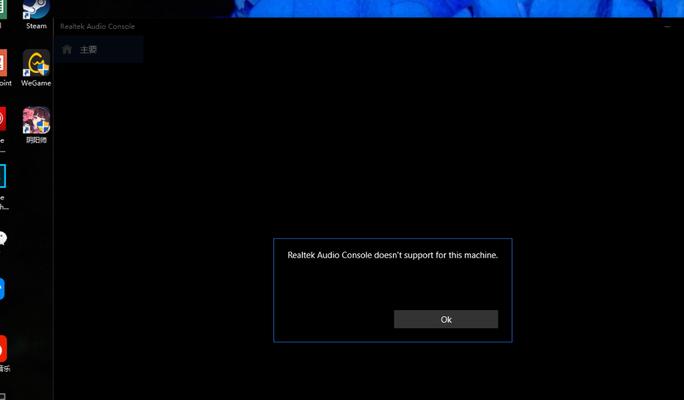如何有效删除Word中的空白页(快速清除无用的空白页,提高文档整洁度)
在使用MicrosoftWord处理文档时,我们常常会遇到一些无用的空白页,这不仅浪费了打印纸张,还使得文档显得杂乱无章。如何快速有效地删除这些空白页呢?本文将介绍一些简单实用的方法,帮助您轻松清除Word中的空白页,提高文档整洁度。
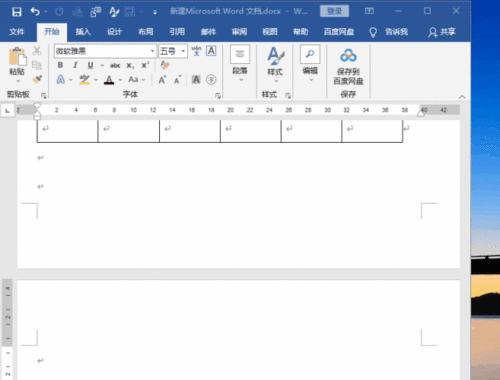
设置页面边距
通过调整页面边距,可以避免出现多余的空白页。合理设置页面边距可以使文档更加紧凑,减少空白页的出现。
检查分页
在Word文档中,分页常常会导致空白页的出现。我们可以通过检查分页的设置,删除不必要的分页符,从而消除空白页。
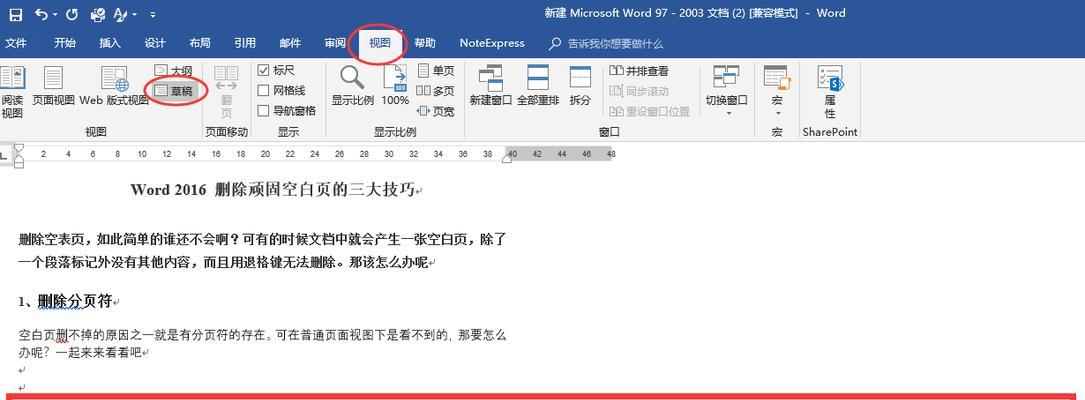
调整文本行距
如果在文档中出现了大量的空白行,也会导致空白页的出现。通过调整文本行距,我们可以有效地减少空白行的出现,进而去除空白页。
删除多余的空白符
有时候,在文档中插入一些特殊符号或者空白符也会导致空白页的出现。我们可以通过查找并删除这些多余的空白符,以消除空白页。
使用“不可见字符”功能定位空白页
Word提供了“不可见字符”功能,可以显示文档中的空白符号和格式标记。通过使用这个功能,我们可以直观地查看并定位空白页,从而更方便地进行删除操作。
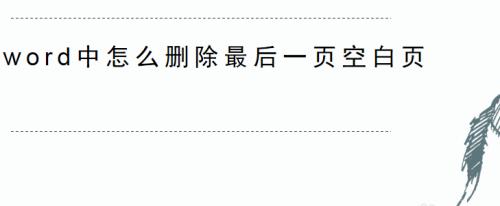
修改页面布局
如果通过以上方法仍无法删除空白页,我们可以尝试修改页面布局。调整页面的横向或纵向布局,可能会使得原本的空白页消失。
删除空白页前的备份
在删除空白页之前,我们应该提前进行文档备份。这样即使误删了内容,也可以通过备份文件进行恢复。
合并多个文档
如果您的文档是由多个文件合并而成的,有时会出现空白页。我们可以尝试将多个文档合并成一个,以减少空白页的产生。
使用分节符删除空白页
分节符是Word中常用的格式控制符号,我们可以通过删除分节符来去除空白页。
检查插入的对象
有时候,插入的对象(如图片、表格等)可能会导致空白页的出现。我们可以检查并适当调整这些插入对象,以消除空白页。
删除空白页时的注意事项
在删除空白页时,我们需要注意一些细节。比如,要确保删除空白页不会对文档整体的格式产生影响,还要避免误删有用的内容。
利用宏自动删除空白页
如果您需要频繁处理大量文档中的空白页,可以考虑使用宏来自动化删除操作,提高效率。
使用专业的Word编辑工具
除了上述方法外,还有一些专业的Word编辑工具可以帮助您快速删除空白页。这些工具通常提供了更多高级的操作和功能,能够更方便地处理文档中的空白页。
保存时检查文档
在保存文档之前,我们可以通过预览功能检查文档中是否存在空白页。如果有空白页,及时进行删除操作,保证文档的整洁性。
通过本文介绍的方法,您现在应该已经学会了如何有效删除Word中的空白页。无论是通过设置页面边距、调整文本行距,还是使用专业的Word编辑工具,都可以帮助您快速清除无用的空白页,提高文档整洁度。记住,在删除空白页之前,一定要进行文档备份,避免误删有用的内容。希望这些方法能为您的文档编辑工作带来便利!
版权声明:本文内容由互联网用户自发贡献,该文观点仅代表作者本人。本站仅提供信息存储空间服务,不拥有所有权,不承担相关法律责任。如发现本站有涉嫌抄袭侵权/违法违规的内容, 请发送邮件至 3561739510@qq.com 举报,一经查实,本站将立刻删除。
- 站长推荐
-
-

如何解决投影仪壁挂支架收缩问题(简单实用的解决方法及技巧)
-

如何选择适合的空调品牌(消费者需注意的关键因素和品牌推荐)
-

饮水机漏水原因及应对方法(解决饮水机漏水问题的有效方法)
-

奥克斯空调清洗大揭秘(轻松掌握的清洗技巧)
-

万和壁挂炉显示E2故障原因及维修方法解析(壁挂炉显示E2故障可能的原因和解决方案)
-

洗衣机甩桶反水的原因与解决方法(探究洗衣机甩桶反水现象的成因和有效解决办法)
-

解决笔记本电脑横屏问题的方法(实用技巧帮你解决笔记本电脑横屏困扰)
-

小米手机智能充电保护,让电池更持久(教你如何开启小米手机的智能充电保护功能)
-

如何清洗带油烟机的煤气灶(清洗技巧和注意事项)
-

应对显示器出现大量暗线的方法(解决显示器屏幕暗线问题)
-
- 热门tag
- 标签列表
- 友情链接