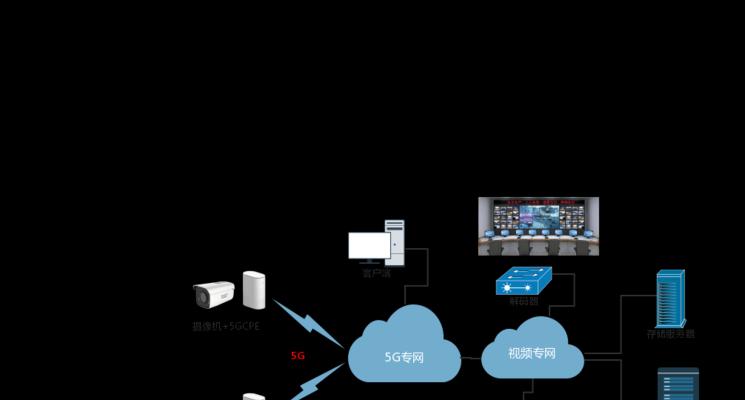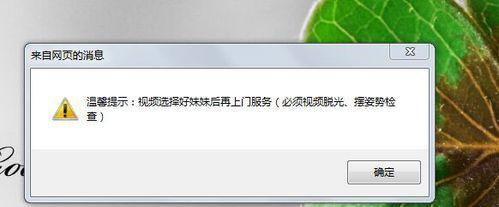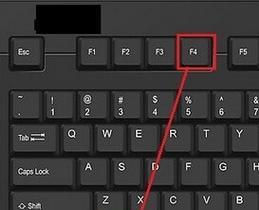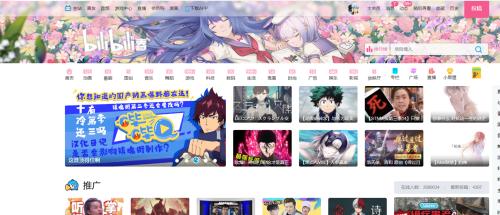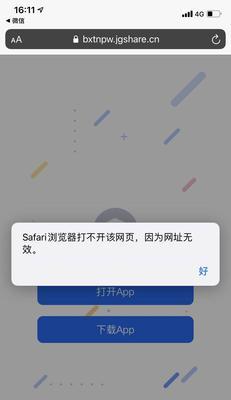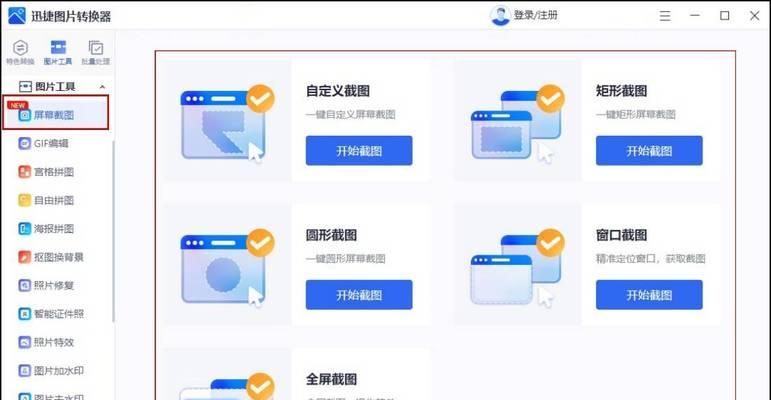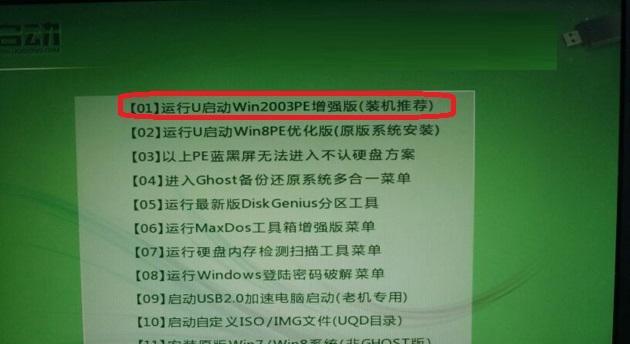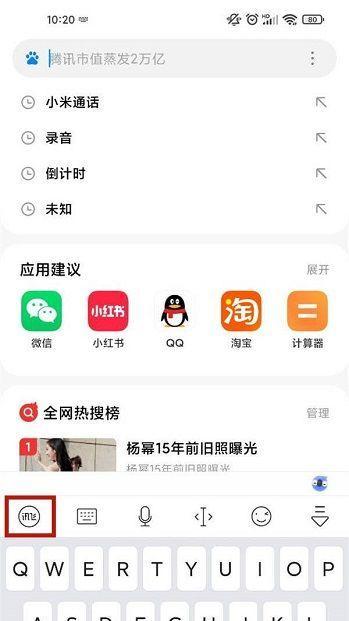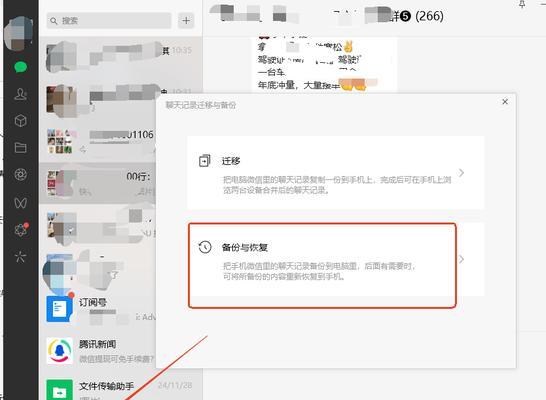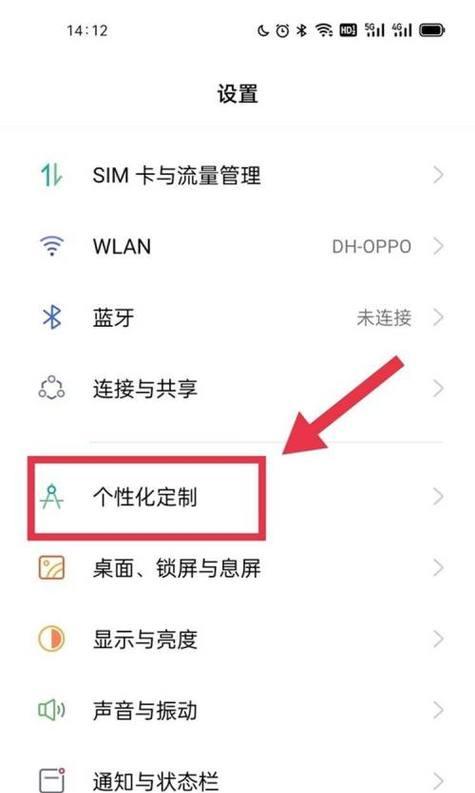优化电脑表格的技巧(以简单修改提升表格效率)
在工作和学习中,电脑表格经常用于数据整理和分析。然而,很多人只是简单地使用默认设置,浪费了许多宝贵的时间。本文将介绍如何通过简单的修改和优化来提升电脑表格的效率和功能,从而提高工作和学习的效率。
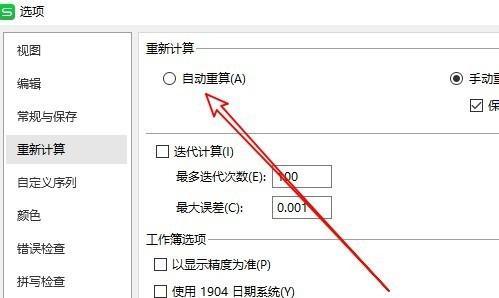
一、合理设置列宽和行高
通过调整列宽和行高,可以使表格更加美观和易于阅读。在选择列宽时,应根据内容的长度来调整,以确保内容不会被截断。同样地,适当的行高可以提高表格的可读性。
二、使用条件格式化突出重要数据
通过使用条件格式化功能,可以根据自定义规则,将特定的单元格或区域以不同的颜色或样式显示出来,从而更好地突出重要数据。可以使用条件格式化来标记超过某个阈值的数值或者突出显示最大/最小值。
三、利用筛选和排序功能进行数据筛选
在处理大量数据时,筛选和排序功能是非常有用的。通过使用筛选功能,可以根据特定的条件过滤数据,以便更方便地进行分析和查找。排序功能则可以根据指定的列对数据进行升序或降序排列,从而更好地呈现数据的关系和趋势。
四、使用公式和函数进行自动计算
电脑表格的最大优势之一就是可以使用公式和函数来自动计算数据。通过学习和使用一些常用的公式和函数,可以大大提高表格的计算效率,减少手动输入和计算的时间。
五、设置数据验证规则提高数据准确性
在表格中输入数据时,为了保证数据的准确性和一致性,可以设置数据验证规则。通过设置规则,可以限制特定单元格或区域中输入的值必须符合特定条件,例如数字范围、日期格式等。
六、合并和拆分单元格进行排版调整
有时候需要对表格进行排版调整或者合并某些相关的单元格。通过合并单元格,可以将多个单元格合并为一个单元格,从而实现更好的排版效果。而拆分单元格则可以将一个单元格分割为多个独立的单元格,以适应不同的需求。
七、设置打印区域和页面布局
在打印表格时,设置打印区域和页面布局是非常重要的。通过设置打印区域,可以选择只打印特定的单元格或区域,避免打印不必要的内容。页面布局则可以选择纵向或横向打印,并调整页边距和纸张大小,以确保打印效果符合需求。
八、使用数据透视表进行数据分析
数据透视表是表格中强大的分析工具,可以根据指定的字段和条件对数据进行汇总和分析。通过灵活的拖拽和选择,可以快速生成各类报表和图表,帮助我们更好地理解和呈现数据。
九、利用图表功能可视化数据
通过使用图表功能,可以将表格中的数据以直观的方式进行可视化展示。从柱状图、折线图到饼图等多种图表类型,可以根据不同的需求选择最合适的图表来呈现数据,提高观察和分析数据的效率。
十、保护工作表防止误操作
为了防止误操作或者他人的非法修改,可以设置密码保护工作表。通过设置密码,可以限制对工作表的编辑和修改权限,保护数据的安全性。
十一、备份和恢复表格文件以防数据丢失
为了避免数据丢失,定期备份表格文件是非常必要的。通过备份,可以保证在意外情况下,可以快速恢复到之前的数据状态,避免损失。
十二、使用表格模板节省时间
为了更高效地创建表格,可以使用表格模板。通过使用预先设计好的模板,可以快速创建符合特定需求的表格,省去重新设计和调整的时间。
十三、与他人协作共享表格
通过与他人协作共享表格,可以实现多人同时编辑和查看表格的需求。通过云端存储或者共享平台,可以方便地与他人共享表格,并实时同步更新,提高团队合作效率。
十四、持续学习和探索新技巧
电脑表格功能众多,不断学习和探索新的技巧是提高效率的关键。通过阅读教程、参加培训或者与他人交流,可以不断提升自己的电脑表格技能,从而更好地应对不同的工作和学习需求。
十五、通过简单的修改和优化,我们可以提高电脑表格的效率和功能。合理设置列宽和行高、使用条件格式化突出重要数据、利用筛选和排序功能进行数据筛选、使用公式和函数进行自动计算等等,都可以帮助我们更好地处理和分析数据,提高工作和学习的效率。不断学习和探索新的技巧,与他人协作共享表格,也是提高效率的关键。
如何修改电脑表格以满足个人需求
电脑表格是我们日常工作中常用的工具之一,但有时候我们可能需要根据个人需求进行一些修改,以便更好地满足工作或学习的要求。本文将向您介绍一些方法,帮助您修改电脑表格,使其更符合您的需求。
1.利用关键字进行搜索
-在表格中引入关键字搜索功能,能够帮助您快速定位到特定内容。
-在Excel中,您可以使用“Ctrl+F”快捷键打开搜索对话框,输入关键字即可找到相关内容。
2.数据排序功能的应用
-数据排序功能可以帮助您按照特定字段对表格中的数据进行升序或降序排列。
-在Excel中,选择需要排序的列,然后点击“数据”选项卡中的“排序”功能,即可按照自己的需求进行排序。
3.利用筛选功能筛选数据
-筛选功能可以帮助您根据指定条件对表格中的数据进行筛选,从而快速找到所需信息。
-在Excel中,选择需要筛选的列,然后点击“数据”选项卡中的“筛选”功能,即可设置筛选条件进行数据筛选。
4.自定义列宽和行高
-根据表格内容的长度,我们可以通过自定义列宽和行高来使内容显示更加清晰、美观。
-在Excel中,鼠标指向列字母或行数字边界处,双击即可自动调整列宽或行高;或者通过拖动边界来手动调整。
5.合并和拆分单元格
-有时候,我们需要将相邻单元格合并为一个大单元格,或者拆分大单元格为多个小单元格,以适应不同的需求。
-在Excel中,选择需要合并或拆分的单元格,然后点击“开始”选项卡中的“合并和居中”功能下的“合并单元格”或“拆分单元格”,即可完成操作。
6.添加数据验证规则
-在表格中添加数据验证规则,可以帮助我们限制特定单元格的输入内容,提高数据的准确性和完整性。
-在Excel中,选择需要添加验证规则的单元格,然后点击“数据”选项卡中的“数据验证”功能,即可设置各种验证规则。
7.自动填充功能的使用
-当需要在表格中连续填充一系列数据时,自动填充功能可以帮助我们快速完成操作。
-在Excel中,输入需要填充的数据,然后选中这些数据,将鼠标放在选中区域的右下角,鼠标变为“+”形状后,拖动鼠标即可进行自动填充。
8.插入图表展示数据
-有时候,我们希望通过图表的形式展示表格中的数据,这样更加直观和易于理解。
-在Excel中,选择需要展示的数据,然后点击“插入”选项卡中的“图表”功能,选择合适的图表类型即可生成。
9.修改表格样式和格式
-修改表格样式和格式能够使表格更加美观、易读。
-在Excel中,可以使用“表格样式”功能调整表格样式,也可以通过字体、颜色、边框等来调整单元格格式。
10.设置条件格式
-条件格式可以根据特定条件来自动改变单元格的样式,帮助我们更加直观地分析和理解数据。
-在Excel中,选中需要设置条件格式的区域,然后点击“开始”选项卡中的“条件格式”功能,选择合适的条件格式规则即可。
11.导入和导出外部数据
-有时候,我们需要将其他文件或外部数据导入到表格中,或者将表格中的数据导出到其他文件中。
-在Excel中,可以使用“数据”选项卡中的“从文本”、“从其他源”等功能进行数据导入;也可以使用“另存为”功能将表格保存为其他格式。
12.插入超链接
-在表格中插入超链接,可以方便地跳转到其他位置、其他文件或互联网上的相关内容。
-在Excel中,选中需要插入超链接的单元格,然后点击“插入”选项卡中的“超链接”功能,设置链接地址即可。
13.调整打印设置
-在打印表格之前,我们可以调整打印设置,使打印出来的纸质版更加符合我们的需求。
-在Excel中,点击“文件”选项卡中的“打印”功能,可以设置打印范围、页面布局、边距等打印参数。
14.数据备份和恢复
-为了防止数据丢失或错误操作,我们应该定期进行数据备份,并且学会如何进行数据恢复。
-在Excel中,可以通过保存多个备份文件、使用版本控制等方式进行数据备份和恢复。
15.
-通过本文介绍的方法,您可以轻松修改电脑表格以满足个人需求。
-利用关键字、排序和筛选功能可以帮助您快速定位到特定内容;自定义列宽和行高、合并和拆分单元格等操作可以使表格更加美观;而插入图表、设置条件格式等功能可以帮助我们更加直观地分析和理解数据。
-按照自己的需求,灵活运用这些方法,相信您能够打造出一份个性化的电脑表格。
版权声明:本文内容由互联网用户自发贡献,该文观点仅代表作者本人。本站仅提供信息存储空间服务,不拥有所有权,不承担相关法律责任。如发现本站有涉嫌抄袭侵权/违法违规的内容, 请发送邮件至 3561739510@qq.com 举报,一经查实,本站将立刻删除。
- 站长推荐
-
-

壁挂炉水压开关故障处理指南(解决壁挂炉水压开关故障的方法与注意事项)
-

如何解决投影仪壁挂支架收缩问题(简单实用的解决方法及技巧)
-

如何选择适合的空调品牌(消费者需注意的关键因素和品牌推荐)
-

饮水机漏水原因及应对方法(解决饮水机漏水问题的有效方法)
-

奥克斯空调清洗大揭秘(轻松掌握的清洗技巧)
-

万和壁挂炉显示E2故障原因及维修方法解析(壁挂炉显示E2故障可能的原因和解决方案)
-

洗衣机甩桶反水的原因与解决方法(探究洗衣机甩桶反水现象的成因和有效解决办法)
-

解决笔记本电脑横屏问题的方法(实用技巧帮你解决笔记本电脑横屏困扰)
-

如何清洗带油烟机的煤气灶(清洗技巧和注意事项)
-

应对显示器出现大量暗线的方法(解决显示器屏幕暗线问题)
-
- 热门tag
- 标签列表
- 友情链接