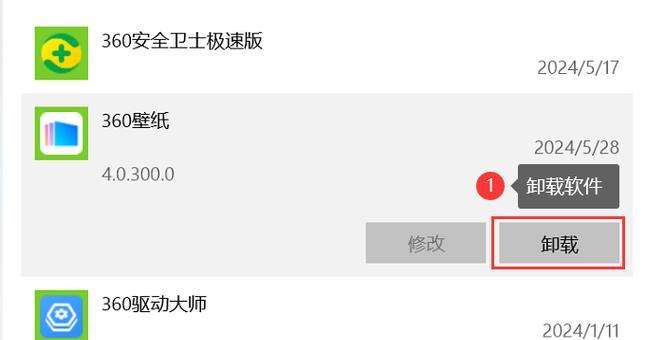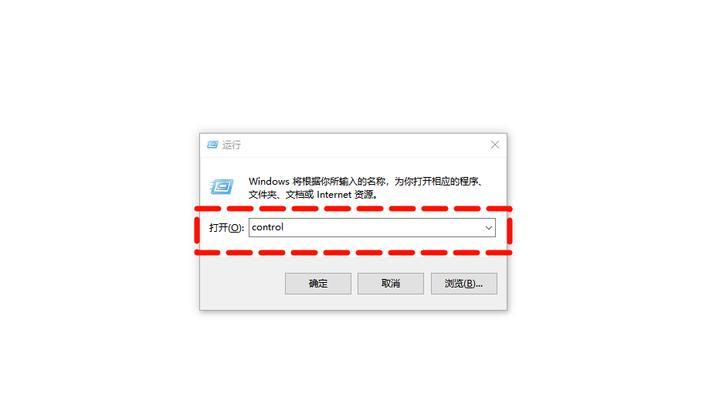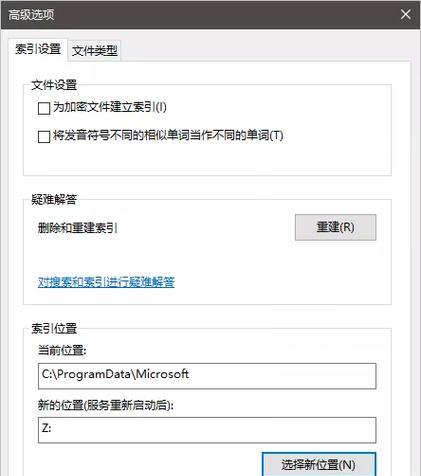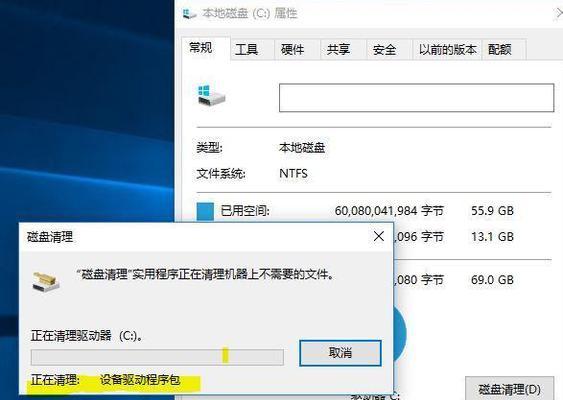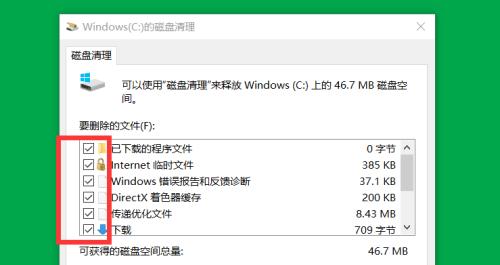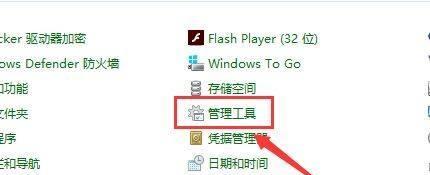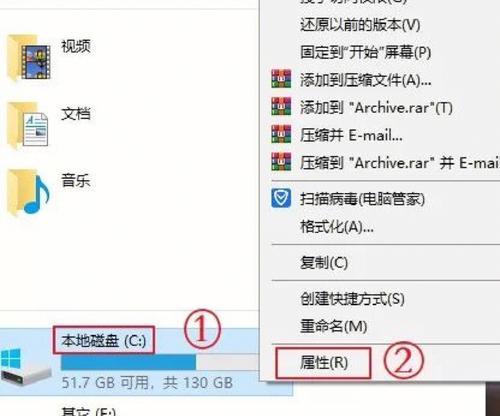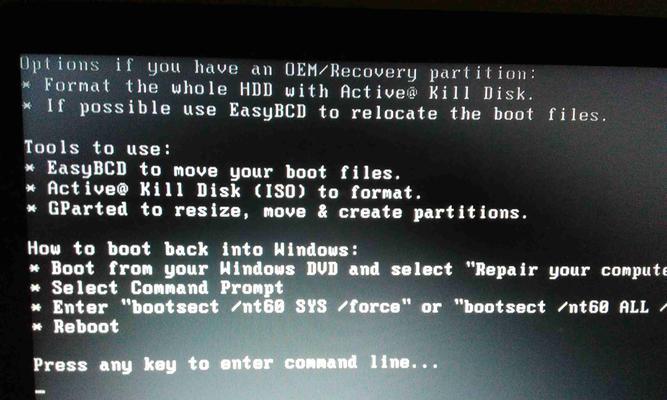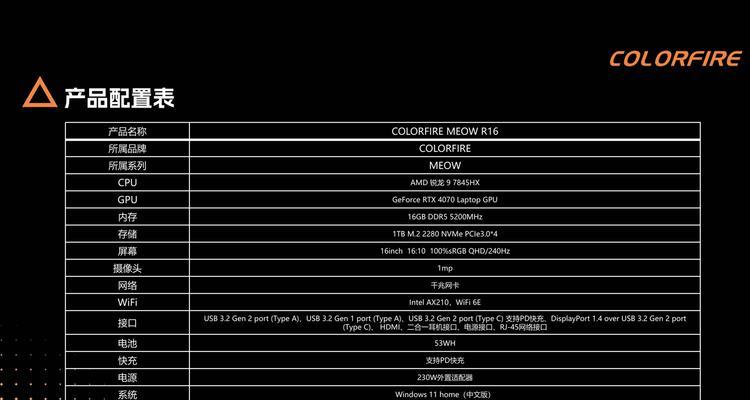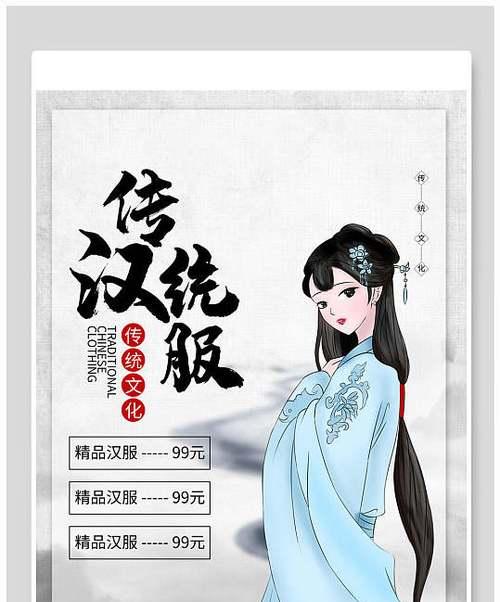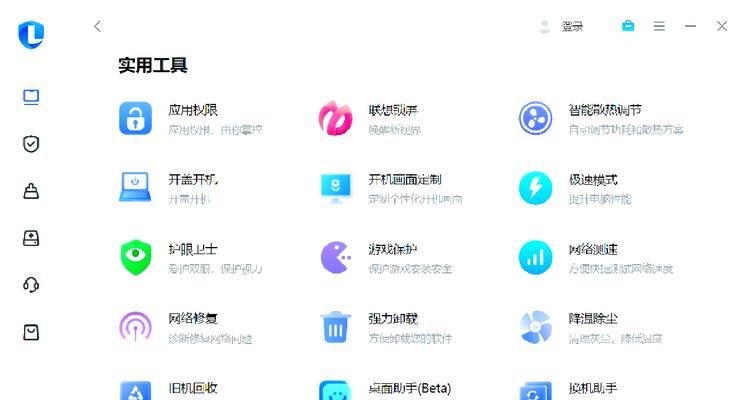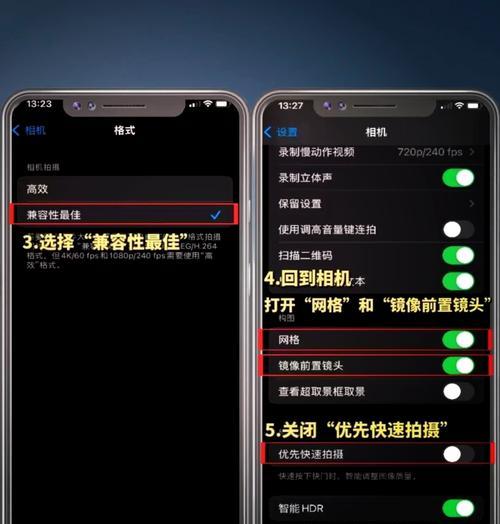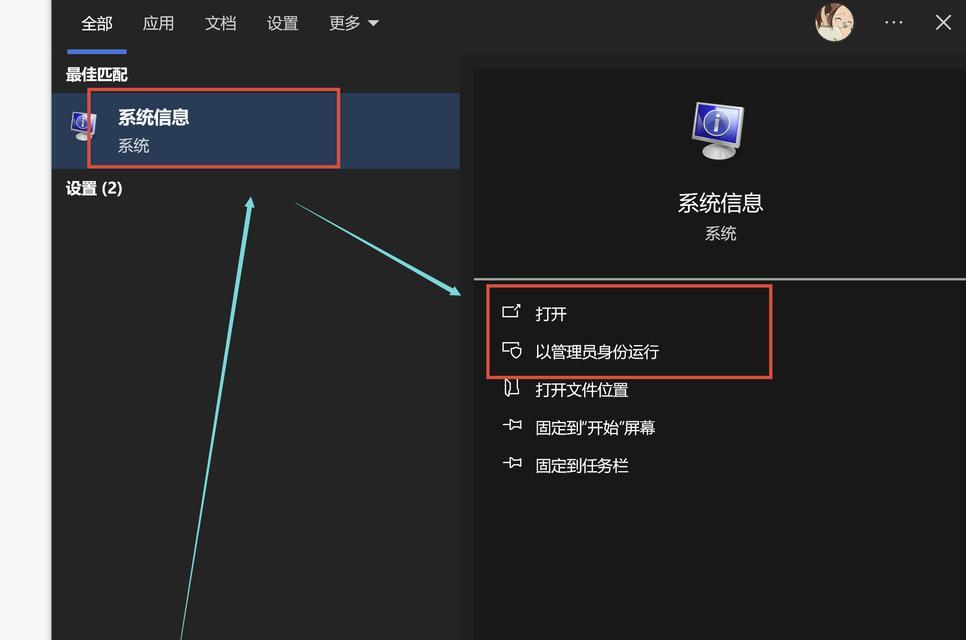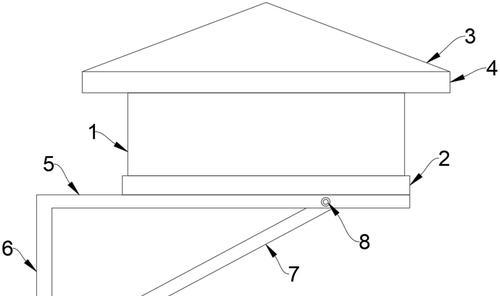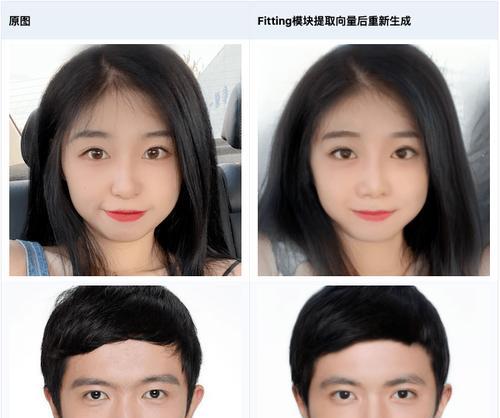电脑C盘空间不足解决方案(快速清理、优化和扩容C盘空间)
随着我们在电脑上安装更多软件和存储更多文件,C盘的可用空间可能会逐渐减少。这可能导致电脑运行缓慢、出现错误和崩溃。幸运的是,有几种方法可以解决C盘空间不足的问题。本文将介绍如何快速清理、优化和扩容C盘空间,以确保电脑始终运行顺畅。
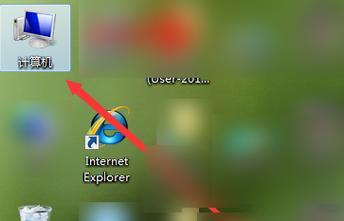
1.使用系统自带的磁盘清理工具
-打开“我的电脑”,右键点击C盘,选择“属性”
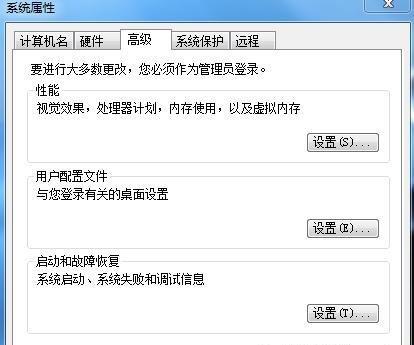
-在“常规”选项卡中点击“磁盘清理”
-选择要清理的文件类型并点击“确定”
-系统将自动清理不再需要的文件,并释放一些空间
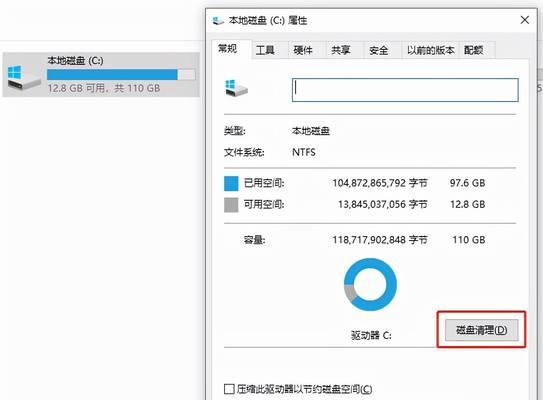
2.卸载不必要的程序
-打开“控制面板”,点击“卸载程序”
-浏览已安装的程序列表,选择不再需要的程序
-点击“卸载”按钮,按照提示进行操作
-卸载程序将释放C盘空间,并提高电脑性能
3.清理临时文件和回收站
-打开“运行”对话框,输入“%temp%”并按回车键
-删除该文件夹中的所有文件和文件夹
-打开回收站,右键点击其中的项目,选择“清空回收站”
-这些操作将释放大量C盘空间,提高系统速度
4.运行磁盘碎片整理工具
-打开“我的电脑”,右键点击C盘,选择“属性”
-在“工具”选项卡中点击“磁盘碎片整理”
-选择C盘并点击“整理”按钮
-该工具将重新组织存储在C盘上的文件,提高读写速度和可用空间
5.移动文件到其他磁盘分区
-打开“我的电脑”,右键点击要移动的文件或文件夹
-选择“剪切”选项
-浏览到目标磁盘分区,并右键点击目标位置
-选择“粘贴”选项,完成文件的移动操作
6.压缩文件和文件夹
-在“我的电脑”中,右键点击要压缩的文件或文件夹
-选择“属性”,在“常规”选项卡中点击“高级”
-在“压缩属性”窗口中勾选“压缩内容以节省磁盘空间”
-点击“确定”按钮,系统将自动压缩该文件或文件夹
7.使用专业的磁盘清理和优化工具
-下载和安装可信赖的磁盘清理和优化软件
-运行该软件,并根据其指示进行操作
-这些工具通常能够自动清理垃圾文件、优化系统设置和释放磁盘空间
8.增加C盘空间的大小
-如果C盘空间持续不足,可以考虑增加其大小
-使用专业的磁盘管理工具,如PartitionWizard等
-找到C盘所在的分区,选择调整大小或扩展选项
-按照软件的指示进行操作,将C盘扩大到所需的大小
9.将文件存储在云端或外部存储设备
-对于大量占用空间的文件,如照片和视频,可以考虑将它们存储在云端或外部存储设备中
-云存储服务如GoogleDrive、OneDrive等提供了大量的免费存储空间
-外部存储设备如移动硬盘和USB闪存驱动器也是便携且高容量的选择
10.定期清理和维护C盘空间
-要避免C盘空间不足的问题,最好定期进行清理和维护操作
-使用上述方法清理临时文件、卸载不必要的程序和整理磁盘碎片
-定期检查C盘空间使用情况,并采取适当的措施来释放更多空间
通过使用系统自带的工具、清理不必要的文件、优化磁盘碎片、移动和压缩文件、使用专业工具和扩大C盘空间,我们可以有效地解决C盘空间不足的问题。保持良好的C盘管理习惯并定期维护将有助于保持电脑的顺畅运行。记住,及时行动并采取适当的解决方案是关键。
版权声明:本文内容由互联网用户自发贡献,该文观点仅代表作者本人。本站仅提供信息存储空间服务,不拥有所有权,不承担相关法律责任。如发现本站有涉嫌抄袭侵权/违法违规的内容, 请发送邮件至 3561739510@qq.com 举报,一经查实,本站将立刻删除。
- 站长推荐
-
-

如何解决投影仪壁挂支架收缩问题(简单实用的解决方法及技巧)
-

如何选择适合的空调品牌(消费者需注意的关键因素和品牌推荐)
-

饮水机漏水原因及应对方法(解决饮水机漏水问题的有效方法)
-

奥克斯空调清洗大揭秘(轻松掌握的清洗技巧)
-

万和壁挂炉显示E2故障原因及维修方法解析(壁挂炉显示E2故障可能的原因和解决方案)
-

洗衣机甩桶反水的原因与解决方法(探究洗衣机甩桶反水现象的成因和有效解决办法)
-

解决笔记本电脑横屏问题的方法(实用技巧帮你解决笔记本电脑横屏困扰)
-

如何清洗带油烟机的煤气灶(清洗技巧和注意事项)
-

小米手机智能充电保护,让电池更持久(教你如何开启小米手机的智能充电保护功能)
-

应对显示器出现大量暗线的方法(解决显示器屏幕暗线问题)
-
- 热门tag
- 标签列表
- 友情链接